
יצירת גיליון עבודה ב-Numbers עבור iCloud
כדי ליצור גיליון עבודה חדש, יש לבחור תחילה תבנית שתשמש כנקודת פתיחה. בתבניות נעשה שימוש בגופנים וצבעים מתואמים כדי לספק מראה אחיד. לרוב, תבניות כוללות גם רכיבים של מצייני מיקום שניתן להחליף בתוכן משלך.
יש לעבור אל Numbers עבור iCloud
 ולהתחבר אל חשבון Apple (אם צריך).
ולהתחבר אל חשבון Apple (אם צריך).במנהל גליונות העבודה, יש ללחוץ על
 בסרגל הכלים.
בסרגל הכלים.הערה: אם עליך לעצב נתוני טבלאות ותרשימים באמצעות מוסכמות של שפה אחרת, בחר/י את השפה האחרת בפינה הימנית העליונה לפני בחירת תבנית בשלב הבא. למידע נוסף, ראה/י יצירת גיליון עבודה בעיצוב של שפה אחרת.
בבורר התבניות, דפדף/י בין התבניות לפי קטגוריה ולחץ/י פעמיים על תבנית שנראית דומה למסמך שברצונך ליצור.
כדי למקד את האפשרויות, לחץ/י על קטגוריה בחלק העליון.
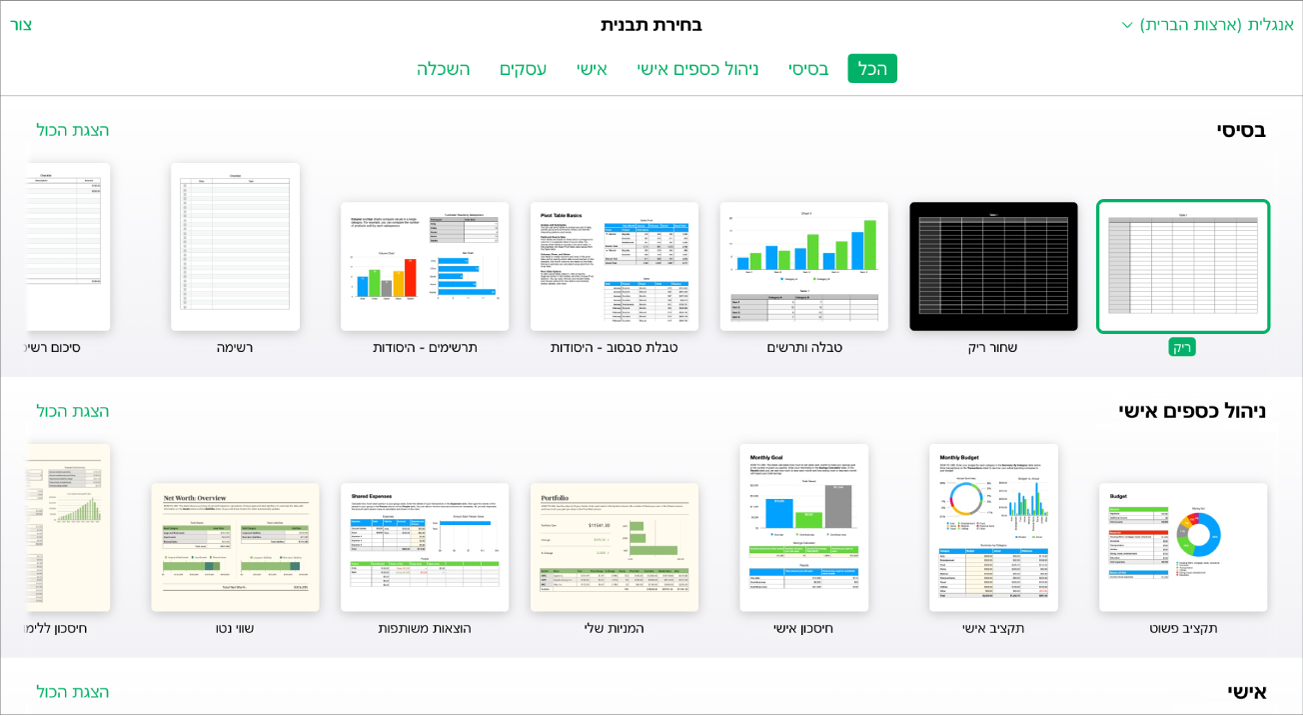
בצע/י פעולה כלשהי מהפעולות הבאות:
הוספת נתונים (כמו מלל, מספרים או נוסחאות) לגיליון עבודה ריק: לחץ/י על תא והקלד/י. כדי להוסיף נוסחה, לחץ/י על תא, הקלד/י את סימן השוויון (=) ולאחר מכן בחר/י נוסחה מדפדפן הפונקציות בסרגל הצד ״עיצוב״
 משמאל. למידע נוסף, ראה/י הוספת נוסחאות.
משמאל. למידע נוסף, ראה/י הוספת נוסחאות.עריכת נתונים: כדי להחליף נתונים של מציין מיקום (מלל או מספרים שמגיעים עם התבנית), בחר/י את התא והקלד/י. כדי לערוך נתונים שהוספת, בחר/י את החלק שברצונך לשנות או בחר/י את התא (כדי לערוך את כל התוכן שלו בבת אחת) ואז הקלד/י. כדי לערוך נוסחה, בחר/י את התא וערוך/י את השינויים בנוסחה שמופיעה מתחת לסרגל הכלים. למידע נוסף, ראה/י שינוי נוסחה קיימת.
עיצוב נתונים: כדי לעצב מספרים, בחר/י את התא, לחץ/י על ״נתונים״ בסמוך לחלק העליון של סרגל הצד ובחר/י באפשרויות הרצויות. כדי לעצב מלל, בחר/י אותו (או בחר/י את התא כדי לעצב את כל המלל שלו), לחץ/י על ״תא״ בסמוך לחלק העליון של סרגל הצד ״עיצוב״
 ובחר/י באפשרויות הרצויות.
ובחר/י באפשרויות הרצויות.הוספת רכיבים חדשים כמו טבלאות, תרשימים, תיבות מלל או אובייקטים אחרים: לחץ/י על כפתור אובייקט בסרגל הכלים. ראה/י מבוא לתמונות, תרשימים ואובייקטים אחרים.
הערה: כדי להוסיף תרשים, צריכה להיות קודם בגיליון העבודה טבלה עם הנתונים שהתרשים אמור להציג. ראה/י יצירה או מחיקה של תרשים ב-Numbers עבור iCloud.
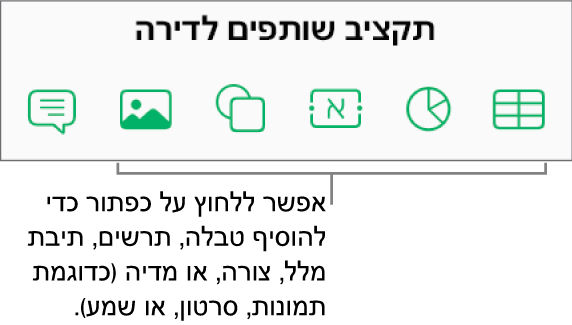
עריכת נתוני תרשים: עליך לערוך את הטבלה שמכילה את הנתונים עבור התרשים. לחץ/י על תא בטבלה והזן/י את הנתונים שלך. התרשים יתעדכן באופן אוטומטי.
הוספה או מחיקה של גיליון: כדי להוסיף גיליון חדש, לחץ/י על
 למעלה בצד. ניתן להוסיף לגיליון עבודה גיליונות מרובים (לשוניות) כדי לאפשר ארגון טוב יותר של המידע.
למעלה בצד. ניתן להוסיף לגיליון עבודה גיליונות מרובים (לשוניות) כדי לאפשר ארגון טוב יותר של המידע.כדי למחוק גיליון, לחץ/י על הלשונית שלו בחלק העליון של גיליון העבודה תוך לחיצה על Control ובחר/י באפשרות ״מחק גיליון״.
החלפת תמונות: בחר/י את התמונה שברצונך להחליף, לחץ/י על ״תמונה״ בחלק העליון של סרגל הצד ״עיצוב״
 ולאחר מכן לחץ/י על ״החלף״. עיין/י בספרייה כדי למצוא תמונה חדשה ולאחר מכן לחץ/י עליה לחיצה כפולה.
ולאחר מכן לחץ/י על ״החלף״. עיין/י בספרייה כדי למצוא תמונה חדשה ולאחר מכן לחץ/י עליה לחיצה כפולה.ביטול או ביצוע מחדש של שינוי: יש ללחוץ על
 או
או  בסרגל הכלים.
בסרגל הכלים.הגדלה (זום אין) או הקטנה (זום אאוט) של תצוגת כל גיליון העבודה: לחץ/י על התפריט הקופץ ״הגדלה/הקטנה״ בסרגל הכלים ובחר/י אחת מהאפשרויות.
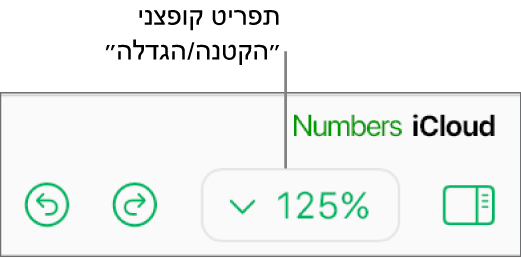
כדי לתת לגיליון העבודה שם, לחץ/י על השם הנוכחי בחלק העליון שלו, הקלד/י את השם החדש ואז לחץ/י על Return (ב‑Mac) או על Enter (במכשירי Windows).
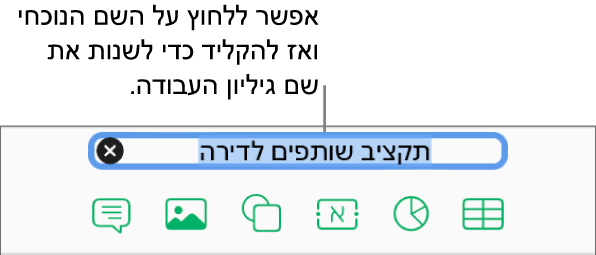
Numbers עבור iCloud שומר אוטומטית את השינויים תוך כדי עבודה, כך שאין צורך לשמור את גיליון העבודה ידנית. עם זאת, מומלץ לשנות את השם של גיליון העבודה כדי למצוא אותו בקלות בפעם הבאה שתרצה/י לעבוד עליו.
כדי לסגור את גיליון העבודה, הזז/י את המצביע מעל השם שלו בלשונית הדפדפן (מעל גיליון העבודה) ולחץ/י על ה-X שמופיע בצד.