
נעילת הפתקים שלך ב‑Mac
אם הינך משתמש/ת בפתקי iCloud משודרגים או בפתקים המאוחסנים ב‑Mac, תוכל/י לנעול פתקים שברצונך לשמור על המידע שבהם בחשאיות, כדי שרק אנשים שיודעים את הסיסמה יוכלו לצפות בהם. ניתן להשתמש בסיסמת ההתחברות של ה‑Mac כדי לנעול הפתקים ולבטל את נעילתם, או ליצור סיסמה בהתאמה אישית. אם יש Touch ID ב‑Mac או ב‑Magic Keyboard, ניתן גם לבחור להשתמש באפשרות זו לביטול הנעילה של פתקים.
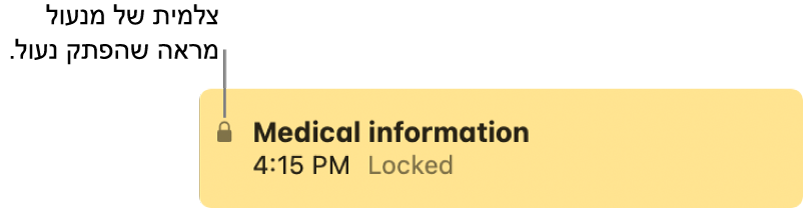
בעת ביטול הנעילה של פתקים נעולים, אייקון המנעול שליד הפתקים ובסרגל הכלים מופיע במצב פתוח ![]() . לאחר סגירת כל הפתקים הנעולים, אייקון המנעול יופיע סגור
. לאחר סגירת כל הפתקים הנעולים, אייקון המנעול יופיע סגור ![]() .
.
אזהרה: אם שכחת את הסיסמה בהתאמה אישית ולא ניתן לבטל את הנעילה של פתקים באמצעות Touch ID ב‑Mac או ב‑Magic Keyboard, לא ניתן יהיה לצפות בפתקים הנעולים. ל‑Apple אין אפשרות לעזור לך לקבל שוב גישה אל הפתקים הנעולים האלה, אבל תוכל/י ליצור סיסמה חדשה כדי להגן באמצעותה על כל פתק שתרצה/י לנעול מרגע זה. ראה/י שינוי הסיסמה של הפתקים הנעולים.
הגדרת סיסמה לנעילת פתקים
בהתאם למיקום שבו הפתקים מאוחסנים, ניתן לבחור לנעול את הפתקים באמצעות סיסמת ההתחברות של ה‑Mac, או ליצור סיסמה בהתאמה אישית שתשמש אותך רק לפתקים נעולים.
ביישום ״פתקים״
 ב‑Mac, בחר/י ״פתקים״ > ״הגדרות״ ולאחר מכן לחץ/י על ״הגדר סיסמה״. אם יש לך חשבונות מרובים, יש ללחוץ תחילה על התפריט הקופצני ״פתקים נעולים״ ולבחור את החשבון שברצונך להגדיר לו סיסמה.
ב‑Mac, בחר/י ״פתקים״ > ״הגדרות״ ולאחר מכן לחץ/י על ״הגדר סיסמה״. אם יש לך חשבונות מרובים, יש ללחוץ תחילה על התפריט הקופצני ״פתקים נעולים״ ולבחור את החשבון שברצונך להגדיר לו סיסמה.הערה: ניתן גם ליצור סיסמה בעת נעילת פתק בפעם הראשונה.
בצע/י אחת מהפעולות הבאות:
ניתן להשתמש בסיסמת ההתחברות של ה‑Mac עבור פתקים נעולים: יש ללחוץ על ״שימוש בסיסמת ההתחברות״. (אם הפתקים שייכים לחשבון iCloud, עליך להפעיל אימות בשני גורמים ולהפעיל את ״צרור המפתחות של iCloud״ בהגדרות המערכת כדי להשתמש בסיסמת ההתחברות עבור הפתקים הנעולים. אם יש ברשותך מכשירים נוספים, הם צריכים להשתמש ב‑iOS 16 או macOS Ventura כדי לראות פתקים נעולים באמצעות סיסמת ההתחברות).
יצירת סיסמה בהתאמה אישית עבור פתקים נעולים: יש ללחוץ על ״יצירת סיסמה״ ואז להזין סיסמה בשדה ״סיסמה״. יש להזין שוב את הסיסמה בשדה ״אימות״, להזין רמז ועל ללחוץ על ״הגדר סיסמה״.
הערה: מאוד מומלץ ליצור רמז.
אם ה‑Mac או ה‑Magic Keyboard כוללים Touch ID, בחר/י ״השתמש ב‑Touch ID״ כדי שתוכל/י להשתמש בטביעות אצבע לביטול נעילה של פתקים.
ראה/י ניהול הסיסמאות לנעילת פתקים.
נעילת פתק
לאחר הגדרת סיסמה, ניתן לנעול את הפתקים.
ביישום ״פתקים״
 ב‑Mac, בחר/י את הפתק שברצונך לנעול.
ב‑Mac, בחר/י את הפתק שברצונך לנעול.לחץ/י על הכפתור ״נעל״,
 , בחר/י ״נעל פתק״ והקש/י את הסיסמה. (ניתן גם להשתמש ב‑Touch ID ב‑Mac או ב‑Magic Keyboard אם הפעלת אפשרות זו בהגדרות ״פתקים״). אם טרם הגדרת סיסמה, יש לעשות זאת.
, בחר/י ״נעל פתק״ והקש/י את הסיסמה. (ניתן גם להשתמש ב‑Touch ID ב‑Mac או ב‑Magic Keyboard אם הפעלת אפשרות זו בהגדרות ״פתקים״). אם טרם הגדרת סיסמה, יש לעשות זאת.אם כבר הקשת את הסיסמה במהלך הפעלה זו של ״פתקים״, אין צורך להקיש את הסיסמה.
לאחר נעילת פתק בפעם הראשונה, הנעילה של כל הפתקים הנעולים בחשבון זה מתבטלת כדי שתוכל/י לצפות בהם בקלות.
פתיחת הנעילה של פתק
אם ברצונך להציג באופן זמני את תוכנו של פתק נעול, ניתן לבטל את הנעילה שלו.
ביישום ״פתקים״
 ב‑Mac, בחר/י פתק נעול.
ב‑Mac, בחר/י פתק נעול.כשתתבקש/י לעשות זאת, הזן/י את הסיסמה. (ניתן גם להשתמש ב‑Touch ID ב‑Mac או ב‑Magic Keyboard אם הפעלת אפשרות זו בהגדרות ״פתקים״).
לאחר שתקיש/י את הסיסמה, הנעילה של כל הפתקים הנעולים בחשבון זה תתבטל כך שתוכל/י לצפות בהם בקלות מבלי להזין את הסיסמה שוב, כל עוד היישום ״פתקים״ פתוח.
סגירת הפתקים הנעולים
אם ברצונך להסתיר מיד את תוכנו של פתק נעול, ניתן לסגור את הפתקים הנעולים שלך.
ביישום ״פתקים״
 ב‑Mac, בחר/י פתק נעול.
ב‑Mac, בחר/י פתק נעול.לחץ/י על הכפתור ״נעל״
 , ובחר/י ״סגור את כל הפתקים הנעולים״.
, ובחר/י ״סגור את כל הפתקים הנעולים״.
אם לא סגרת פתקים נעולים, הם ייסגרו באופן אוטומטי לאחר פרק זמן של חוסר פעילות או בעת סגירת ״פתקים״.
הסרת נעילה
אם אין ברצונך להסתיר עוד את תוכנו של פתק נעול, ניתן להסיר את הנעילה.
ביישום ״פתקים״
 ב‑Mac, בחר/י את הפתק שברצונך להסיר ממנו את המנעול.
ב‑Mac, בחר/י את הפתק שברצונך להסיר ממנו את המנעול.לחץ/י על כפתור המנעול
 , בחר/י ״הסר נעילה״ והזן/י את הסיסמה. (ניתן גם להשתמש ב‑Touch ID ב‑Mac או ב‑Magic Keyboard אם הפעלת אפשרות זו בהגדרות ״פתקים״).
, בחר/י ״הסר נעילה״ והזן/י את הסיסמה. (ניתן גם להשתמש ב‑Touch ID ב‑Mac או ב‑Magic Keyboard אם הפעלת אפשרות זו בהגדרות ״פתקים״).אם כבר הקשת את הסיסמה במהלך הפעלה זו של ״פתקים״, אין צורך להקיש את הסיסמה.
אם לא ניתן לנעול פתק
את סוגי הפתקים הבאים לא ניתן לנעול:
פתק ששיתפת עם אנשים אחרים
פתק שמצורף אליו סרט, קובץ שמע, PDF או מסמך. בפתק נעול ניתן לכלול רק טבלאות, תמונות, ציורים, מסמכים שנסרקו, מפות או קבצי אינטרנט מצורפים.
פתק המכיל תגים
פתק המאוחסן בחשבון iCloud שלא שודרג. למידע נוסף, אודות השימוש ב״פתקים ב‑iCloud״