
הצגת הפתקים שלך ב‑Mac
ניתן להציג פתקים מכל חשבונות הפתקים שלך בכל עת. כברירת מחדל הפתקים מאורגנים לפי תאריך, ואפשר לראות במהירות פתקים שיצרת או ערכת במהלך פרק זמן מסוים.
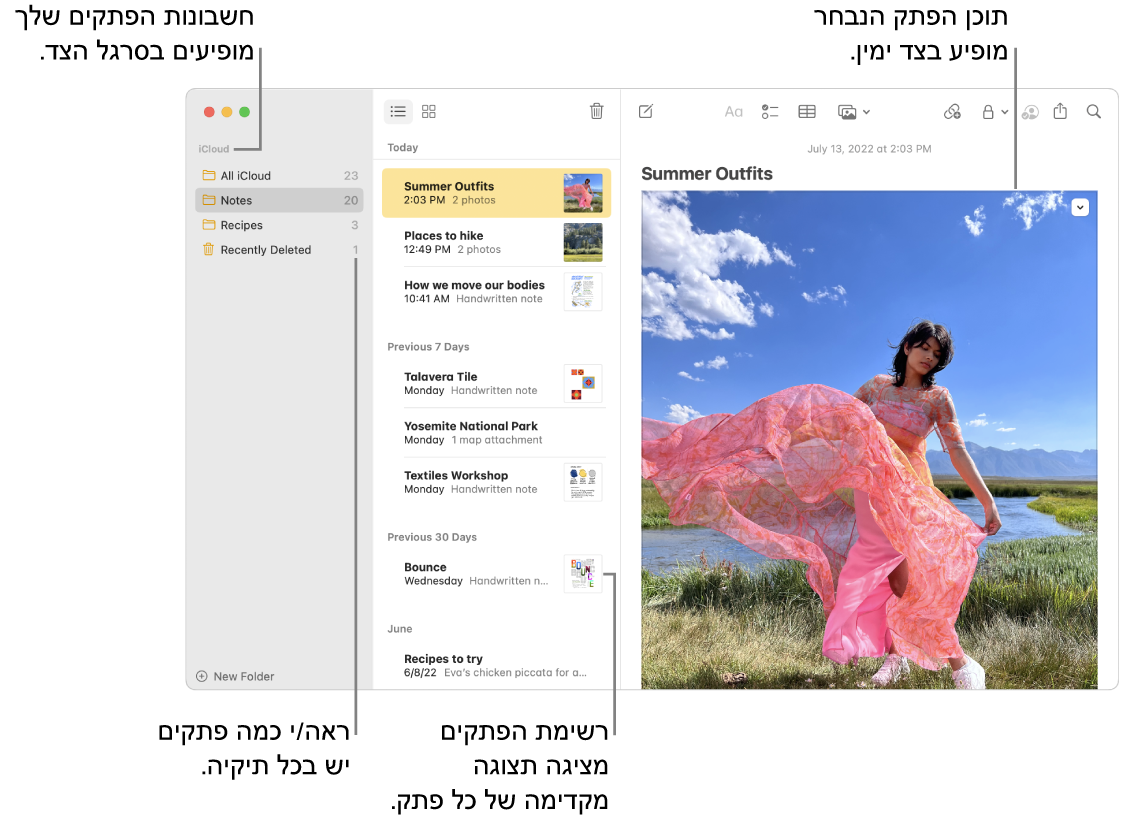
Siri: אמור/י משהו כמו: ״תקריאי לי את הפתקים שלי מאתמול.״ רוצה ללמוד כיצד להשתמש ב‑Siri?
פתיחת פתק
ביישום ״פתקים״
 ב‑Mac, בחר/י תיקיה תחת חשבון בסרגל הצד.
ב‑Mac, בחר/י תיקיה תחת חשבון בסרגל הצד.אם אינך רואה את סרגל הצד: בחר/י ״תצוגה״ > ״הצג תיקיות״.
אם אינך רואה תיקיות: בסרגל הצד, מקם/י את המצביע מעל שם החשבון, עד להופעת הכפתור ״הצג״
 ואז לחץ/י על הכפתור.
ואז לחץ/י על הכפתור.
פתקים בתיקיה הנבחרת מופיעים לצד רשימת התיקיות. כדי לשנות את סדר הצגת הפתקים, ראה/י מיון והצמדה של פתקים.
לחץ/י על פתק ברשימת הפתקים על‑מנת לראות את התוכן שלו. לחץ/י פעמיים על הפתק ברשימת הפתקים על‑מנת לפתוח אותו בחלון משלו.
אם הפתק הרצוי נעול, הזן/י את הסיסמה שלך עבור פתקים נעולים. (ניתן גם להשתמש ב‑Touch ID ב‑Mac או ב‑Magic Keyboard).
ראה/י נעילת הפתקים שלך.
טיפ: על‑מנת למצוא פתק מסוים במהירות, אפשר גם לחפש בפתקים.
הגדלה או הקטנה של מלל בפתקים
ביישום ״פתקים״ ![]() ב‑Mac, בצע/י פעולה כלשהי מהפעולות הבאות:
ב‑Mac, בצע/י פעולה כלשהי מהפעולות הבאות:
שינוי הגודל של מלל בכל פתק: יש לבחור ״פתקים״ > ״הגדרות״, ולגרור את המחוון ״ברירת-המחדל לגודל מלל״.
הצגת פתק אחד בהקטנה או בהגדלה: בחר/י ״תצוגה״ > ״הגדל״ או ״תצוגה״ > ״הקטן״.
הצגת קבצים מצורפים
ביישום ״פתקים״
 ב‑Mac, פתח/י פתק המכיל קובץ מצורף, כמו תמונה, מפה או קובץ שמע.
ב‑Mac, פתח/י פתק המכיל קובץ מצורף, כמו תמונה, מפה או קובץ שמע.לחץ/י פעמיים על הקובץ המצורף שברצונך להציג או לנגן.
הקובץ המצורף יופיע בחלון נפרד.
צפייה בקבצים המצורפים מכל הפתקים שלך
באפשרותך לצפות בקבצים המצורפים מתוך הפתקים שלך בחלון יחיד, ולעיין בקבצים אלה בקלות, ולמצוא בדיוק את הקובץ המבוקש. ניתן להציג קבצים מצורפים רק מתוך פתקי iCloud משודרגים או מתוך פתקים המאוחסנים ב‑Mac.
ביישום ״פתקים״
 ב‑Mac, בחר/י ״תצוגה״ > ״הצג את דפדפן הקבצים המצורפים״.
ב‑Mac, בחר/י ״תצוגה״ > ״הצג את דפדפן הקבצים המצורפים״.טיפ: ניתן להוסיף כפתור של דפדפן קבצים מצורפים לסרגל הכלים לצורך גישה מהירה. ראה/י התאמה אישית של סרגלי הכלים.
בצע/י פעולה כלשהי מהפעולות הבאות:
הצגת קבצים מצורפים: לחץ/י על כפתור של קטגוריה (למשל ״תמונות וסרטים״, ״סריקות״ או ״מפות״) כדי להציג סוגים שונים של קבצים מצורפים. כדי לחזור אל רשימת הפתקים יש לבחור ״תצוגה״ > ״הסתר את דפדפן הקבצים המצורפים״.
הערה: תצוגה זו אינה מראה קבצים מצורפים בפתקים נעולים, גם אם הזנת את הסיסמה כדי לבטל את הנעילה. היא גם לא מראה ציורים.
תצוגה מקדימה של קובץ מצורף: בחר/י את הקובץ המצורף והקש/י על מקש רווח.
צפייה בפתק המכיל את הקובץ המצורף: בחר/י את הקובץ המצורף ובחר/י ״הצג״ > ״הצג בפתק״ (או השתמש/י ב‑Touch Bar).
פתיחת קובץ מצורף בעזרת יישום ברירת-המחדל: לחץ/י פעמיים על הקובץ המצורף.
שמירת קבצים מצורפים: לחץ/י על הקובץ המצורף תוך החזקת מקש Control ולאחר מכן בחר/י ״שמור קובץ מצורף״.
לא ניתן לשמור בשיטה זו קבצים מצורפים מסוימים, כגון מפות ותצוגות מקדימות של דפי אינטרנט.
שינוי שם של קובץ מצורף: לחץ/י על הקובץ המצורף תוך החזקת מקש Control, בחר/י ״שנה את שם הקובץ המצורף״ והקלד/י שם חדש.
שיתוף הקובץ המצורף עם יישום אחר: לחץ/י על הקובץ המצורף תוך הקשה על Control, בחר/י ״שתף״, ואז בחר/י יישום.
הצגת מידע אודות פתקים
ביישום ״פתקים״ ![]() ב‑Mac, בצע/י פעולה כלשהי מהפעולות הבאות:
ב‑Mac, בצע/י פעולה כלשהי מהפעולות הבאות:
הצגת התאריך שבו פתק נוצר או נערך בפעם האחרונה: לחץ/י על התאריך בראש הפתק.
כדי להציג את התאריכים השונים, עליך להשתמש בפתקי iCloud משודרגים או בפתקים ב‑Mac.
הצגת מספר הפתקים בכל תיקיה: הבט/י משמאל לתיקיה בסרגל הצד. אם אינך רואה את סרגל הצד, בחר/י ״תצוגה״ > ״הצג תיקיות״. אם אינך רואה את מספר הפתקים, בחר/י ״תצוגה״ > ״הצג ספירת פתקים״.
הצגת הדגשות או פעילות בפתק משותף: למידע נוסף, שיתוף פעולה בפתק משותף.