
עבודה בשיתוף פעולה באמצעות פתקים משותפים ותיקיות משותפות ב”פתקים” ב-Mac
כשמשתפים פעולה עם אחרים בעבודה על פתק משותף או תיקיה משותפת, ניתן לבצע פעולות עריכה ולראות את השינויים שנערכו כשלא היית נוכח/ת. השינויים נשמרים ב‑iCloud, כך שכל מי שיש לו גישה לפתק או לתיקיה רואה את הגירסה העדכנית ביותר בכל פתיחה של הפתק או התיקיה.
כדי לשתף פעולה עם אחרים בעבודה על פתק משותף, יש להשתמש בפתקי iCloud משודרגים.
עריכת פתק משותף
עבור/י אל היישום ״פתקים״
 ב-Mac.
ב-Mac.כדי לפתוח את הפתק, בצע אחת מהפעולות הבאות:
אם שיתפת את הפתק: בחר/י את הפתק ב-Mac או ב-iCloud.com.
אם אדם אחר שיתף עמך את הפתק: לחץ/י על הקישור שקיבלת, ואז לחץ/י על ״פתח״.
הערה: מסיבות אבטחה, תוכל/י לפתוח את הפתק רק אם כתובת הדוא״ל או מספר הטלפון ששימשו לשליחת ההזמנה משויכים לחשבון Apple שלך. אם לא, תתבקש/י להוסיף את כתובת הדוא״ל או את מספר הטלפון לחשבון Apple שלך. ראה/י אימות כתובת הדוא״ל או מספר הטלפון שלך לפתיחת פריט משותף.
לאחר פתיחת הפתק, הוא יישאר ברשימת הפתקים שלך.
ערוך/י את הפתק.
כל המשתתפים שהפתק יהיה פתוח אצלם יוכלו לראות את השינויים שלך ושל משתתפים אחרים כמעט בזמן אמת. אם הפתק לא פתוח כשמישהו מבצע בו שינויים, נקודה צהובה קטנה תופיע לצד הפתק ברשימת הפתקים או בתצוגת גלריה.
משתתפים שהפעילו אימות בשני גורמים ואת ״צרור המפתחות של iCloud״ ב״הגדרות המערכת״ יוכלו לראות את השינויים שמבצעים משתתפים אחרים בזמן אמת, ולראות גם משולשים בצבעים שמסמנים את המקום שבו כל משתתף עובד בתוך הפתק. ניתן לקרוא על הגדרת מילוי אוטומטי של פרטים עבור ״צרור המפתחות של iCloud״.
טיפ: כדי לאזכר משתתף כלשהו שעובד על הפתק וליידע אותו לגבי עדכונים חשובים, מקלידים תו @ ואחריו מקלידים את שמו של אדם זה.
ניתן להציג פתקים עם אזכורים רק במכשירים המפעילים iOS 14.5, iPadOS 14.5 או macOS 11.3 ואילך. אם את/ה או אחד מהמשתתפים האחרים מוסיפים אזכור לפתק ב‑iCloud, הפתק הזה יהיה מוסתר הן מפניך והן מפני אותו משתתף בכל מכשיר עם מערכת הפעלה קודמת של iOS, iPadOS או macOS. גם ב‑iCloud.com לא ניתן יהיה לצפות בו. ראה/י מדוע פתקים נמצאים במצב מוסתר במכשירים מסוימים.
הצגת הדגשות עבור פתק משותף
ניתן לראות את הפרטים של המשתתף שערך שינויים בפתק משותף.
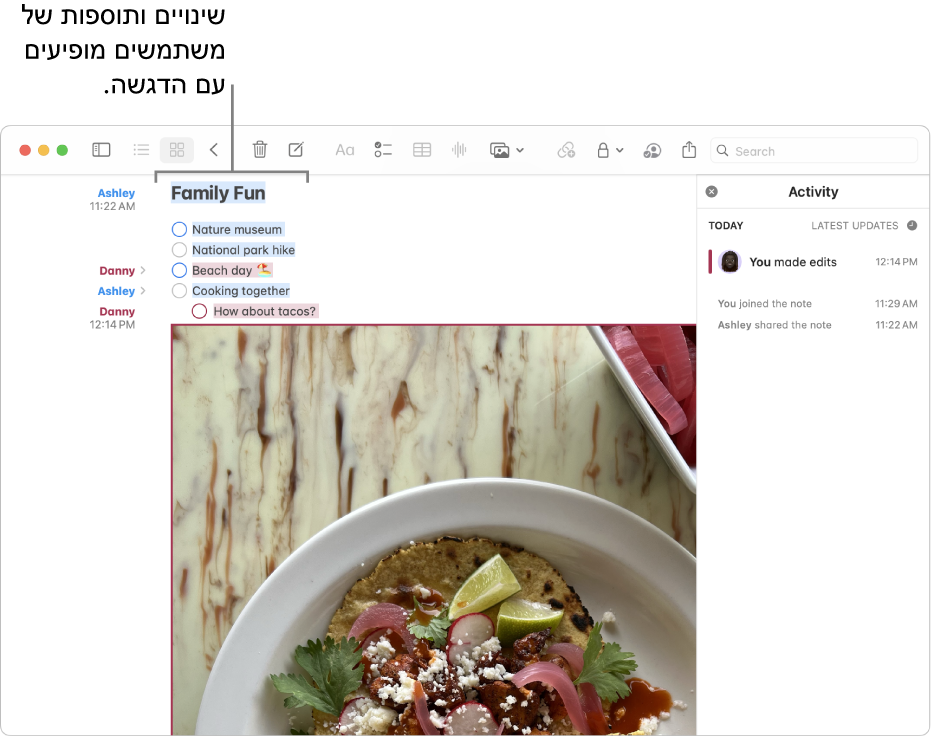
עבור/י אל היישום ״פתקים״
 ב-Mac.
ב-Mac.לחץ/י על הפתק המשותף ולאחר מכן החלק/י שמאלה בשתי אצבעות בכל מקום בפתק.
אפשר גם ללחוץ על
 בסרגל הכלים ואז לבחור ״הצגת הדגשות״.
בסרגל הכלים ואז לבחור ״הצגת הדגשות״.השם של כל אחד מהמשתתפים והמועד שבו ביצעו את העריכה האחרונה בפתק מופיע מימין, עם מקרא צבעים התואם את המלל ששינה כל אחד.
כדי להפסיק לצפות בהדגשות, החלק/י ימינה בשתי אצבעות בנקודה כלשהי בפתק או לחץ/י על ![]() בסרגל הכלים ואז בחר/י ״הסתרת הדגשות״.
בסרגל הכלים ואז בחר/י ״הסתרת הדגשות״.
הצגת פעילות עבור פתק משותף
צפה/י בסיכום של העדכונים שבוצעו מהפעם האחרונה שבה צפית בפתק, וברשימה יומית של הפעילות של כל אחד מהמשתתפים.
עבור/י אל היישום ״פתקים״
 ב-Mac.
ב-Mac.לחץ/י על הפתק המשותף ואז לחץ/י על
 בסרגל הכלים.
בסרגל הכלים.לחץ/י על ״הצג את כל הפעילות״.
לחץ/י על שם בתצוגת ״פעילות״ כדי לראות בפתק בצורה מודגשת את השינויים שאדם זה ביצע.