
יצירת חתימות דוא”ל ושימוש בהן ב״דואר״ ב-Mac
ניתן ליצור מלל מוכן מראש, המכונה חתימה, שייכלל בהודעות הדוא”ל שתשלח/י. למשל, תוכל/י ליצור חתימה אחת להודעות דוא”ל של העבודה וחתימה אחרת להודעות דוא”ל אישיות.
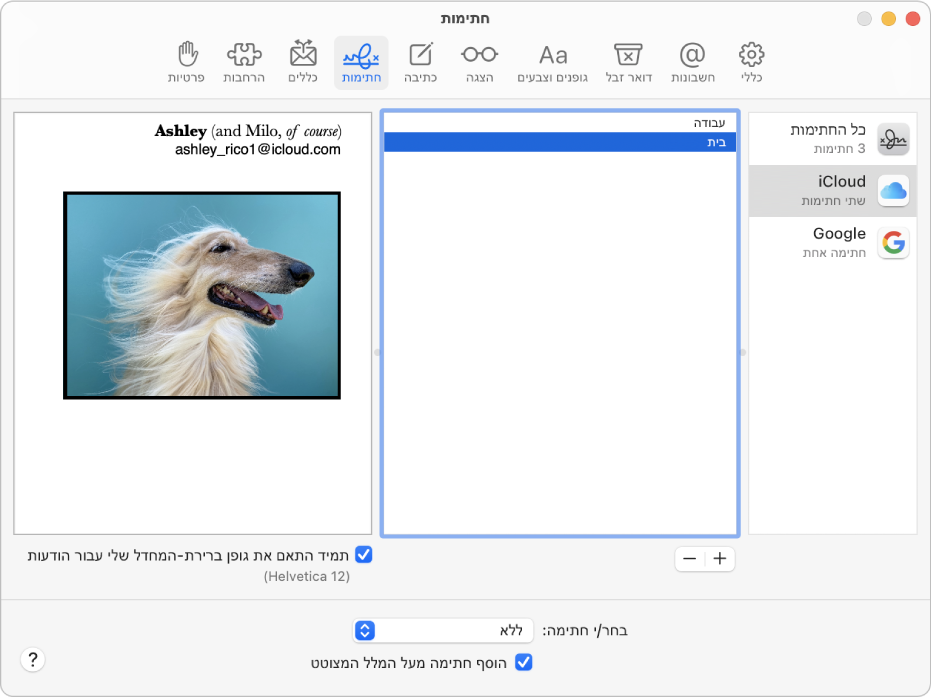
יצירת חתימות
ביישום ״דואר״
 ב-Mac, בחר/י ״דואר״ > ״העדפות״ ולאחר מכן לחץ/י על ״חתימות״.
ב-Mac, בחר/י ״דואר״ > ״העדפות״ ולאחר מכן לחץ/י על ״חתימות״.בעמודה הימנית, בחר/י את חשבון הדוא״ל שבו ברצונך להשתמש בחתימה.
אם האפשרות ״כל החתימות״ היתה במצב בחירה כשיצרת חתימה, תצטרך/י לגרור את החתימה החדשה לחשבון דוא”ל על-מנת לאפשר את השימוש בה.
לחץ/י על הכפתור ״הוסף״
 מתחת לעמודה האמצעית.
מתחת לעמודה האמצעית.בעמודה האמצעית, הקלד/י שם עבור החתימה.
שם זה יופיע בתפריט הקופצני ״חתימה״ כשתכתוב/י הודעה.
בעמודה הימנית (התצוגה המקדימה), צור/י את החתימה.
ניתן להשתמש בתפריטים ״עריכה״ או ״עיצוב״ ב״דואר״ כדי לשנות את הגופן או הפריסה, להפוך מלל לקישורים או לבדוק איות. להוספת תמונה, גרור/י אותה לאזור התצוגה המקדימה.
אם ברצונך שחתימתך תופיע לאחר המלל המקורי של הודעות שהינך משיב/ה עליהן או מעביר/ה, בטל/י את הבחירה בתיבת הסימון ״הוסף חתימה מעל המלל המצוטט״.
מחיקת חתימות
ביישום ״דואר״
 ב-Mac, בחר/י ״דואר״ > ״העדפות״ ולאחר מכן לחץ/י על ״חתימות״.
ב-Mac, בחר/י ״דואר״ > ״העדפות״ ולאחר מכן לחץ/י על ״חתימות״.בחר/י חתימה בעמודה האמצעית ולחץ/י על הכפתור ״הסר״
 .
.
אם תסיר/י חתימה מ״כל החתימות״, היא תימחק מכל החשבונות שמשתמשים בה.
הוספת חתימה להודעות דוא”ל באופן אוטומטי
ניתן לבחור חתימה שתתווסף אוטומטית להודעות שתשלח/י.
ביישום ״דואר״
 ב-Mac, בחר/י ״דואר״ > ״העדפות״ ולאחר מכן לחץ/י על ״חתימות״.
ב-Mac, בחר/י ״דואר״ > ״העדפות״ ולאחר מכן לחץ/י על ״חתימות״.בחר/י חשבון בעמודה השמאלית.
לחץ/י על התפריט הקופצני ״בחר/י חתימה״ ובחר/י חתימה.
אם יש לך יותר מחתימה אחת לחשבון, “דואר” יכול לעבור ביניהן אוטומטית. בחר/י ״באופן אקראי״ או ״לפי הסדר״.
אם ברצונך לבטל את ההוספה האוטומטית של חתימה להודעות שלך, לחץ/י על התפריט הקופצני “בחר/י חתימה” ולאחר מכן בחר/י “ללא”.
הערה: להודעות שנשלחות מכתובת אקראית ייחודית שנוצרה באמצעות הסתר את הדוא״ל שלי לא מתווספת באופן אוטומטי חתימה.
הוספת חתימה להודעות דוא”ל בעצמך
ביישום “דואר”
 ב-Mac, לחץ/י על התפריט הקופצני ״חתימה״ בהודעה שהינך כותב/ת.
ב-Mac, לחץ/י על התפריט הקופצני ״חתימה״ בהודעה שהינך כותב/ת. בחר/י חתימה.
אם חתימה שאמורה להופיע אינה מוצגת בתפריט הקופצני, בחר/י ״ערוך/י חתימות״ כדי לפתוח את החלונית ״חתימות״ בהעדפות “דואר” וודא/י שהחתימה נמצאת בחשבון.
הסרת חתימה מהודעות דוא”ל
ביישום ״דואר״
 ב-Mac, בהודעה שאת/ה כותב, לחץ/י על התפריט הקופצני ״חתימה״.
ב-Mac, בהודעה שאת/ה כותב, לחץ/י על התפריט הקופצני ״חתימה״.בחר/י ״ללא״.
בהתאם לאופן שבו שרת הדואר של הנמען מטפל בחתימות, יתכן שהחתימה שלך תופיע אצלו כקובץ מצורף או כתמונה.
אם iCloud Drive מופעל אצלך ב‑Mac ובמכשירים אחרים, ואם בחרת ״דואר״ באפשרויות של iCloud Drive, החתימות שלך יתעדכנו ויהפכו לזמינות באופן אוטומטי במכשירים אלה. ראה/י השימוש ב-iCloud Drive לאחסון מסמכים.
אם דרוש לך מסמך PDF חתום, באפשרותך להשתמש ב״סימון״ ב״דואר״ ליצירת חתימה בכתב יד ולהוספתה למסמך. תוכל/י גם להשתמש ביישום ״תצוגה מקדימה״ למילוי טפסי PDF וחתימה עליהם.