רק התחלת להשתמש ב-Mac?
אם זהו מחשב ה-Mac הראשון שלך, הנה מידע שימושי שיעזור לך להתחיל לעבוד איתו, במיוחד אם עד היום עבדת עם Windows.
הכר/י את המכתבה. המכתבה היא המקום שבו מתבצעת העבודה שלך ושממנו ניתן לפתוח יישומים במהירות, לערוך חיפושים ולארגן את הקבצים שלך.
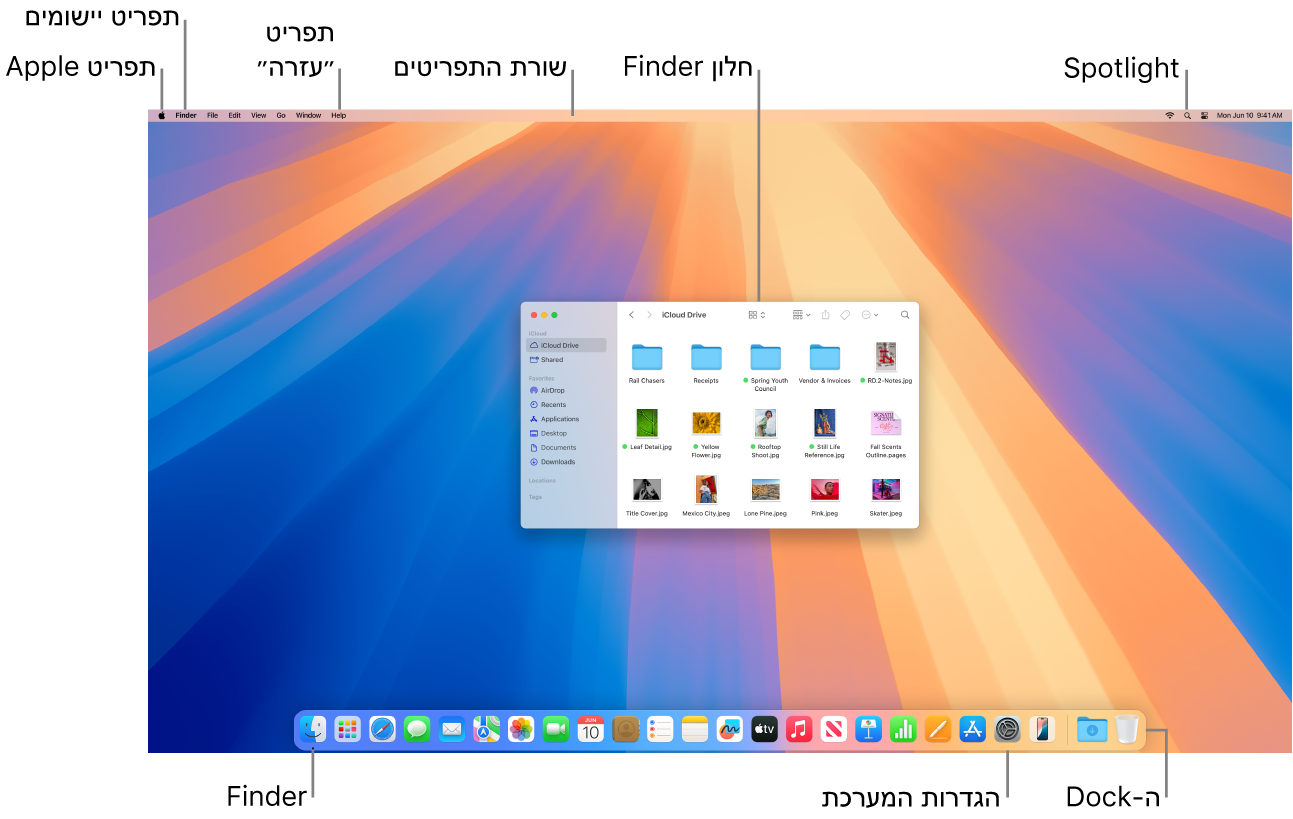
מה נכלל במכתבה:
שורת התפריטים: שורת התפריטים של המכתבה או של היישום הפעיל נמצאת תמיד בחלקו העליון של המסך. השתמש/י בתפריטים כדי למצוא אפשרויות ולבצע משימות ביישומים. למידע על הפריטים בשורת התפריטים, למשל תפריט Apple ותפריט ״עזרה״ ראה/י המכתבה ושורת התפריטים ב-Mac.
ה-Dock: ה‑Dock דומה לשורת המשימות ולתפריט התחל ב‑Windows ומוצג בתחתית המכתבה (אבל אפשר לשנות את המיקום שלו בהגדרות המערכת). ה-Dock מאפשר לך לראות בקלות את כל היישומים הפתוחים ולפתוח במהירות את היישומים המועדפים עליך. על-מנת לפתוח יישום, לחץ/י על הצלמית שלו ב-Dock. אפשר לפתוח יישומים גם באמצעות ה‑Launchpad. למידע נוסף: ה-Dock ב-Mac.
ה‑Finder: לחץ/י על


 , בעמודות
, בעמודות 

תפריט Spotlight: עם Spotlight, ניתן לחפש כל דבר ב-Mac, כולל מסמכים, אנשי קשר, הודעות דוא״ל ועוד. אפשר להשתמש בו גם לפתיחת יישומים ולחיפוש באינטרנט. כדי לפתוח את Spotlight, יש ללחוץ על

הגדרות המערכת: המאפיין ״הגדרות המערכת״

הכר/י את המקלדת ואת משטח המגע. מקש Command 
לקבלת רשימה של קיצורי המקשים ב‑Mac והסבר על ההבדלים בין המקלדות של ה‑Mac ושל Windows, עיין/י במאמר מחלקת התמיכה של Apple בשם טיפים לשימוש ב-Mac למי שעובר מ-Windows. עיין/י גם בנושא מקשי Windows במקלדת Mac. לקיצורים נוספים במדריך זה, ראה/י קיצורי מקלדת ב-Mac.
התקנת יישומים. ניתן להוריד יישומים מה-App Store או מהאינטרנט. כשמורידים יישום מהאינטרנט, מתקבל קובץ דמות כונן (עם הסיומת .dmg) או קובץ חבילה (עם הסיומת .pkg). כדי להתקין את היישום, אתר/י את קובץ ה-.dmg או את קובץ ה-.pkg, לחץ/י עליו פעמיים ובצע/י את ההוראות המוצגות במסך. לאחר התקנת היישום, תישאל/י אם למחוק את קובץ דמות הכונן או את קובץ החבילה.
כדי להסיר התקנה של יישום, אתר/י אותו בתיקיה ״יישומים״ ב-Finder וגרור/י אותו לפח. ליישומים מסוימים יש כלי להסרת התקנה שיכול לסייע לך במחיקת היישום והקבצים המשויכים אליו. ראה/י התקנה והסרת התקנה של יישומים.
הגדלה, מזעור וסגירה של חלונות. ניתן לעבוד עם מספר חלונות יישום פתוחים. השתמש/י בכפתורים בפינה הימנית העליונה של חלון כדי לשנות את הגודל של חלונות ולסגור אותם.
יש ללחוץ על

יש ללחוץ על

יש ללחוץ על

הזזת חלונות. גרור/י את החלון באמצעות שורת הכותרת שלו כדי להציב אותו במיקום הרצוי. חלונות מסוימים אינם ניתנים להזזה. ראה/י ניהול חלונות ב-Mac.
מעבר בין חלונות יישומים. לחץ/י על Command-Tab כדי לעבור במהירות ליישום הקודם. אם פתוחים במכתבה כמה חלונות של יישומים, לחץ/י ממושכות על Command ואז לחץ/י על Tab כדי לראות צלמיות של כל היישומים הפתוחים. תוך החזקת מקש Command, לחץ/י על Tab (או על מקשי החצים) כדי לעבור בין היישומים ולבחור את היישום שברצונך שיהיה היישום הפעיל. כדי לעבוד ביישום הפעיל, שחרר/י את מקש Command.
צילום המסך. לחץ/י על Command-Shift-5 כדי להגיע אל כלי העזר לצילומי מסך. למידע נוסף: צילום המסך ב-Mac.
לבקש מ‑Siri לבצע עבורך משימות. כדי להפעיל את Siri, לוחצים על הצלמית של Siri למעלה בצד. ניתן גם ללחוץ ולהחזיק את Command עם מקש הרווח או לומר ״היי Siri״ או ״Siri״ (אם הפעלת את האפשרות הזו). ב-Magic Keyboard עם Touch ID, ניתן גם להקיש על מקש ״הכתבה״/Siri (F5). בקש/י מ-Siri לפתוח תיקיה, להפעיל יישום, להבהיר את המסך ועוד. כאשר ה-Studio Display מחובר, ניתן להשתמש ב״היי Siri״ כשהמחשב נמצא במצב ״שינה״. למידע נוסף: המאפיין Siri ב-Mac.
השתמש/י ב-Mac עם iPhone, iPad ו-Apple Watch. אם תתחבר/י למכשירי Apple שלך עם אותו חשבון Apple, תוכל/י לשתף בקלות קבצים ותמונות, לערוך מסמכים, להשיב על הודעות דוא”ל ועל שיחות ולשלוח מלל בין המכשירים. למידע נוסף: שימוש ב‑iCloud ב‑Mac Studio.
למד/י עוד. ראה/י איך זה נקרא ב‑Mac שלי? ומאמר התמיכה של Apple קיצורי מקלדת ב-Mac.