נגישות ב-Mac
באפשרותך להתאים אישית את ה-Mac בדרכים שיאפשרו לך שימוש מיטבי באמצעות מאפייני נגישות לראייה, שמיעה, ניידות, דיבור וצרכים קוגניטיביים, בין אם הם נחוצים לך באופן זמני או באופן קבוע. ניתן להפעיל את מאפייני הנגישות בפעם הראשונה שמגדירים את ה-Mac, או בכל עת מתוך הגדרות ״נגישות״. לקבלת גישה לכלים אלה, יש לפתוח את ״הגדרות המערכת״ וללחוץ על ״נגישות״ בסרגל הצד. מאפייני הנגישות מקובצים בחמש קטגוריות:
ראייה: ניתן להגדיל את התצוגה במסך, להגדיל את המצביע, להחיל מסנני צבעים, ועוד.
שמיעה: ניתן להציג ולהתאים באופן אישי כתוביות במסך, לקשר מכשירי שמיעה, לבצע שיחות Real-Time Text (RTT), להוריד כתוביות בזמן אמת של שמע, להגדיר אפשרויות נגישות עבור AirPods ועוד.
ניידות: ניתן לשלוט ב‑Mac וביישומים באמצעות פקודות קוליות, מקשים במקלדת, המקלדת על המסך, הבעות פנים או התקני נגישות.
הקראה: ניתן להקליד את מה שברצונך לומר ולהשמיע הקראה של מה שהקלדת. ניתן גם ליצור קול אישי.
כללי: ניתן להתאים אישית את קיצורי המקשים כדי להפעיל ולכבות במהירות מאפייני נגישות.
מאפייני נגישות לראייה
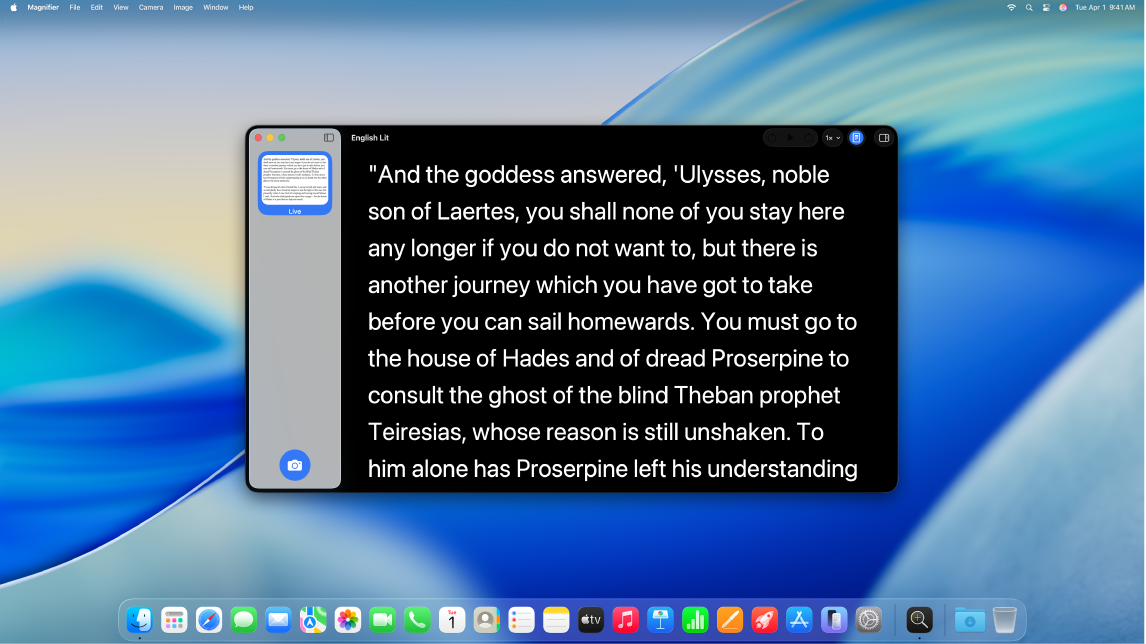
הצגת הסביבה במבט מקרוב. ניתן להשתמש במצלמה של ה-Mac או במצלמה מחוברת כדי להגדיל דברים בסביבה או כדי להגדיל את עצמך עם היישום ״זכוכית מגדלת״. מידע נוסף: הגדרת ה-Mac לתצוגה מקרוב של דברים בסביבה.
השתמש/י ב-VoiceOver, קורא המסך המובנה. VoiceOver מתאר בקול את מה שמופיע במסך ומקריא את המלל של מסמכים, עמודי אינטרנט וחלונות. VoiceOver מאפשר לך לשולט ב-Mac באמצעות המקלדת או מחוות במשטח המגע. ניתן גם לחבר צג ברייל ניתן לרענון לשימוש עם VoiceOver. בהדרכת VoiceOver ב-Mac ניתן ללמוד את היסודות של VoiceOver ולתרגל את הפקודות הבסיסיות שלו.
להפעלת ״שליטה קולית״ יש לבצע פעולה כלשהי מהפעולות הבאות:
לחץ/י על Command-F5. אם VoiceOver כבר מופעל, הקשה על המקשים תכבה אותו.
השתמש/י ב-Siri. ניתן לומר משהו כמו: ״תפעילי את VoiceOver״ או ״תכבי את VoiceOver״.
יש לעבור אל ״הגדרות המערכת״ וללחוץ על ״נגישות״ בסרגל הצד (ייתכן שיהיה צורך לגלול מטה). יש ללחוץ על VoiceOver ולהפעיל או לכבות את VoiceOver.
באפשרותך ללמוד עוד על VoiceOver, כולל על האופן שבו ניתן להתאים אותו באופן אישי לפי הצרכים שלך.
התאמת התצוגה באמצעות ״זום״. ניתן להגדיל חלק מהמסך או את כל המסך. אם יש לך יותר מצג אחד, באפשרותך לשמור על תצוגה מוגדלת בצג אחד ולהשאיר בצג השני את הרזולוציה הרגילה. כדי לשנות את הגדרות הזום, יש לעבור אל הגדרות המערכת, ללחוץ על ״נגישות״ בסרגל הצד ולאחר מכן ללחוץ על ״זום״.
הגדלת מילים באמצעות ״מלל ריחוף״. ב״הגדרות המערכת״, יש ללחוץ על ״נגישות״, ללחוץ על ״מלל מרחף״, ואז להפעיל את ״מלל מרחף״. לחץ/י על Command תוך החזקת המצביע מעל למלל, וחלון עם המלל בצורה מוגדלת יופיע על המסך.
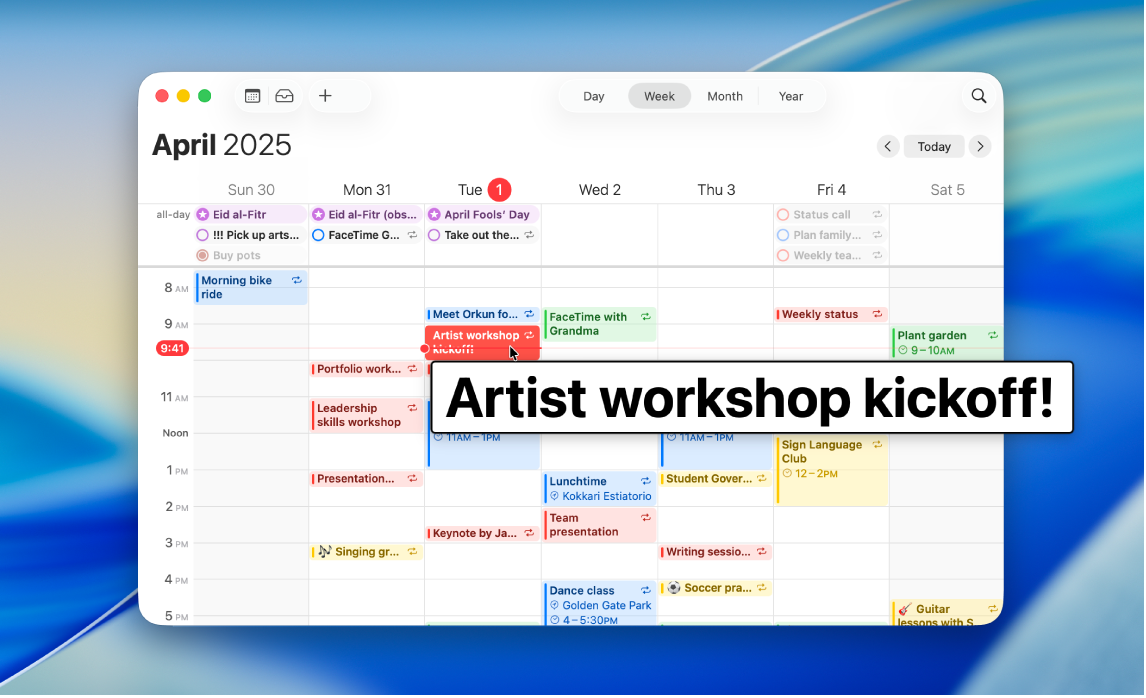
התאמת צבעי הצג של ה-Mac. אפשר להתאים את צבעי הצג של ה-Mac באמצעות מסנני צבעים. כדי לשנות הגדרות אלה, עבור/י אל ״הגדרות המערכת״, לחץ/י על ״נגישות״ בסרגל הצד, לחץ/י על ״צג״ ולאחר מכן הפעל/י או השבת/י מסנני צבעים. על‑מנת להפעיל או להשבית במהירות את מסנני הצבעים, לחץ/י על Option-Command-F5. אם ה‑Mac או ה‑Magic Keyboard כוללים Touch ID, לחץ/י על ה-Touch ID שלוש פעמים במהירות.
כתיבת פתקים בפורמט ברייל. ניתן להשתמש במאפיין ״גישה למאפייני ברייל״ כדי לכתוב פתקים במהירות בפורמט ברייל, ולהשתמש ב״כתוביות בזמן אמת״ כדי לתמלל שיחות בזמן אמת ישירות על צגי ברייל. מידע נוסף: שימוש ב״גישה למאפייני ברייל״ בצג ברייל.
מאפייני נגישות לשמיעה
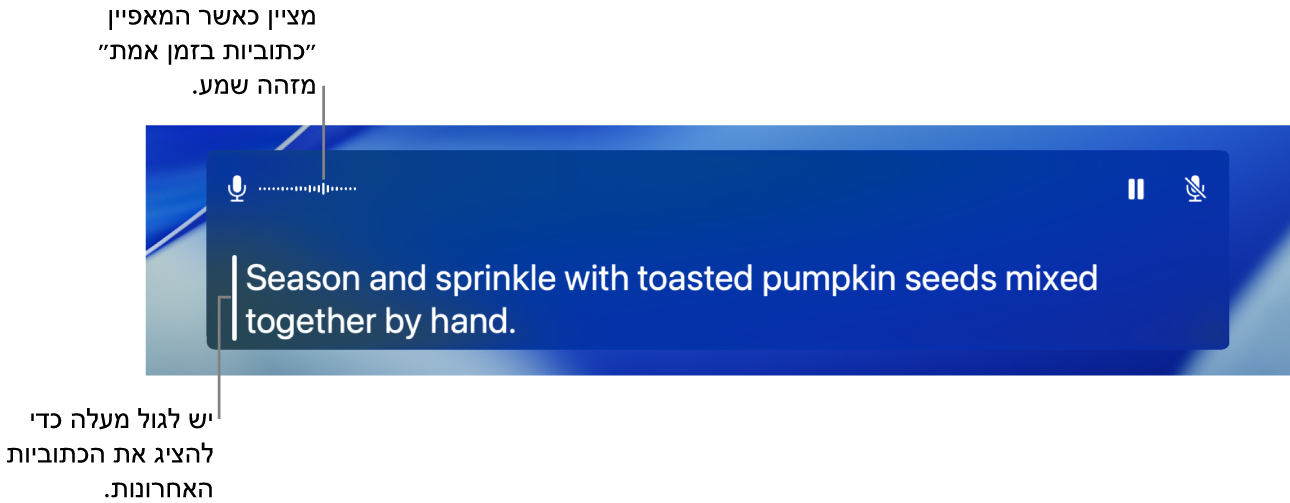
הוספת כתוביות בזמן אמת. באמצעות ״כתוביות בזמן אמת״ ניתן להוסיף כתוביות בזמן אמת לשיחות, לשמע ולווידיאו. ניתן לעיין במאמר שימוש ב״כתוביות בזמן אמת״.
חשוב: המאפיין ״כתוביות בזמן אמת״ אינו זמין בכל המדינות, השפות או האזורים. רמת הדיוק של ״כתוביות בזמן אמת״ עלולה להשתנות ואין להסתמך עליהן במצבים מסוכנים או במצבי חירום.
שימוש במכשירי שמיעה. ניתן לקשר מכשירי שמיעה או מעבדי קול בתקן Made for iPhone (MFi) ישירות ל-Mac כדי להזרים שמע ולכוונן את ההגדרות שלהם. כדי לקשר מכשירים, יש לבחור בתפריט Apple 
התאמה אישית של ה-AirPods. ניתן להגביר קולות חלשים ולכוונן תדרים מסוימים כדי לעזור למוזיקה, סרטים, שיחות טלפון ופודקאסטים להישמע יותר ברורים וצלולים, על ידי הגדרת אפשרויות נגישות עבור AirPods. למידע נוסף: הגדרה של התאמת אוזניות עבור AirPods.
מיסוך רעשים בלתי רצויים. ניתן למסך רעשים בלתי‑רצויים בסביבה ולמזער את הסחות הדעת באמצעות צלילים מרגיעים, כמו צלילי ים או גשם. להפעלת צלילי רקע, יש לבחור בתפריט Apple 
מאפייני נגישות עבור ניידות
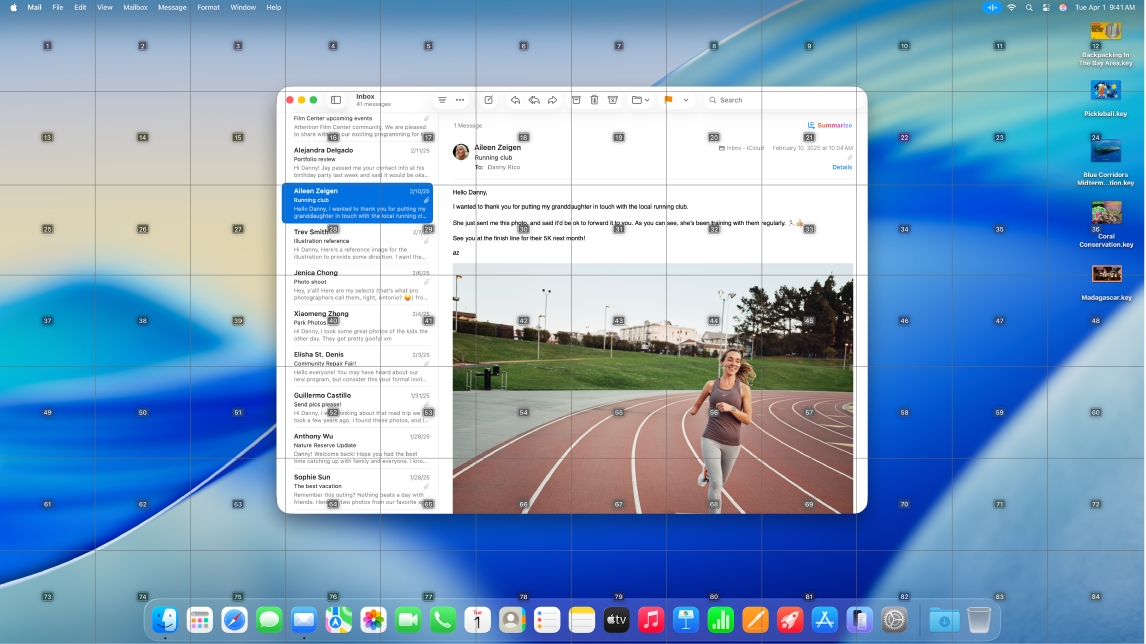
ניתן לשלוט ב-Mac באמצעות הקול. המאפיין ״שליטה קולית״ מאפשר לך לבצע מגוון רחב של פעולות באמצעות הקול. כל עיבוד השמע עבור ״שליטה קולית״ מתרחש ב‑Mac עצמו, כך שהנתונים האישיים שלך נשארים פרטיים. להפעלת ״שליטה קולית״, יש לעבור אל ״הגדרות המערכת״, ללחוץ על ״נגישות״ בסרגל הצד ואז ללחוץ על ״שליטה קולית״.
חשוב: אין מיקרופון מובנה ב-Mac Pro. לשימוש ב״שליטה קולית״ נדרש חיבור של מיקרופון חיצוני (נמכר בנפרד).
התאמה אישית של המצביע. אפשר לבצע התאמה אישית של קו המתאר וצבע המילוי של מצביע העכבר כדי שיהיה לך קל יותר לזהות כשהוא זז או משנה צורה.
שיפור המאפיין של גישה מהמקלדת. קבוצה מורחבת של קיצורי מקלדת מאפשרת לך לשלוט בכל דבר ב-Mac באמצעות מקלדת, ללא צורך בעכבר או במשטח מגע.
מאפייני נגישות עבור דיבור
שה‑Mac ידבר בשבילך. באמצעות ״הקראה בזמן אמת״ באפשרותך להקליד את מה שברצונך לומר ושהדברים יוקראו בקול במהלך שיחות טלפון ו‑FaceTime, וגם בשיחות פנים אל פנים. ניתן לשמור כמה ביטויים המשמשים לעיתים קרובות כדי להשתתף בשיחה במהירות. ניתן לבחור בקול שיופעל או להקליט ״קול אישי״. ראה/י יצירת “קול אישי”.
הערה: המאפיין ״קול אישי״ אינו זמין בכל השפות, המדינות או האזורים. מידע נוסף: זמינות מאפייני macOS.
שימוש בקיצורים קוליים. ניתן להגדיר את ה‑Mac לבצע פעולה בעת אמירת מילה או השמעת צליל אחר לפי בחירתך. כדי להשתמש ב״קיצורים קוליים״, יש לעבור אל ״הגדרות המערכת״, ללחוץ על ״נגישות״, לעבור אל ״הקראה״ ואז ללחוץ על ״קיצור קולי״. למידע נוסף: שימוש ב״קיצורים קוליים״.
הגדרת Siri להאזין לדפוסי דיבור לא טיפוסיים. אם את/ה במצב נרכש או מתפתח שמשפיע על הדיבור, תוכל/י להגדיר את Siri לזהות טווח רחב יותר של דפוסי דיבור לא טיפוסיים. למידע נוסף: שינוי הגדרות Siri עבור נגישות.
הערה: המאפיין ״האזנה לדפוסי דיבור לא טיפוסיים״ אינו זמין בכל השפות, המדינות או האזורים.
למד/י עוד. ניתן לעיין בתחילת העבודה עם מאפייני נגישות ב-Mac ובאתר הנגישות של Apple.