
ניווט ב-Mac באמצעות ״גישה מלאה מהמקלדת״
כאשר ״גישה מלאה מהמקלדת״ מופעלת, ניתן להשתמש במקש ה-Tab ובמקשים נוספים כדי לנווט בכל רכיבי ממשק המשתמש במסך וב-Mac, במקום להשתמש בעכבר או במשטח המגע לשם כך. ״גישה מלאה מהמקלדת״ מדגישה את הפריט במסך שבמיקוד. ניתן להתאים אישית את הצבע, הניגודיות ואת גודל ההדגשה.
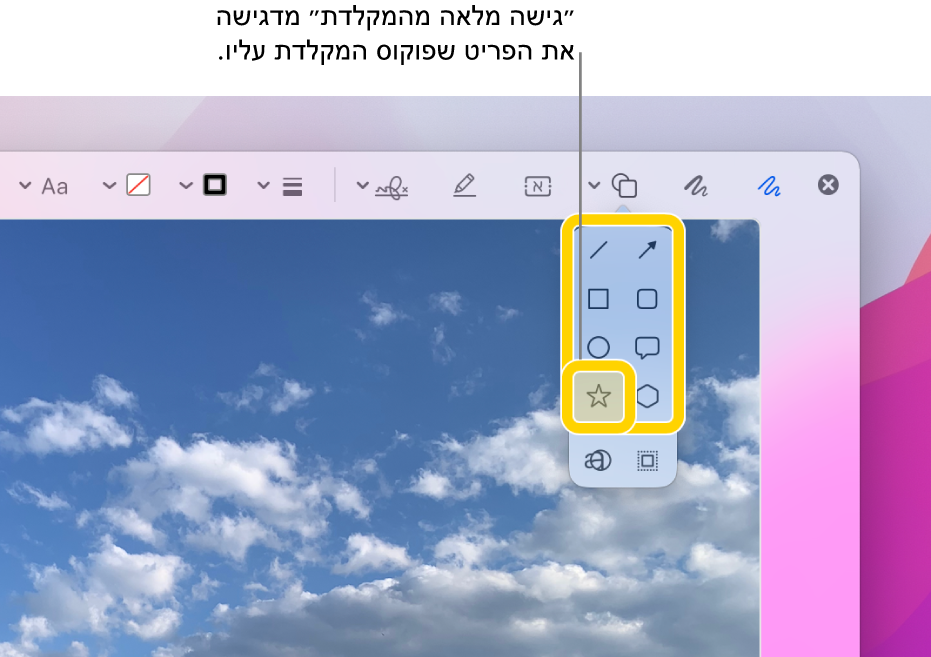
הפעלת ״גישה מלאה מהמקלדת״
ב‑Mac, יש לבחור בתפריט Apple

 , ללחוץ על ״מקלדת״ ולאחר מכן ללחוץ על ״ניווט״.
, ללחוץ על ״מקלדת״ ולאחר מכן ללחוץ על ״ניווט״.יש לבחור בתיבת הסימון ״הפעלת גישה מלאה מהמקלדת״.
כדי לשנות את המראה של ״גישה מלאה מהמקלדת״ - לדוגמה, כדי לשנות את צבע קו המתאר - יש ללחוץ על ״אפשרויות״. כדי לראות את רשימת קיצורי הדרך המלאה של ״גישה מלאה מהמקלדת״ יש ללחוץ על ״פקודות״.
טיפ: כש״גישה מלאה מהמקלדת״ מופעלת ב-Mac, אפשר להציג במהירות את רשימת קיצורי המקלדת המלאה של ״גישה מלאה מהמקלדת״ על ידי לחיצה על Tab-H, ואז להשתמש במקשי החצים כדי לנווט ברשימות.
ניווט באמצעות ״גישה מלאה מהמקלדת״
כש״גישה מלאה מהמקלדת״ מופעלת ב-Mac, יש לבצע אחת מהפעולות הבאות:
מעבר לרכיב הבא בממשק המשתמש: לחץ/י על מקש Tab.
מעבר לרכיב הקודם במשק המשתמש: יש ללחוץ על Shift-Tab.
מעבר בין פריטים בקבוצה (כגון רשימה של קבצים בתיקיה או פריטים בסרגל צד): יש ללחוץ על המקש חץ למעלה או למטה או על חץ שמאלה או ימינה. ״גישה מלאה מהמקלדת״ מדגישה את הקבוצה ואת הפריט שבקבוצה שבמיקוד.
בחירת פריט: לחץ/י על מקש רווח.
פתיחת תיקיה: יש ללחוץ פעמיים על מקש הרווח.
מעבר לשורת התפריטים: יש ללחוץ על Control-F2.
מעבר ל-Dock: יש ללחוץ על Fn-Aֿ.
פתיחת ״מרכז הבקרה״: יש ללחוץ על Fn-C.
פתיחת ״מרכז העדכונים״: יש ללחוץ על Fn-N.
השבתה זמנית של ״גישה מלאה מהמקלדת״
כאשר האפשרות ״גישה מלאה מהמקלדת״ מופעלת ב-Mac, אפשר להשתמש במצב ״עבור דרך״ כדי לכבות אותה זמנית כשצריך - לדוגמה, כשמשחקים משחק מקוון ולא רוצים ש״גישה מלאה מהמקלדת״ תפריע לאינטראקציית המשחק - ואחר כך אפשר להפעיל אותה מחדש.
הפעלה או כיבוי של המצב ״עבור דרך״: יש להקיש על Control-Shift-Command-P.