
ניתן להשתמש ב‑iCloud כדי לשתף קבצים ותיקיות ולעבוד עליהם בשיתוף פעולה
ניתן להשתמש ב‑iCloud Drive כדי לשתף קבצים ותיקיות עם אנשים אחרים כדי לעבודה משותפת על פרויקטים. האנשים שהזמנת יכולים להוריד את הפריטים ששיתפת מ‑iCloud לכל אחד מהמכשירים שלהם, שבהם הם יכולים להציג את הקבצים, ובהתאם להרשאות שהגדרת, גם לשתף פעולה בפריטים אלה. עדכונים שבוצעו יוצגו לך בפעם הבאה שהקבצים יפתחו ב‑Mac.
הערה: כדי להשתמש בשיתוף תיקיות ב‑iCloud Drive, המחשב או המכשיר חייבים להיות עם macOS גירסה 10.15.4 ואילך, iOS גירסה 13.4 ואילך או ״iCloud עבור Windows״ גירסה 11.1 ואילך.
למידע על iCloud Drive והגדרתו ב‑Mac, ניתן לקרוא על השימוש ב‑iCloud Drive לאחסון קבצים.
טיפ: אפשר לשתף פעולה בעבודה על תוכן משותף גם ישירות ביישומים נתמכים, כמו פתקים, תזכורות, Safari, Keynote, Pages, Numbers ועוד, בתנאי שמגדירים את iCloud עבור אותו יישום. למידע נוסף: התחברות ל-iCloud בכל המכשירים שלך במדריך למשתמש של iCloud.
הזמנת אנשים לשתף פועלה בקבצים או בתיקיות
כדי להזמין אנשים לשתף פעולה בקבצים או בתיקיות, יש לבצע אחת מהפעולות הבאות ב‑Mac:
ללחוץ על
 ב‑Dock כדי לפתוח חלון של Finder, ללחוץ על iCloud Drive בסרגל הצד, לבחור קובץ או תיקיה, ואז ללחוץ על
ב‑Dock כדי לפתוח חלון של Finder, ללחוץ על iCloud Drive בסרגל הצד, לבחור קובץ או תיקיה, ואז ללחוץ על  .
.יש ללחוץ על פריט במכתבה תוך כדי הקשה על Control ולבחור ב״שיתוף״ מתפריט הקיצור.
הערה: כדי לעבוד בשיתוף פעולה עם אחרים על קובץ או תיקיה, הוא חייב להימצא ב‑iCloud Drive.
יש לבחור ב״שיתוף פעולה״ בתפריט הקופצני.

יש ללחוץ על ״רק מוזמנים יכולים לערוך.״ מתחת ל״שיתוף פעולה״ כדי להגדיר את ההרשאות לעבודה המשותפת, ואז לבחור באחת מאפשרויות הבאות מהתפריט הקופצני מתחת לאפשרות ״למי יש גישה״:
רק למוזמנים: כדי לאפשר רק למוזמנים לגשת לקובץ או לתיקייה.
כל מי שקיבל את הקישור: כדי לאפשר לכל מי שמקבל את הקישור לגשת לקובץ או לתיקייה. בחירה באפשרות זו תאפשר למוזמנים שלך לשתף קישור ולהעניק גישה לאחרים שאינם כלולים בהזמנה המקורית.
יש ללחוץ על התפריט הקופצני מתחת ל״הרשאות״, ולבחור באחת מהאפשרויות הבאות:
יכולת לבצע שינויים: כדי לאפשר למוזמנים שלך להציג ולבצע שינויים בתוכן של הקובץ או התיקיה.
תצוגה בלבד: כדי לאפשר למוזמנים שלך להציג את התוכן של הקובץ או התיקיה, אך לא לבצע בו שינויים.
יש לבחור בתיבת הסימון לצד ״אפשר לאחרים להזמין״ כדי לאפשר לכל מי שיש לו גישה לקובץ או לתיקיה לשתף אותו עם אחרים. ביטול הבחירה בתיבת הסימון יאפשר רק לך לשתף את הקובץ או התיקיה עם אחרים.
ניתן לשתף את ההזמנה באמצעות AirDrop, ״דואר״ או ״הודעות״ או ליצור קישור לפריט המשותף ולהעתיק אותו.
מידע נוסף על שימוש ביישום ״הודעות״ לעבודה בשיתוף פעולה זמין במקטע שיתוף פעולה בפרויקטים באמצעות ״הודעות״.
כשהאנשים שהזמנת מקבלים ממך את ההזמנה, הם יכולים להוריד את התיקייה או הקובץ המשותפים מ‑iCloud לכל אחד מהמכשירים שלהם. אם תאפשר/י זאת, הם יוכלו לבצע שינויים בקובץ, ותראה/י את העדכונים בפעם הבאה שתפתח/י אותו ב‑Mac.
כשאת/ה משתף/י תיקייה רק עם אנשים מוזמנים, רק הם יכולים לגשת לקבצים בתיקייה המשותפת. כדי להוסיף משתמשים נוספים, עליך לשנות את ההגדרות של התיקייה המשותפת; אינך יכול/ה לשנות את ההגדרות של מסמך יחיד בתיקייה.
טיפ: אם ברצונך לשלוח עותק של הקובץ או התיקיה בלי לאפשר שיתוף פעולה, יש ללחוץ על הפריט תוך כדי לחיצה על המקש Control ב‑Finder או במכתבה, לבחור ב״שיתוף״ בתפריט הקיצור, לבחור ״שלח עותק״ מהתפריט הקופצני, ואז לבחור את האופן הרצוי לשיתוף העותק של הפריט, כגון באמצעות AirDrop או ״דואר״.
אישור הזמנה לתיקיה או לקובץ ששותף
ב‑Mac, יש ללחוץ על הקישור שקיבלת כדי לשתף את הפריט, ואז ללחוץ על ״פתח״ כדי להציג את הפריט ב‑Finder ולהוסיף אותו אל iCloud Drive.
לאחר אישור הזמנה לקובץ או תיקיה ששותפו, הפריט היה זמין במקומות הבאים בהם התחברת באמצעות חשבוןApple , שיכולים לכלול:
ב‑iCloud Drive ב‑Mac
ביישום ״קבצים״ ב-iPhone או ב-iPad
באתר iCloud.com
במחשב PC עם ״iCloud עבור Windows״
ניתן לפתוח את הפריט ששותף באמצעות כל יישום תואם ולבצע שינויים, אם יש לך הרשאת עריכה. כל מי שיש לו גישה לפריט יראה את השינויים האחרונים שנעשו בפעם הבאה שיפתח אותו.
שינוי הגדרות השיתוף של קובץ או תיקייה
ניתן לשנות בכל עת את הגדרות השיתוף של קובץ או תיקייה ששיתפת.
הערה: אינך יכול/ה לשנות את הגדרות השיתוף של מסמך יחיד בתיקייה משותפת. עליך לשנות את ההגדרות של התיקייה.
ב‑Mac, יש ללחוץ על
 ב‑Dock כדי לפתוח חלון של ה‑Finder ולאחר מכן ללחוץ על iCloud Drive בסרגל הצד.
ב‑Dock כדי לפתוח חלון של ה‑Finder ולאחר מכן ללחוץ על iCloud Drive בסרגל הצד.יש ללחוץ על הקובץ או התיקיה תוך כדי לחיצה על המקש Control, ואז לבחור באפשרות ״נהל תיקייה משותפת״ או ״נהל קובץ משותף״.
בצע/י פעולה כלשהי מהפעולות הבאות:
שיתוף פריט עם עוד אנשים: ללחוץ על
 .
. העתק/י קישור לפריט המשותף על‑מנת לשלוח לו לאדם אחר: לחץ/י על ״העתק קישור״. ניתן להדביק את הקישור בהודעה, בדוא״ל או ביישום אחר.
בחירה של מי שיכול לגשת למסמך להורדה: יש ללחוץ על התפריט הקופצני מצד ימין מתחת ל״הרשאות״, ולאחר מכן לבחור ״רק אנשים שהזמנת״ על‑מנת לאפשר רק לאנשים שהזמנת לגשת פריט, או לבחור באפשרות ״כל מי שקיבל את הקישור״ על‑מנת לאפשר לכל מי שקיבל קישור לגשת לפריט.
בחירה לשנות או להציג בלבד את המסמך המשותף: יש ללחוץ על התפריט הקופצני בצד שמאל מתחת ל״הרשאות״, ולאחר מכן לבחור באפשרות ״יכולת לבצע שינויים״ על‑מנת לאפשר לאחרים לשנות את המסמך, או לבחור באפשרות ״צפייה בלבד״ על‑מנת לאפשר גישה לקריאה בלבד.
שינוי מי שיוכל להזמין אנשים נוספים: יש לבחור באפשרות ״כל אחד יכול להוסיף עוד אנשים״ כדי לאפשר לכל מי שיש לו גישה לפריט להזמין אנשים אחרים. אם לא בחרת באפשרות זו, רק לך תהיה אפשרות להזמין אחרים.
שינוי הגדרות השיתוף עבור אדם מסוים: יש להעביר את המצביע מעל לשם של אדם, ללחוץ על
 , ולאחר מכן לבחור בהגדרות הרצויות.
, ולאחר מכן לבחור בהגדרות הרצויות.הפסקת שיתוף קובץ עם אדם מסוים: להחזיק את המצביע מעל לשם האדם, ללחוץ על
 , ולאחר מכן לבחור ״הסרת גישה״.
, ולאחר מכן לבחור ״הסרת גישה״.
לחץ/י על ״סיום״.
הצגה וניהול של הקבצים המשותפים שלך
ניתן להשתמש בתיקיה ״משותף״ בסרגל הצד של ה‑Finder כדי להציג בקלות קבצים ותיקיות ששותפו איתך ועל ידך. על מנת להגדיר את התיקיה ״משותף״ להציג תיקיות המקובצות לפי האדם ששיתף אותן, בצע/י את הפעולות הבאות:
ב‑Mac, יש ללחוץ על
 ב‑Dock כדי לפתוח חלון של ה‑Finder ולאחר מכן ללחוץ על ״משותפים״ בסרגל הצד.
ב‑Dock כדי לפתוח חלון של ה‑Finder ולאחר מכן ללחוץ על ״משותפים״ בסרגל הצד.ללחוץ על
 בסרגל הכלים ואז לבחור ״שותף על-ידי״.
בסרגל הכלים ואז לבחור ״שותף על-ידי״.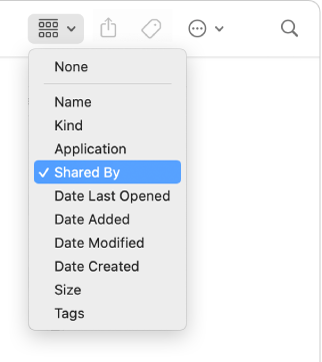
בחלון מוצגים הקבצים והתיקיות ששותפו על ידך ועל ידי אחרים, שמקובצים לפי האדם ששלח אותם.

הפסקת השיתוף של קובץ או תיקייה
ב‑Mac, יש ללחוץ על
 ב‑Dock כדי לפתוח חלון של ה‑Finder ולאחר מכן ללחוץ על iCloud Drive בסרגל הצד.
ב‑Dock כדי לפתוח חלון של ה‑Finder ולאחר מכן ללחוץ על iCloud Drive בסרגל הצד.יש ללחוץ על הפריט תוך כדי לחיצה על המקש Control, ואז לבחור באפשרות ״נהל תיקייה משותפת״ או ״נהל קובץ משותף״.
בצע/י פעולה כלשהי מהפעולות הבאות:
הפסקת שיתוף עם כולם: לחץ/י על ״הפסק שיתוף״.
הפסקת שיתוף קובץ עם אדם מסוים: להחזיק את המצביע מעל לשם האדם, ללחוץ על
 , ולאחר מכן לבחור ״הסרת גישה״.
, ולאחר מכן לבחור ״הסרת גישה״.
ניתן גם פשוט להוציא את הקובץ או התיקיה מ‑iCloud Drive או למחוק את הפריט על‑מנת למנוע מאחרים גישה אליו.
אם תפסיק/י לשתף תיקייה משותפת או תמחק/י אותה, המשתתפים כבר לא יוכלו לגשת לקבצים ולתיקיות.
הערה: אם אדם כלשהו ששיתפת איתו פריט יוצר עותק משלו, תמשיך להיות לו גישה לעותק שלו גם לאחר שבחרת להפסיק לשתף את הפריט.