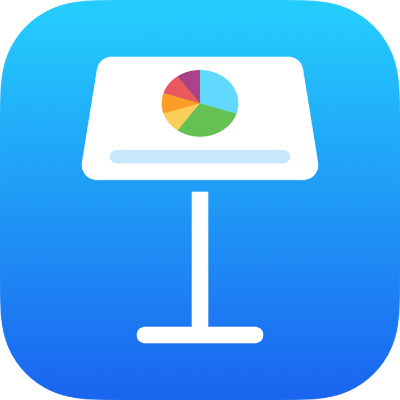
שיתוף פעולה במצגת משותפת ב-Keynote ב-iPad
בין אם הינך הבעלים של מצגת משותפת ובין אם הוזמנת לשתף פעולה, לאחר שתפתח/י את המצגת תוכל/י לראות בזמן אמת פעולות עריכה שמבצעים אחרים, להציג או להסתיר פעילות עריכה ועוד. מספר האנשים העורכים את המצגת או צופים בה (לא כולל אותך) מוצג לצד הכפתור ״שיתוף פעולה״ ושמותיהם מופיעים ברשימת המשתתפים.
קבלת הזמנה לעבוד בשיתוף פעולה
אם קיבלת קישור למצגת משותפת, הפעולה שתתבצע לאחר הקשה על הקישור משתנה בהתאם להגדרות הגישה וההרשאות שקבעו הבעלים, בהתאם לגירסה של Keynote, של iOS או של iPadOS המותקנת במכשיר, ובהתאם לשאלה אם iCloud Drive בשימוש או לא.
לפני שתתחיל/י, ודא/י שהינך עומד/ת בדרישות המערכת המינימליות לשיתוף פעולה.
הקש/י על הקישור שקיבלת בדוא״ל, בהודעה או בפרסום.
אם כתובת הדוא״ל או מספר הטלפון שבהם נעשה שימוש כדי להזמין אותך אינם משויכים ל-Apple ID שלך, בצע/י את ההנחיות המוצגות כדי להוסיף את כתובת הדוא״ל או את מספר הטלפון ל-Apple ID שלך.
הערה: אם אינך מעוניין/ת לשייך כתובת דוא״ל אחרת ל-Apple ID שלך, תוכל/י לבקש מהבעלים של המצגת המשותפת להזמין אותך שוב תוך שימוש בכתובת דוא״ל או במספר טלפון המשויכים כבר ל-Apple ID.
אם תוצג בקשה לכך, התחבר/י באמצעות Apple ID או בצע/י כל הנחיה שתופיע.
המצגת תיפתח, בהתבסס על התנאים הבאים:
ב-Mac: המצגת תיפתח ב-Keynote עבור Mac או ב-Keynote עבור iCloud, בהתאם לתנאים הבאים: אם iCloud Drive מוגדר ב-Mac והתחברת עם אישורי הכניסה שלך; היכן לחצת על הקישור (למשל, ב״דואר״ ב-Mac או בעמוד אינטרנט); ואם macOS Big Sur 11 ומעלה ו-Keynote 12.0 ומעלה מותקנים במחשב.
ב-iCloud.com במחשב Mac או Windows: אם הינך מחובר/ת ל-iCloud.com בדפדפן אינטרנט, המצגת תיפתח ב-Keynote עבור iCloud, והיא תתווסף למנהל המצגות שלך ול-iCloud Drive.
ב-iPhone עם iOS 14 ואילך ו-Keynote 12.0 ואילך: המצגת תיפתח ב-Keynote במכשיר ה-iPhone ותתווסף למנהל המצגות.
ב-iPad עם iPadOS 14 ואילך ו-Keynote 12.0 ואילך: המצגת תיפתח ב-Keynote ב-iPad ותתווסף למנהל המצגות. אם לא התקנת את Keynote ב-iPad, המצגת תיפתח ב-Keynote עבור iCloud בדפדפן אינטרנט.
במכשיר Android, או במכשיר ללא iOS 14, iPadOS 14 ואילך ו-Keynote 12.0 ואילך: המצגת תיפתח בדפדפן, ותוכל/י לצפות בה אך לא לערוך אותה.
שיתוף פעולה במצגת משותפת
פתח/י את המצגת המשותפת.
הקש/י על ״אחרונים״ בתחתית מנהל המצגות כדי לראות את כל המצגות המשותפות ולמצוא את המצגת הרצוי. אם אינך מוצא/ת את המצגת המשותפת, הקש/י על הקישור בדוא״ל, בהודעה או בפרסום שקיבלת. אם מוצגת בקשה לעשות זאת, התחבר/י עם ה-Apple ID.
אם אינך מצליח/ה לפתוח את המצגת, ראה/י ״קבלת הזמנה לעבוד בשיתוף פעולה״, לעיל.
ערוך/י את המצגת.
העריכות שתבצע/י יחד עם אחרים במצגת יופיעו בזמן אמת. סמנים וקטעים נבחרים של מלל ואובייקטים מוצגים בצבעים שונים כדי להראות היכן אחרים עורכים כעת.
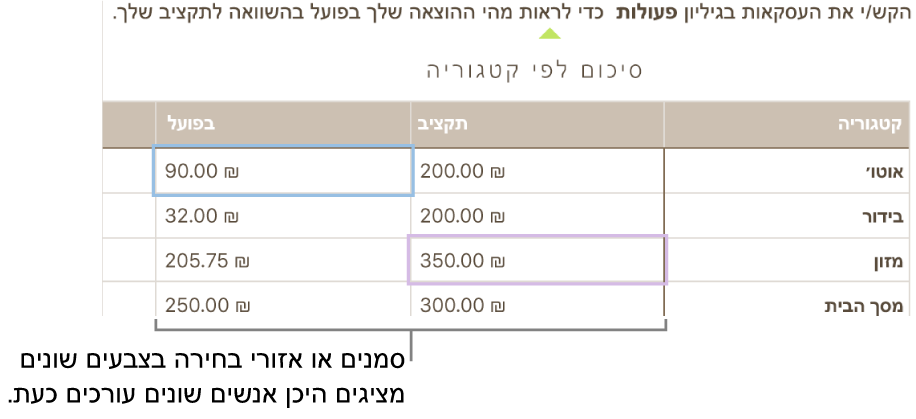
בצע/י פעולה כלשהי מהפעולות הבאות:
הצגת המשתתפים העובדים על המצגת: הקש/י על
 כדי לפתוח את רשימת המשתתפים, המראה מי הצטרף למצגת ומי עורך או צופה כרגע. מספר האנשים העורכים את המצגת או צופים בה (לא כולל אותך) מוצג גם כתג לצד הכפתור.
כדי לפתוח את רשימת המשתתפים, המראה מי הצטרף למצגת ומי עורך או צופה כרגע. מספר האנשים העורכים את המצגת או צופים בה (לא כולל אותך) מוצג גם כתג לצד הכפתור.מעקב אחר פעולות העריכה של משתתף/ת מסוים/ת: הקש/י על הנקודה בסמוך לשמו/ה. אם אינך רואה נקודה, סימן שהמצגת פתוחה אצל אדם זה, אך הוא אינו משתתף פעיל.
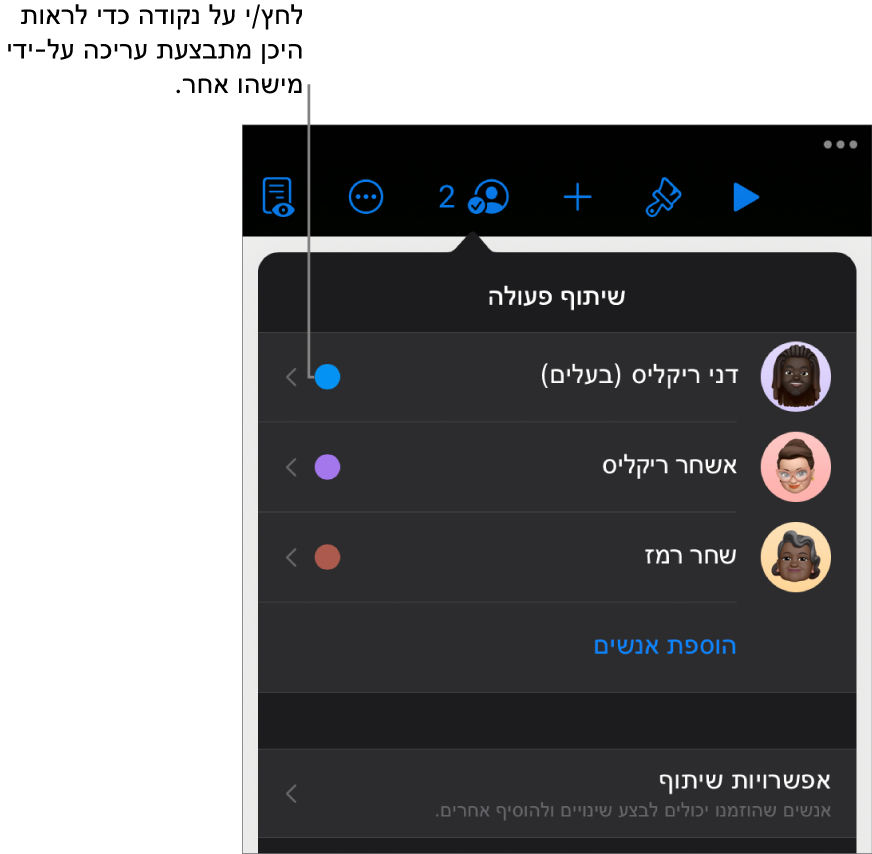
הסתרה או הצגה של פעילות (סמנים או קטעים נבחרים בצבעים שונים): הקש/י על
 , הקש/י על ״הגדרות״ ולאחר מכן הפעל/י או בטל/י את האפשרות ״פעילות שיתוף פעולה״.
, הקש/י על ״הגדרות״ ולאחר מכן הפעל/י או בטל/י את האפשרות ״פעילות שיתוף פעולה״.פתרון התנגשויות: במקרה של התנגשויות, תופיע תיבת דו-שיח. בחר/י את הגירסה שברצונך להשאיר; אם תשאיר/י יותר מגירסה אחת, העדכנית ביותר תישאר זו המשותפת.
אם הכפתור ״שיתוף פעולה״ מתחלף בענן עם קו אלכסוני חוצה, המכשיר שלך אינו מחובר לאינטרנט. כל עריכה שתבצע/י תעלה באופן אוטומטי ל-iCloud בפעם הבאה שהמכשיר יהיה מחובר.
עריכה במצב לא מקוון
כאשר אינך מחובר/ת לאינטרנט, הכפתור ״שיתוף פעולה״ משתנה לענן עם קו אלכסוני חוצה. אפשר להמשיך לעבוד במצגת. עם חזרתך למצב מקוון, השינויים יועלו באופן אוטומטי ל-iCloud.
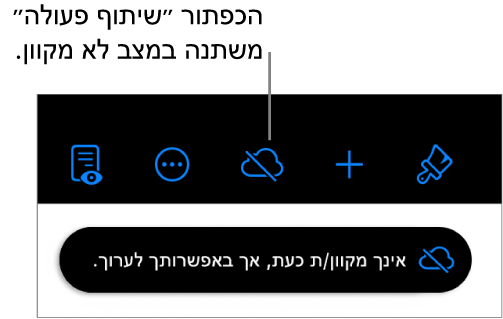
הנה כמה דברים שכדאי לזכור לגבי עריכה במצגות משותפות במצב לא מקוון:
אם ביצעת שינויים וברצונך לשלוח עותק של המצגת עם השינויים למישהו אחר לפני שהשינויים שלך מועלים לענן, עליך להקיש על
 ואז על ״שתף״ או ״ייצא״ כדי לשלוח עותק. שיטה זו מבטיחה כי השינויים שלך ייכללו. ולהיפך, שימוש ביישום ״קבצים״ לצירוף המצגת להודעת דוא״ל, לדוגמה, תוביל לכך שהעריכות שביצעת במצב לא מקוון לא יכללו.
ואז על ״שתף״ או ״ייצא״ כדי לשלוח עותק. שיטה זו מבטיחה כי השינויים שלך ייכללו. ולהיפך, שימוש ביישום ״קבצים״ לצירוף המצגת להודעת דוא״ל, לדוגמה, תוביל לכך שהעריכות שביצעת במצב לא מקוון לא יכללו.אם לא ברור לך אם השינויים שביצעת הסתנכרנו או לא, תוכל/י לבדוק את המצב שלהם. במנהל המצגות, יש להקיש על הכפתור ״מצב סנכרון״ בפינה השמאלית העליונה של המסך (הכפתור נראה כמו חץ הפונה כלפי מעלה).
אם משתתפים מקוונים אחרים מוחקים אובייקטים או שקפים שבדיוק ערכת בעצמך, העריכות שלך באובייקטים אלו יימחקו מהמצגת עם חזרתך למצב מקוון.
למידע נוסף בנושא עריכה במצב לא מקוון, ניתן לעיין במאמר זה של תמיכת Apple.
יציאה ממצגת משותפת
אם אינך מעוניין/ת עוד לקבל גישה למצגת ששותפה איתך, תוכל/י להסיר את עצמך מרשימת המשתתפים.
בצע/י אחת מהפעולות הבאות:
אם המצגת פתוחה: הקש/י על
 .
.אם המצגת סגורה: במנהל המצגות או באפליקציה ״קבצים״, פתח את התיקייה Keynote ב-iCloud Drive, הקש/י על ״בחר״ בפינה הימנית העליונה, הקש/י על המצגת (יופיע סימן ביקורת), הקש/י על ״שתף״ בתחתית המסך ולאחר מכן הקש/י על ״הצג אנשים״.
הקש/י על שמך ולאחר מכן הקש/י על ״הסר אותי״.
הסרת שמך מרשימת המשתתפים תגרום להסרת המצגת מה-iCloud Drive שלך. אם תרצה/י במועד מאוחר יותר לגשת אל המצגת, תוכל/י להשתמש בקישור המקורי כדי לפתוח אותה שוב.
הערה: לא כל המאפיינים של Keynote זמינים עבור מצגת המשותפת עם אחרים. עיין/י במאמר תמיכה זה של Apple לקבלת מידע.