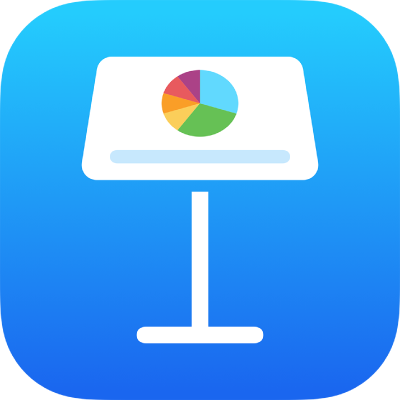
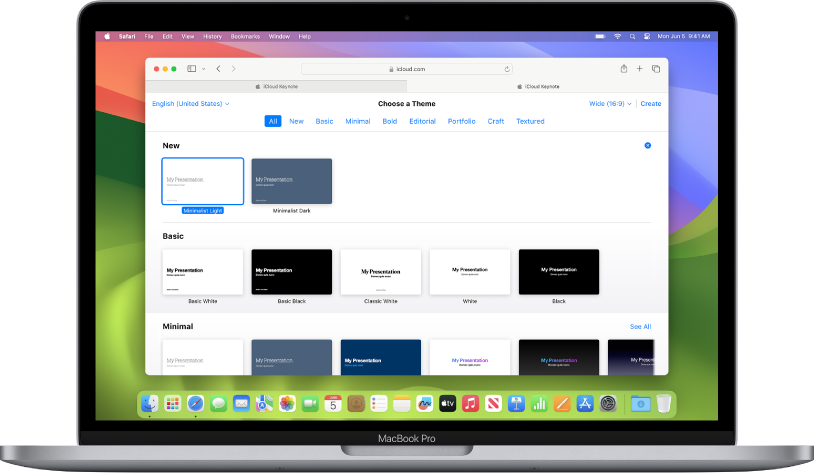
תחילת העבודה עם ערכת נושא
כל המצגות מתחילות מערכת נושא - מערך של פריסות מוגדרות מראש עבור שקפים, שיכול לשמש כנקודת פתיחה טובה. החלף/י את התמונות והמלל של ערכת הנושא בתוכן משלך, והוסף/י שקפים לפי הצורך.
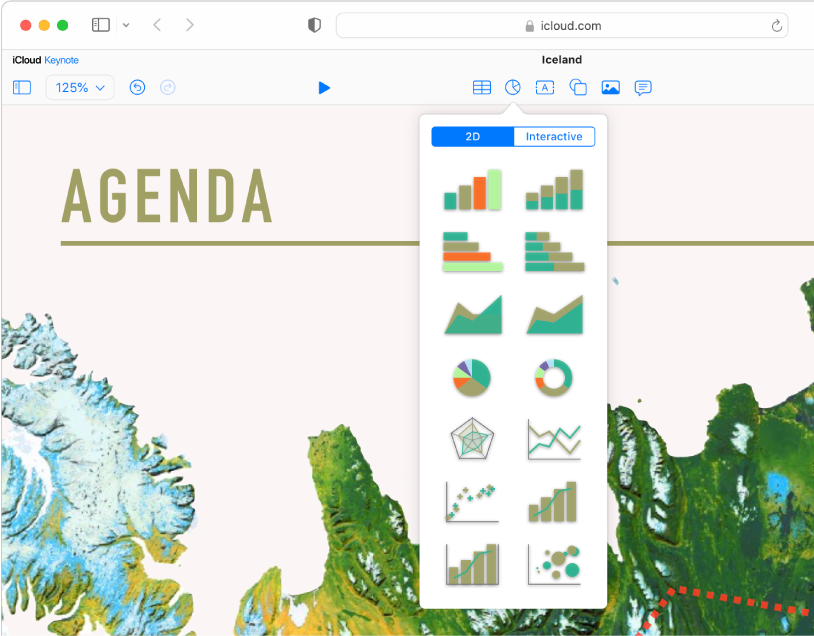
הוספת תמונות, צורות, תרשימים ועוד
אפשר להוסיף לכל שקף אובייקטים כגון תמונות, וידאו, אודיו, תרשימים, צורות או טבלאות. ניתן להניח אובייקטים בשכבות, לשנות את הגודל שלהם ולקשר אותם לעמודי אינטרנט או לשקפים אחרים במצגת.
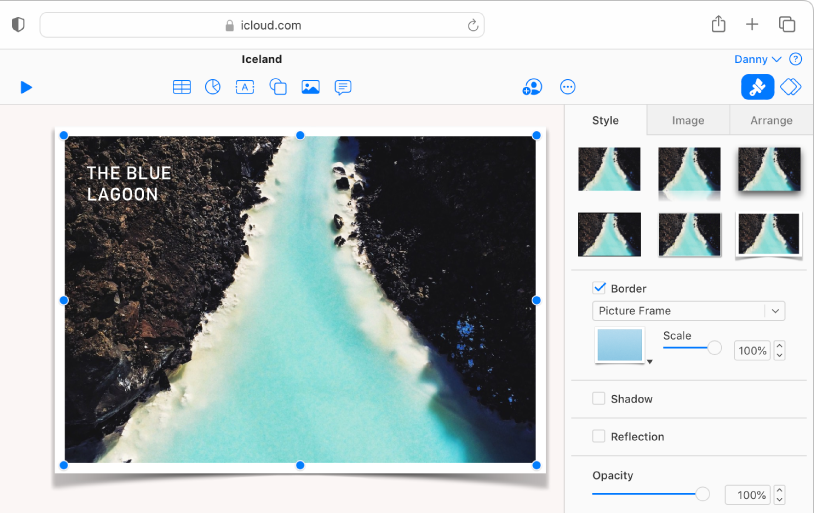
התאמה אישית של כל דבר ודבר
ניתן לבצע התאמה אישית של כל פרט שמוסיפים לשקף. ניתן לבחור צבע חדש, להוסיף צל ארוך, לשנות את השקיפות ועוד.
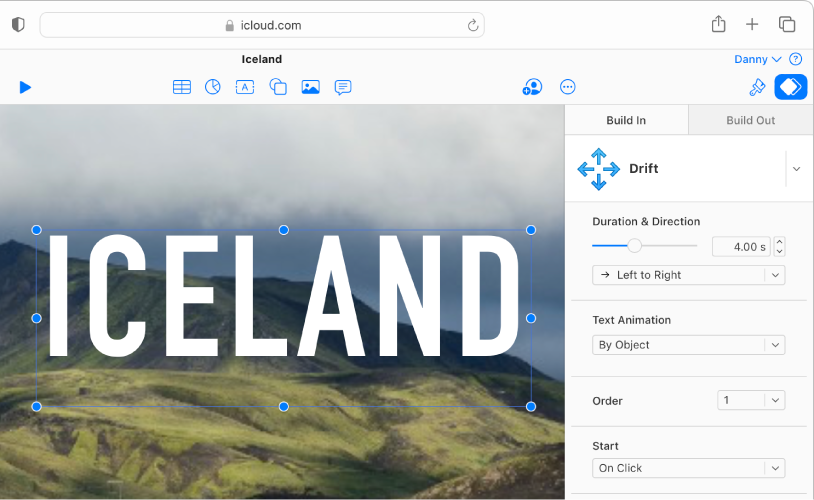
להדהים את הקהל שלך עם הנפשה
הוסף/י אפקטים חזותיים או הנפשות כדי לתפוס את תשומת הלב של הקהל. למשל, אפשר להוסיף מעבר שבו כל שקף מתמוסס אל השקף הבא, או להגדיר שכל אות מתוך מילה תשוט לתוך השקף.
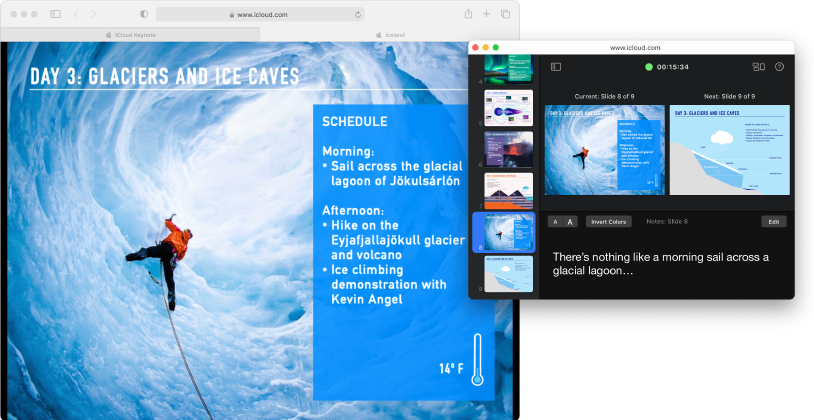
הפעלת המצגת בכל מקום ובכל זמן
ניתן להפעיל את המצגת במחשב, על צג נפרד או דרך האינטרנט. כשהמצגת מופעלת, אפשר לפתוח את צג המציג/ה בחלון נפרד כדי להציג ולערוך את ההערות שלך, למדוד זמנים ועוד.
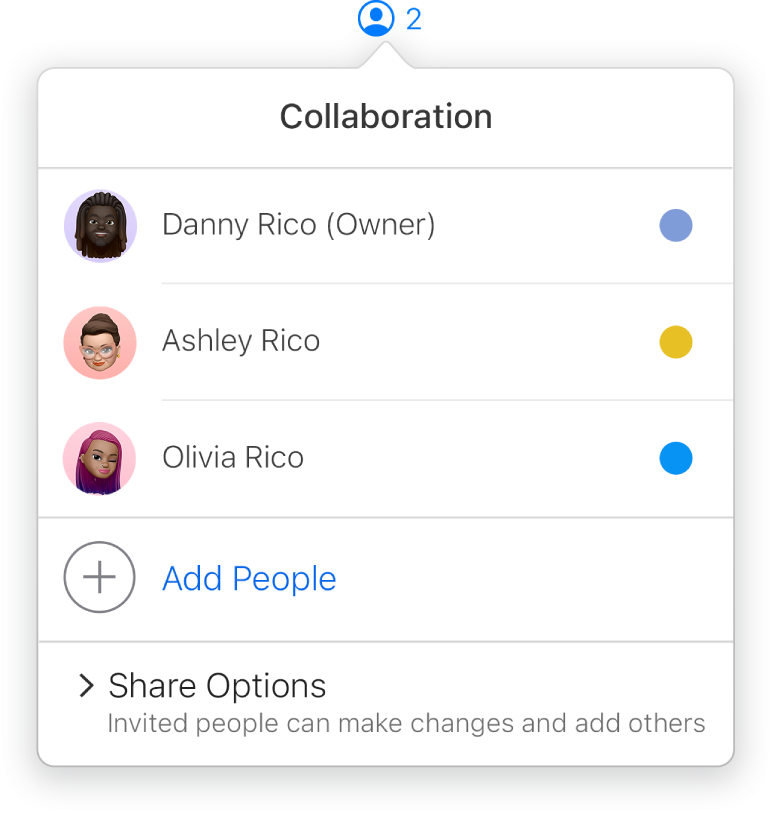
שיתוף פעולה בזמן אמת
הזמן/י אחרים לעבוד אתך על מצגת. כל מי שתזמין/י יוכל לראות את השינויים ברגע שהם מתבצעים, אך את/ה קובע/ת מי יוכל לערוך את המצגת ומי יוכל רק לצפות בה.
כדי לעיין במדריך למשתמש ב-Keynote עבור iCloud, יש ללחוץ על תוכן העניינים בחלקו העליון של העמוד או להזין מילה או ביטוי בשדה החיפוש.