
הוספת נוסחאות חישוב לתאים ב-Keynote עבור iCloud
אפשר ליצור נוסחאות בעצמך באמצעות סימנים או תווים מתמטיים (לדוגמה +, *, > או <=) לביצוע חישובים באמצעות הנתונים בתאים לבחירתך.
אפשר גם להשתמש ב-250 פונקציות מובנות (פעולות שניתן לכלול בנוסחה) לביצוע חישובים, לאיסוף מידע או כדי לשנות נתונים.
תוצאת הנוסחה או הפונקציה מופיעה בתא שבו הקלדת אותה.
יצירת נוסחה בעצמך
אפשר ליצור נוסחאות אריתמטיות פשוטות או מורכבות באמצעות תווים מתמטיים לחיבור (+), לחיסור (-), לכפל (*) ולחילוק (/).
לחץ/י על התא שבו ברצונך שהתוצאה תופיע, ולאחר מכן הקש/י את סימן השוויון (=).
עורך הנוסחאות ייפתח.
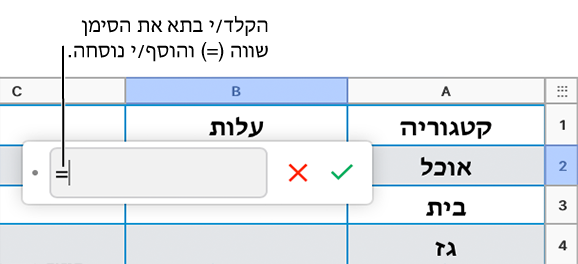
הקש/י סוגר שמאלי ) להתחלת הנוסחה.
באפשרותך ללחוץ על תא כדי להשתמש כארגומנט הראשון בנוסחה או להזין ערך (לדוגמה, מספר כמו 0 או 5.20).
יש להזין אופרטור אריתמטי (לדוגמא +, -, *, או /) ולבחור תא שישמש כארגומנט הבא בנוסחה. לחלופין, ניתן להקליד ערך.
המשך/י להוסיף אופרטורים וארגומנטים עד להשלמת כתיבת הנוסחה.
הקש/י סוגר ימני ( לסיום הנוסחה.
לסיום, הקש/י על Return או לחץ/י על כפתור סימן האישור
 בעורך הנוסחאות.
בעורך הנוסחאות.אם תלחץ/י על כפתור הביטול
 , תצא/י מהתא הנוכחי בלי לשמור בו את הנוסחה.
, תצא/י מהתא הנוכחי בלי לשמור בו את הנוסחה.
השוואה בין ערכים באמצעות נוסחה
ניתן ליצור נוסחה שמשתמשת באופרטורים של השוואה על-מנת לבדוק אם ערכים בשני תאים שווים זה לזה, או אם ערך אחד גדול או קטן יותר מהשני. על-מנת לעשות זאת, עליך להגדיר פסוק בתוך תא, כגון A1 > A2, המציין כי הערך בתא A1 גדול יותר מהערך בתא A2. תוצאת האופרטור של ההשוואה תתבטא כ״אמיתי״ או כ״שקרי״.
לחץ/י על התא שבו ברצונך שההשוואה תופיע, ולאחר מכן הקש/י את סימן השוויון (=).
עורך הנוסחאות ייפתח.
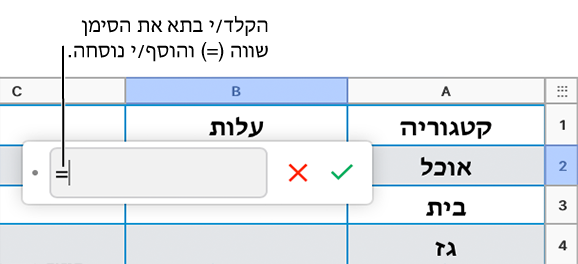
יש לבחור תא שאת הערך שלו ברצונך להשוות או להקליד ערך להשוואה.
יש להקליד אופרטור השוואה (>, >=, =, <>, < או <=) ולבחור תא שאת הערך שלו ברצונך להשוות או להקליד ערך להשוואה.
לסיום, הקש/י על Return או לחץ/י על כפתור סימן האישור
 בעורך הנוסחאות.
בעורך הנוסחאות.אם תלחץ/י על כפתור הביטול
 , תצא/י מהתא הנוכחי בלי לשמור בו את הנוסחה.
, תצא/י מהתא הנוכחי בלי לשמור בו את הנוסחה.
הוספת נוסחה שהוגדרה מראש
אפשר לראות את הנוסחאות הזמינות בדפדפן הנוסחאות שמופיע ![]() בסרגל הצדדי ״עיצוב״ מצד ימין כאשר לוחצים על סימן השווה (=) בתא בטבלה. דפדפן הפונקציות כולל דוגמאות המציגות כיצד הפונקציות עובדות, כדי לעזור לך לבחור בנוסחה המתאימה ביותר לצרכים שלך.
בסרגל הצדדי ״עיצוב״ מצד ימין כאשר לוחצים על סימן השווה (=) בתא בטבלה. דפדפן הפונקציות כולל דוגמאות המציגות כיצד הפונקציות עובדות, כדי לעזור לך לבחור בנוסחה המתאימה ביותר לצרכים שלך.
לחץ/י על התא שבו ברצונך להציג את התוצאה של הפונקציה ולאחר מכן הקש/י את סימן השוויון (=).
עורך הנוסחאות נפתח ודפדפן הפונקציות מופיע
 בסרגל הצדדי ״עיצוב״.
בסרגל הצדדי ״עיצוב״. הקש/י את שם הפונקציה הרצויה בשדה החיפוש בחלק העליון של דפדפן הפונקציות, או דפדף/י בין הפונקציות הזמינות ולחץ/י פעמיים על שם הפונקציה הרצויה.
הפונקציה מופיעה בעורך הנוסחאות.

לחץ/י על ארגומנט בתוך הפונקציה כדי לבחור אותו.
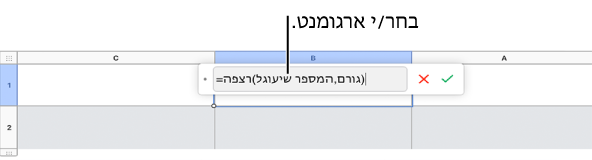
בחר/י את התאים שברצונך לכלול בחישוב על ידי ביצוע אחת מהפעולות הבאות:
הוספת ערכים בתאים שאינם בסדר רציף: לחץ/י על כל תא שברצונך לכלול.
בחירת טווח תאים הנפרס על-פני כמה שורות ועמודות: גרור/י על-פני טווח התאים שברצונך לכלול.
הוספת הערכים של עמודה בודדת או שורה בודדת: בחר/י בעמודה או בשורה.
הפניות התא יופיעו בעורך הנוסחאות.
לסיום, הקש/י על Return או לחץ/י על כפתור סימן האישור
 בעורך הנוסחאות.
בעורך הנוסחאות.אם תלחץ/י על כפתור הביטול
 , תצא/י מהתא הנוכחי בלי לשמור בו את הנוסחה.
, תצא/י מהתא הנוכחי בלי לשמור בו את הנוסחה.
הצגת חישובים מיידיים לטווח של תאים
אפשר לחשב במהירות את הסכום הכולל, הממוצע, הערך המינימלי, הערך המקסימלי ואת הספירה של עמודות, שורות או טווח של תאים. (אם הבחירה כוללת סוגי נתונים שונים, כגון מלל ומספרים או עיצובים שונים, כגון תאריכים ומטבעות, לא ניתן יהיה להציג חלק מהחישובים.)
בחר/י תאים שמכילים את הנתונים שברצונך להציג.
התוצאות של החישובים הרלוונטיים יופיעו בסרגל הנוסחאות בחלקו העליון של הגיליון.
שמירת כתובות שורה או עמודה בנוסחאות
ניתן ״להקפיא״ הפניות שורה או עמודה בנוסחה כך שתוכל/י להשתמש באותה נוסחה במקום אחר בטבלה בלי לשנות את ההפניות לתאים.
אם לא ההפניות לשורות או לעמודות לא נשמרו והנוסחה מועברת (על-ידי גזירה והדבקה או על-ידי הוספה של שורות ועמודות חדשות), ההפניות יותאמו באופן יחסי למיקום החדש של הנוסחה.
לחץ/י פעמיים על תא התוצאות שמכיל את הנוסחה שברצונך לערוך.
עורך הנוסחאות ייפתח ויציג את הפונקציות.
לחץ/י על המשולש באסימון המייצג את טווח התאים שברצונך לשמור.
בחר/י באפשרות "שמור/י שורה" או "שמור/י עמודה" עבור כתובות ההתחלה או הסיום של הטווח שבחרת.
אם לאחר מכן תשנה/י את מספר השורות או העמודות בטבלה או אם תעביר/י את הנוסחה לתא אחר, הפניות השורה או העמודה השמורות ישתנו בהתאם.
לסיום, הקש/י על Return או לחץ/י על כפתור סימן האישור
 בעורך הנוסחאות.
בעורך הנוסחאות.אם תלחץ/י על כפתור הביטול
 , תצא/י מהתא הנוכחי בלי לשמור בו את הנוסחה.
, תצא/י מהתא הנוכחי בלי לשמור בו את הנוסחה.