
הוספת צבע רקע למלל ב-Keynote עבור iCloud
אפשר להוסיף צבע לרקע שמאחורי מלל מסוים שבחרת או שמאחורי פסקה שלמה, כך שהצבע נפרש בין השוליים. אם ברצונך להדפיס את המצגת או להוריד אותה כ-PDF, צבע הרקע יופיע בעותק המודפס של ה-PDF.
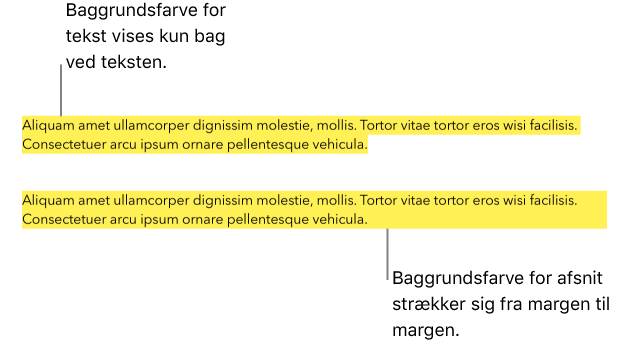
להוסיף צבע רקע מאחורי מלל שנבחר
 בסרגל הצדדי ״עיצוב״ בצד ימין, לחץ/י/ על הכפתור ״סגנון״ בחלק העליון.
בסרגל הצדדי ״עיצוב״ בצד ימין, לחץ/י/ על הכפתור ״סגנון״ בחלק העליון. אם המלל נמצא בתא הטבלה, יש ללחוץ על הלשונית 'תא' בחלקו העליון של הסרגל הצדדי במקום על הכפתור 'סגנון'.
במקטע 'גופן', יש ללחוץ על התפריט הנפתח 'פעולה'
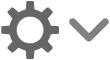 ולבחור את תיבת הסימון 'רקע המלל'.
ולבחור את תיבת הסימון 'רקע המלל'.יש ללחוץ על מאגר הצבעים מימין לתיבת הסימון (נראה כמו מלבן) ולבחור צבע.
להוסיף צבע רקע מאחורי פסקה
לחץ/י בפסקה או בחר/י מספר פסקאות.
אם קיים מלל בתיבת מלל או בצורה, לחץ/י פעמיים כדי למקם את נקודת הכניסה בתוכה.
טיפ: אם אינך רוצה שהפסקאות הבאות ישתמשו בצבע הרקע, ניתן להוסיף את הצבע לאחר הקשה על Return כדי להתחיל פסקה חדשה, או להוסיף צבע בסיום ההקלדה.
 בסרגל הצדדי של ״עיצוב״ מימין, יש ללחוץ על הכפתור ״פריסה״ בחלק העליון.
בסרגל הצדדי של ״עיצוב״ מימין, יש ללחוץ על הכפתור ״פריסה״ בחלק העליון.יש לבחור את תיבת הסימון 'רקע הפסקה' ולאחר מכן ללחוץ על מאגר הצבעים (נראה כמו מלבן) ולבחור צבע.
להסיר את הצבע שמאחורי מלל שנבחר או פסקה
יש לבחור את המלל או הפסקאות עם צבע הרקע שברצונך להסיר.
 בסרגל הצדדי 'עיצוב' בצד ימין, בצע/י אחת מהפעולות הבאות:
בסרגל הצדדי 'עיצוב' בצד ימין, בצע/י אחת מהפעולות הבאות:אם הצבע נמצא מאחורי המלל בלבד (לא גולש לשוליים): יש ללחוץ על הכפתור 'סגנון' ליד החלק העליון, ללחוץ על התפריט הנפתח 'פעולה'
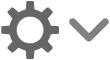 ולבטל את הבחירה בתיבת הסימון 'רקע המלל'.
ולבטל את הבחירה בתיבת הסימון 'רקע המלל'.אם אינך יודעת אם המלל גולד לתוך השוליים, יש לבטל את הבחירה בתיבת הסימון כדי לראות אם הצבע נעלם. אם הוא לא, יש לעקוב אחר ההוראות למטה.
אם הצבע נפרש בין השוליים (או על פני הרוחב המלא של תיבת המלל, הצורה או התא בטבלה): יש ללחוץ על הכפתור 'פריסה' ליד החלק העליון ולבטל את הבחירה בתיבת הסימון 'רקע הפסקה'.
אם שתי תיבות הסימון של הרקע לא מסומנות אבל עדיין מופיע צבע מאחורי המלל, ייתכן שהמלל התווסף בתור מילוי צבע. עיין/י ביש להסיר מילוי צבע או תמונה.