
מילוי אובייקט בצבע או בתמונה ב-Keynote עבור iCloud
תוכל/י למלא תיבות מלל, צורות ורקעים של תרשימים עם צבע אחיד, צבע הדרגתי (שני צבעים שמתמזגים זה לזה) או עם תמונה.
מילוי אובייקט עם צבע או מילוי הדרגתי
אפשרויות המילוי כוללות מספר צבעים שנקבעו מראש שמותאמים לערכת הנושא הנוכחית. לחלופין, ניתן ליצור מילויי צבע מותאמים אישית באמצעות גלגל הצבעים ופקדי צבע אחרים.
בחר/י תיבת מלל, צורה (שאינה קו) או תרשים.
בצע/י אחת מהפעולות הבאות:
עבור תיבות מלל או צורות: יש ללחוץ על 'סגנון' בחלקו העליון של
 הסרגל הצדדי 'עיצוב' מימין ולבחור בתיבת הסימון 'מילוי'.
הסרגל הצדדי 'עיצוב' מימין ולבחור בתיבת הסימון 'מילוי'.עבור תרשימים: לחץ/י על 'תרשים' בחלק העליון של
 הסרגל הצדדי 'עיצוב' ולאחר מכן בחר/י בתיבת הסימון 'רקע'.
הסרגל הצדדי 'עיצוב' ולאחר מכן בחר/י בתיבת הסימון 'רקע'.
בחר/י אחד מתוך סוגי המילוי הבאים:
צבע או צבע הדרגתי שנקבע מראש שתוכנן להתאים לערכת הנושא הנוכחית: לחץ/י על מאגר הצבעים שנקבע מראש משמאל לתיבות הסימון ״רקע״ או ״מילוי״ ובחר/י צבע או מילוי גרדיאנט.
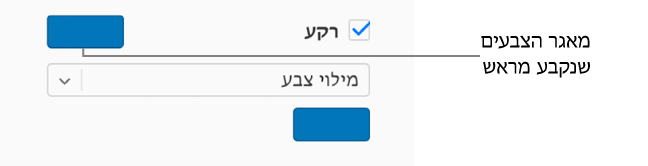
הערה: התמונות במשימה זו מציגות את תיבת הסימון ״מילוי״ שנבחרה: כאשר תיבת הסימון ״רקע״ נבחרה, מופיעות אפשרויות זהות למאגר הצבעים ולתפריט הקופץ.
צבע אחיד או צבע הדרגתי מותאם אישית: לחץ/י על התפריט הקופץ שמתחת לתיבת הסימון ובחר/י ״מילוי צבע״ או ״מילוי גרדיאנט״. הקש/י על מאגר הצבעים המותאם שמתחת לתפריט הקופץ ובחר/י צבע.
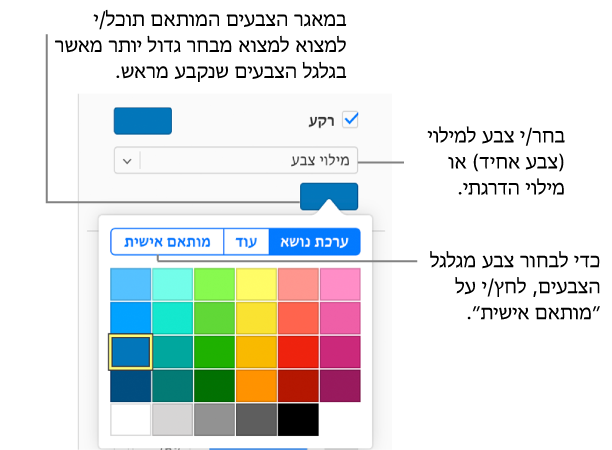
במאגר הצבעים המותאם יש מבחר גדול יותר של אפשרויות מאשר במאגר הצבעים שנקבע מראש. כדי לבחור צבע מגלגל הצבעים, לחץ/י על 'התאמה אישית' מעל הצבעים. לאחר מכן, יש לגרור את הסמן בגלגל הצבעים או לגרור את המחוונים כדי להתאים את הרוויה, הבהירות והאטימות.
כאשר תבחר/י "מילוי גרדיאנט", יופיעו שני מאגרי צבעים מתחת לתפריט הקופץ; בחר/י צבע מכל מאגר צבעים כדי להגדיר את צבע ההתחלה וצבע הסיום של המילוי ההדרגתי.
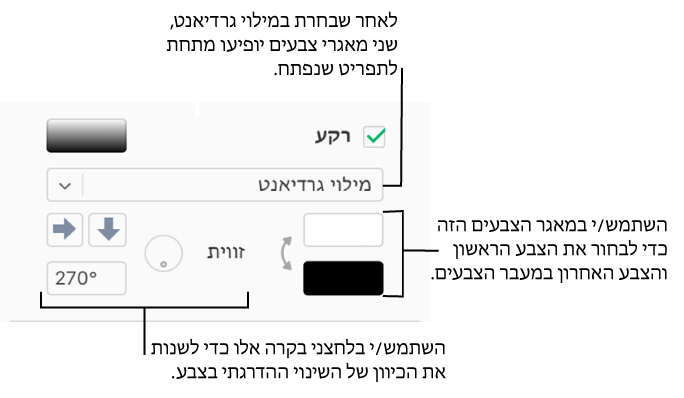
מלא/י אובייקט בתמונה
בחר/י תיבת מלל, צורה (שאינה קו) או תרשים.
בצע/י אחת מהפעולות הבאות:
עבור תיבות מלל או צורות: יש ללחוץ על 'סגנון' בחלקו העליון של
 הסרגל הצדדי 'עיצוב' מימין ולבחור בתיבת הסימון 'מילוי'.
הסרגל הצדדי 'עיצוב' מימין ולבחור בתיבת הסימון 'מילוי'.עבור תרשימים: לחץ/י על 'תרשים' בחלק העליון של
 הסרגל הצדדי 'עיצוב' ולאחר מכן בחר/י בתיבת הסימון 'רקע'.
הסרגל הצדדי 'עיצוב' ולאחר מכן בחר/י בתיבת הסימון 'רקע'.
לחץ/י על התפריט הקופץ שמופיע מתחת לתיבת הסימון ״מילוי״ או ״רקע״ ולאחר מכן בחר/י באפשרות ״מילוי תמונה״ או ״מילוי תמונה מתקדם״ אם ברצונך להוסיף גוון צבע לתמונה.
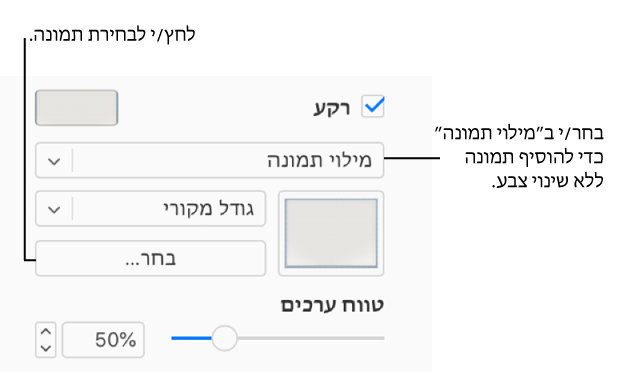
הערה: התמונה למעלה מציגה את תיבת הסימון ״מילוי״ שנבחרה: כאשר תיבת הסימון ״רקע״ נבחרה, מופיעות אפשרויות זהות למאגר הצבעים ולתפריט הקופץ.
הקש/י על ״בחר״, נווט/י למיקום של התמונות שלך ולחץ/י פעמיים על קובץ תמונה בעל סיומת jpg., png. או gif.
כדי לשנות את אופן המילוי של התמונות באובייקט, יש ללחוץ על התפריט הקופץ למעלה ולבחור בכפתור ״בחר״ ולבחור באפשרות או לגרור את המחוון ״קנה מידה״.
אם בחרת באפשרות ״מילוי תמונה מתקדם״, יש ללחוץ על מאגר הצבעים שמופיע מימין, ללחוץ על הכפתור ״בחר״ ולבחור בגוון הצבע.
בחר/י צבע שתואם לערכת הנושא הנוכחית או לחץ/י על ״מותאם אישית״ כדי לבחור צבע מגלגל הצבעים (שם ניתן לשנות את הרוויה, הבהירות ואת האטימות).
כדי להסיר את הגוון, לחץ/י על התפריט הקופץ שמתחת לתיבות הסימון ״מילוי״ או ״רקע״ ובחר/י באפשרות ״מילוי תמונה״ (במקום באפשרות ״מילוי תמונה מתקדם״) בתפריט הקופץ.
יש להסיר מילוי צבע או תמונה
בחר/י תיבת מלל, צורה (שאינה קו) או תרשים עם מילוי צבע או תמונה.
בצע/י אחת מהפעולות הבאות:
עבור צורות או תיבות מלל: לחץ/י על 'סגנון' בחלק העליון של
 הסרגל הצדדי 'עיצוב' ולאחר מכן בטל/י את הבחירה בתיבת הסימון 'מילוי'.
הסרגל הצדדי 'עיצוב' ולאחר מכן בטל/י את הבחירה בתיבת הסימון 'מילוי'.עבור תרשימים: לחץ/י על 'תרשים' בחלק העליון של
 הסרגל הצדדי 'עיצוב' ולאחר מכן בטל/י את הבחירה בתיבת הסימון 'רקע'.
הסרגל הצדדי 'עיצוב' ולאחר מכן בטל/י את הבחירה בתיבת הסימון 'רקע'.
טיפ: ניתן גם לשנות את צבע הקווים, הצללים, הגבולות, המלל ועוד; בכל פעם שיופיע מאגר צבעים בסרגל הצדדי, באפשרותך ללחוץ עליו כדי להוסיף צבע לאובייקט שנבחר בדף.