
הוספת הערות או מענה להערות ב-Keynote עבור iCloud
תוכל/י להוסיף הערות למלל, לאובייקטים ולתאים בטבלאות. הערות מסומנות בסימון מרובע משמאל לאובייקט (גם המלל מודגש) או באמצעות משולש בפינה של תאי טבלאות. אם אינך רוצה שההערות יהיו גלויות לעין, ניתן להסתיר אותן.
כאשר מספר אנשים עובדים על מצגת, ההערות שהם יוסיפו יופיעו בצבע ייחודי לכל אדם ויציינו את שמו של המוסיף. כל אחד יכול להגיב על הערה, אפשרות מאוד יעילה בעת שיתוף פעולה – תוכל/י להוסיף הערה ובעזרת תגובות בין המשתתפים אפשר לקיים שיחה של ממש בזמן אמת.
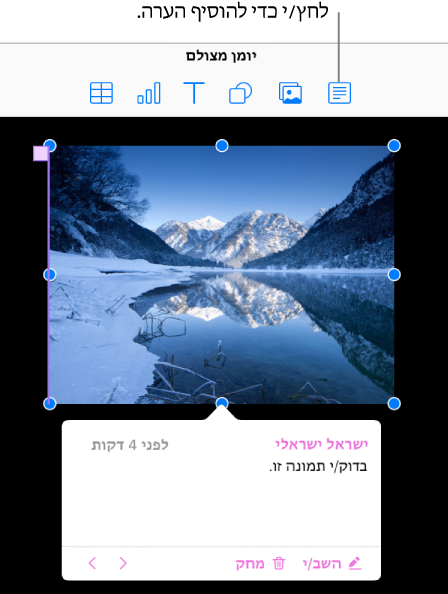
הערה: הערות או הדגשות לא יוצגו במצגות שהודפסו.
הוספה, עריכה או מחיקה של הערות
אפשר להוסיף ולערוך את ההערות שלך ולכל אחד יש אפשרות למחוק הערה.
יש לבחור קטע של מלל, אובייקט או תא טבלה ולהקיש על הכפתור ״הערה״
 בסרגל הכלים.
בסרגל הכלים.הערה: אם תלחץ/י על רקע השקופית (כך ששום פריט אינו נבחר), תוכל/י להוסיף הערה לשקופית שתמיד תישאר פתוחה. תוכל/י לשנות את גודל ההערה ואת המיקום שלה בשקופית. אחרים יכולים להגיב על הערה מסוג זה.
יש להקליד את ההערה שלך ולאחר מכן להקיש על ״סיום״ (או להקיש על אזור שמחוץ להערה).
אם תלחץ/י מחוץ להערה לפני שתקליד/י מלל, הוספת ההערה תבוטל (אלא אם זוהי הערה לשקופית, ובמקרה זה ההערה תישאר ריקה ופתוחה).
כדי להציג, לערוך או למחוק את ההערה שלך, יש לבצע אחד מהבאים:
פתיחה או סגירה של הערה: יש להצביע עם סמן העכבר על האובייקט, תא הטבלה או המלל שהודגש או להרחיק את הסמן מאלו. ניתן גם ללחוץ על סמן ההערה.
עריכת הערה: יש לפתוח את ההערה, להקיש על המלל ולהקליד. כדי לבטל את השינויים שביצעת, ניתן ללחוץ על המקש (Esc (Escape לפני ההקשה על ״סיום״.
הערה: אם שיתפת את המצגת ואדם אחר מגיב על ההערה שלך, לא תוכל/י יותר לערוך את ההערה המקורית שלך באמצעות הקשה על המלל. לחלופין, יש להצביע עם העכבר על חותמת הזמן שנמצאת משמאל לשם שלך בחלק העליון של ההערה. כאשר מופיע חץ למטה, יש להקיש עליו, לבחור באפשרות ״עריכת הערה״ ולבצע את השינויים הרצויים.
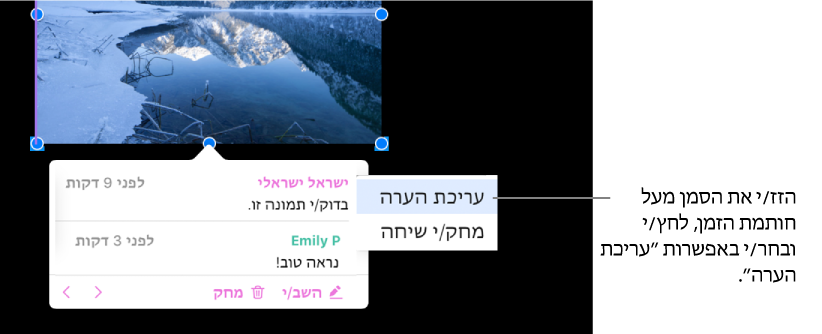
מחיקת הערה: יש ללחוץ על ״מחיקה״ בתחתית ההערה. אם קיימות תגובות להערה, פעולה זו תמחק את כל השיחה.
הערה: אפשר למחוק תגובה יחידה אם את/ה מוגדר/ת בתור המחבר/ת של התגובה או הבעלים של המצגת.
הוספת תגובה להערה או עריכת הערה
כל אדם איתו שיתפת את המצגת - באמצעות שליחת עותק ישירות אליו או שליחת בקשה לשיתוף פעולה במסמך (עם הרשאות לעריכה) - יכול להוסיף תגובה להערה.
אם את/ה מחובר/ת ל-iCloud.com, כאשר את/ה מוסיף/ה תגובה רק את/ה יכול/ה לערוך את התגובה. אם את/ה לא מחובר/ת, כל אחד עם גישה למצגת המשותף יכול לערוך את התגובה שלך.
יש להקיש על סמן ההערה (או להצביע עם סמן העכבר על המלל שהודגש).
בצע/י אחת מהפעולות הבאות:
הוספת תגובה: יש להקיש על תחתית ההערה, להקליד את התגובה ולאחר מכן להקיש על ״סיום״.
תוכל/י להוסיף כמה תגובות שתרצה/י.
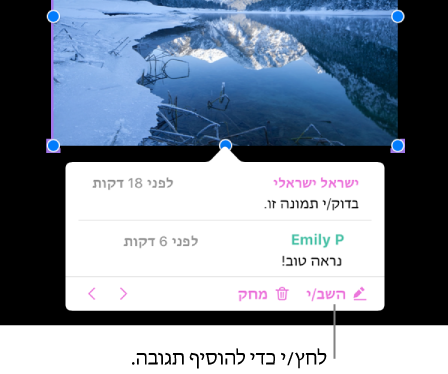
עריכת התגובה שלך: יש להצביע עם סמן העכבר על חותמת הזמן (מופיע משמאל לשם שלך) של התגובה. כשמופיע החץ למטה, לחץ/י עליו ובחר/י באפשרות ״עריכת תגובה״. בצע/י את השינויים הרצויים ולאחר מכן, לחץ/י על ״סיום״.
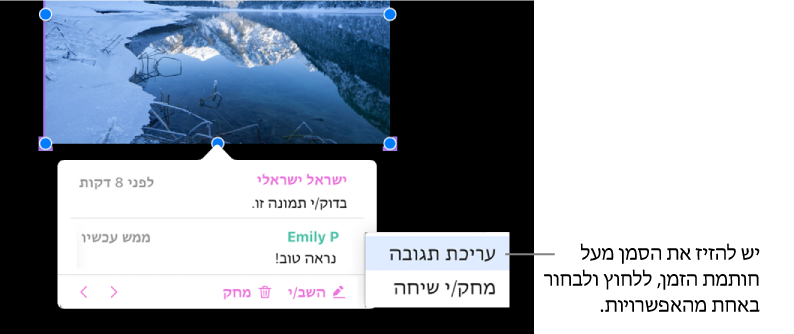
מחיקת תגובה: יש להצביע עם סמן העכבר על חותמת הזמן מצידו השמאלי של השם שלך (או, אם את/ה בעל/ת המצגת, לצידו של שם האדם שכתב את התגובה שברצונך למחוק). כשמופיע החץ למטה, לחץ/י עליו ובחר/י באפשרות ״מחיקת תגובה״.
סקירת הערות
יש להקיש על סמן ההערה (או להצביע עם סמן העכבר על המלל שהודגש).
בצע/י אחת מהפעולות הבאות:
קריאת הערה עם תגובות: ניתן לגלול ולהציג את כל המלל. אם יש הערה או תגובה שנקטעו, יש להקיש על ״להציג עוד״. אם התגובות מוסתרות, יש להקיש על הקישור להצגת תגובות נוספות.
מעבר להערה (או ההדגשה) הבאה או הקודמת במצגת: יש ללחוץ על החצים בתחתית כל הערה.
הצגת התאריך והזמן שבה נוספה הערה או תגובה: יש להצביע עם סמן העכבר על חותמת הזמן שבפינה השמאלית העליונה.
מחיקת שיחה
יש להקיש על סמן ההערה (או להצביע עם סמן העכבר על המלל המודגש) ולהקיש על ״מחיקה״ בתחתית השיחה.
הצגה או הסתרה של הערות
אם את/ה לא מעוניין/ת להציג הערות במצגת שלך, תוכל/י להסתיר אותן.
לחץ/י על הכפתור ״תצוגה״
 בסרגל הכלים ובחר/י ״הצג הערות״ או ״הסתר הערות״.
בסרגל הכלים ובחר/י ״הצג הערות״ או ״הסתר הערות״.
מלל עם הערות מופיע בצבע שהוא ייחודי לכותב הערה, אך ניתן גם לשנות את שם וצבע הכותב שלך.