השימוש ביישומים מרובים בו‑זמנית ב-iPad
בדגמים נתמכים, ניתן לעבוד עם יותר מיישום אחד בו‑זמנית. ניתן להשתמש ב‑Slide Over וב‑Split View עם מגוון יישומים, כולל Safari, ״פתקים״, ״תמונות״ ו״לוח שנה״. ניתן להשתמש ב״תמונה בתוך תמונה״ עם FaceTime, Apple TV ועוד.
פתיחת יישומים ב‑Split View
השתמש/י ב-Split View כדי לעבוד עם שני יישומים פתוחים בתצוגות שניתן לשנות את גודלן.
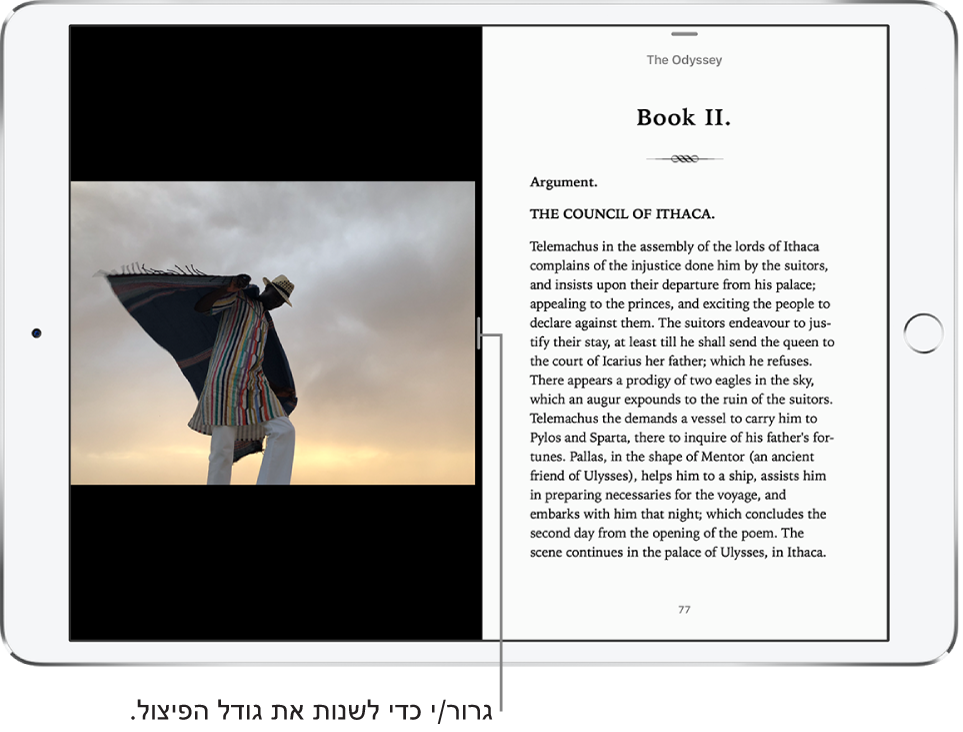
פתיחת יישום נוסף ב‑Split View: בעת שימוש ביישום, החלק/י מעלה מהקצה התחתון והשהה/י כדי לחשוף את ה‑Dock. גע/י והחזק/י יישום ב‑Dock, גרור/י אותו לקצה הימני או השמאלי של המסך ואז הרם/י את האצבע. אם כבר פתוחים שני יישומים, גרור/י מעל ליישום שברצונך להחליף.
כדי שלכל אחד מהיישומים יהיה זמין שטח בגודל זהה, גרור/י את מפריד היישומים אל מרכז המסך.
יישומים שנמצאים ביחד בשימוש ב‑Split View מקושרים זה לזה, כך ששניהם יפתחו ברגע שתבחר/י באחד מהם מתוך מחליף היישומים או מה‑Dock.
פתיחת Split View ממסך הבית: גע/י והחזק/י יישום במסך הבית או ב‑Dock, גרור/י אותו למרחק רוחב של אצבע או יותר והמשך/י להחזיק תוך הקשה על יישום אחר באצבע אחרת. לאחר שהיישום השני נפתח, גרור/י את היישום המוחזק לקצה השמאלי או הימני של המסך ולאחר מכן הרם/י את האצבע. (אם בתחילה לא תגרור/י את היישום הראשון מספיק רחוק, כל היישומים במסך הבית יתחילו להתנועע, וכך תוכל/י לסדר מחדש את מסך הבית. כדי להתחיל מחדש ללא סידור מחדש, לחץ/י על כפתור ה״בית״ (בדגמים הכוללים את כפתור ה״בית״) או על הכפתור העליון (בדגמים אחרים).)
כדי להפוך את Split View ל-Slide Over, החלק/י כלפי מטה מחלקו העליון של יישום בתצוגה הקטנה יותר. (ראה/י שימוש ב‑Slide Over כדי להחליק יישום מעל יישום פתוח אחר.)
כדי לסגור את Split View, גרור/י את מפריד היישומים אל הקצה השמאלי או הימני, בהתאם ליישום שברצונך לסגור.
שימוש ב‑Slide Over כדי להחליק יישום מעל יישום פתוח אחר
ניתן לעבוד עם יישום המחליק בחזית של יישום פתוח אחר.
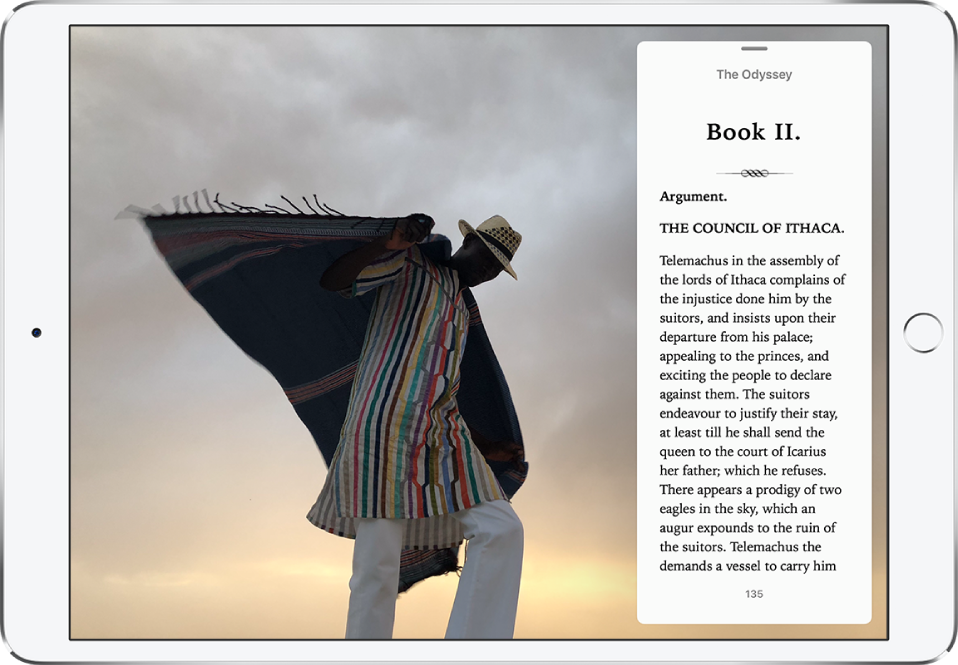
ניתן אפילו לעבוד ביישום אחד ב‑Slide Over, תוך כדי עבודה על שניים נוספים שפתוחים ב‑Split View.
פתיחת יישום ב‑Slide Over: בעת שימוש ביישום, החלק/י מעלה מהקצה התחתון והשהה/י כדי לחשוף את ה‑Dock. גע/י והחזק/י ביישום ב‑Dock ואז גרור/י אותו מעלה למסך.
אם יישום מסוים כבר פתוח ב‑Slide Over, הוא יוחלף ביישום שתגרור/י מה‑Dock. כדי לפתוח יישום שלישי ב‑Slide Over כאשר המסך ב‑Split View, גרור/י את היישום מה‑Dock אל מפריד היישומים של ה‑Split View. (ראה/י פתיחת יישומים ב‑Split View.) בדגמים מסוימים, ניתן לעבוד עם כל שלושת היישומים בו‑זמנית.
פתיחת יישום ב‑Slide Over ממסך הבית: גע/י והחזק/י יישום במסך הבית או ב‑Dock, גרור/י אותו למרחק רוחב של אצבע או יותר והמשך/י להחזיק תוך הקשה על יישום אחר באצבע אחרת. לאחר שהיישום השני נפתח, הרם/י את האצבע. (אם בתחילה לא תגרור/י את היישום הראשון מספיק רחוק, כל היישומים במסך הבית יתחילו להתנועע, וכך תוכל/י לסדר מחדש את מסך הבית. כדי להתחיל מחדש ללא סידור מחדש, לחץ/י על כפתור ה״בית״ (בדגמים הכוללים את כפתור ה״בית״) או על הכפתור העליון (בדגמים אחרים).)
העברת יישום ב‑Slide Over אל המסך ומחוצה לו: גרור/י את החלק העליון של חלון Slide Over אל מחוץ לקצה הימני של המסך. כדי לראות אותו שוב מתוך יישומים פתוחים אחרים, החלק/י אצבע מהקצה הימני.
העברת יישום ב‑Slide Over לצד השני של המסך: גרור/י מהחלק העליון של חלון Slide Over.
כדי להפוך את Slide Over ל-Split View, החלק/י כלפי מטה מראש החלון של Slide Over. (ראה/י פתיחת יישומים ב‑Split View.)
ריבוי משימות עם ״תמונה בתוך תמונה״
ניתן להשתמש ב-FaceTime או לצפות בסרט תוך כדי שימוש ביישומים אחרים.
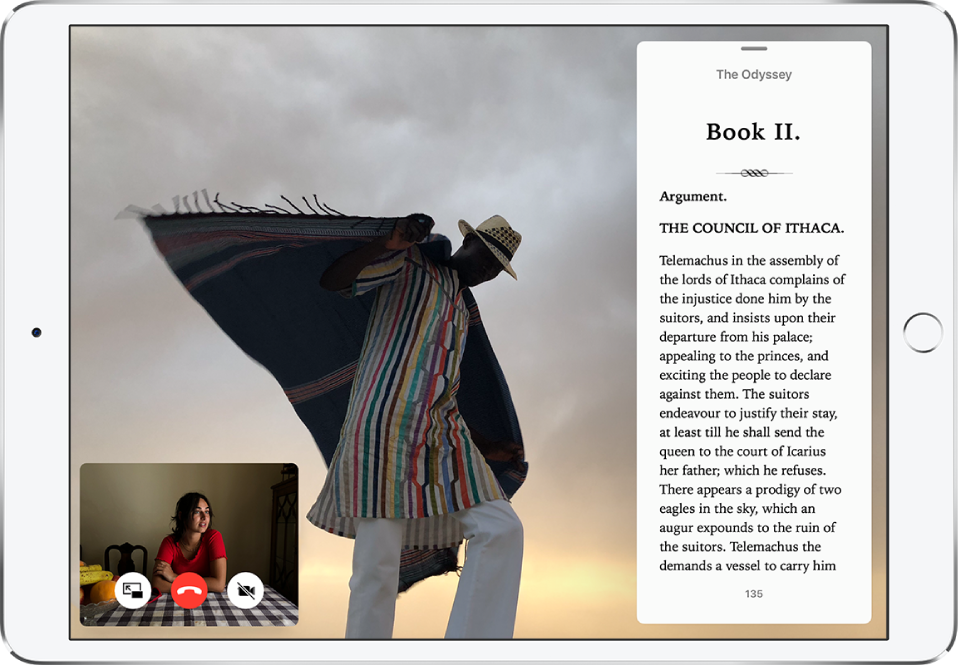
שימוש ב״תמונה בתוך תמונה״: במהלך צפיה בסרט או שימוש ב-FaceTime, הקש/י על
 או לחץ/י על כפתור ה״בית״ (בדגמים הכוללים את כפתור ה״בית״). חלון הסרט מצטמצם לפינת הצג כדי לאפשר לך לראות את מסך הבית ולפתוח יישומים נוספים.
או לחץ/י על כפתור ה״בית״ (בדגמים הכוללים את כפתור ה״בית״). חלון הסרט מצטמצם לפינת הצג כדי לאפשר לך לראות את מסך הבית ולפתוח יישומים נוספים.שינוי גודל חלון הסרט: צבוט/י בתנועת פתיחה כדי להגדיל את חלון הסרט הקטן; צבוט/י בתנועת סגירה כדי לכווץ אותו שוב.
הצגה והסתרה של פקדים: הקש/י על חלון FaceTime או חלון הסרט.
הזזת חלון הסרט: גרור/י אותו לפינה אחרת על המסך.
הסתרת חלון הסרט: גרור/י אותו אל מחוץ לקצה השמאלי או הימני של המסך.
סגירת חלון הסרט: הקש/י על
 .
.חזרה למסך מלא של FaceTime או של הסרט: הקש/י על
 בחלון הסרט המוקטן.
בחלון הסרט המוקטן.
שינוי ההגדרות של ריבוי המשימות
עבור/י אל ״הגדרות״
 > ״כללי״ > ״ריבוי משימות ו-Dock״.
> ״כללי״ > ״ריבוי משימות ו-Dock״.ניתן לשנות הגדרות כגון:
אפשר יישומים מרובים: הגדרה זו מפעילה או מבטלת את Split View ואת Slide Over.
״תמונה בתוך תמונה״: כאשר אפשרות זו פעילה, הסרטונים ממשיכים לפעול בשכבת-על, גם אם לוחצים על כפתור ה״בית״.