שינוי בקר זה יביא לטעינה מחדש של דף זה
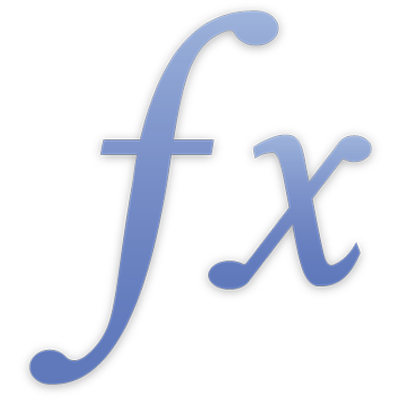
הוספה ועריכה של נוסחאות
כדי להוסיף ולערוך נוסחאות, השתמש/י בעורך הנוסחאות. ״עורך הנוסחאות״ כולל שדה מלל להזנת הנוסחה. ניתן להוסיף לנוסחה הפניות לתאים, אופרטורים, פונקציות או קבועים.
הערה: ב‑Numbers, ניתן להשתמש בשורת הנוסחאות גם כדי לעבוד עם נוסחאות.
לקבלת הוראות ספציפיות בנוגע לביצוע משימות ב‑Numbers, Pages או Keynote, עיין/י במדריך למשתמש של היישום הרלוונטי.