שינוי המראה של פרויקט iMovie
שנו את מראה הסרט באמצעות אפקטים כגון מסנני וידאו, כלי התאמת צבעים ואפקט Ken Burns.
שינוי המראה של פרויקט iMovie ב-iPhone או ב-iPad
iMovie כוללת אפקטים שיכולים לשנות את מראה קטעי הווידאו שלכם. אם אתם מעוניינים במראה מסוים, השתמשו במסנן שהוגדר מראש, כמו 'שחור ולבן' או 'ספיה'. עבור כל תמונה בפרויקט iMovie, ניתן להתאים את אפקט Ken Burns שמופיע על פני התמונה, ויוצר הקטנה והגדלה שלה.
אפשר להשתמש באפקט המסך הירוק ב-iMovie כדי להוסיף תוכן במסך ירוק כשכבת-על.
שימוש במסננים ב-iMovie ב-iPhone, ב-iPad או ב-iPod touch
הוסיפו מסנן לקטע וידאו אחד בפרויקט:
הקישו על קטע וידאו בציר הזמן כדי לבחור אותו.
הקישו על, then tap a filter to preview it in the viewer.
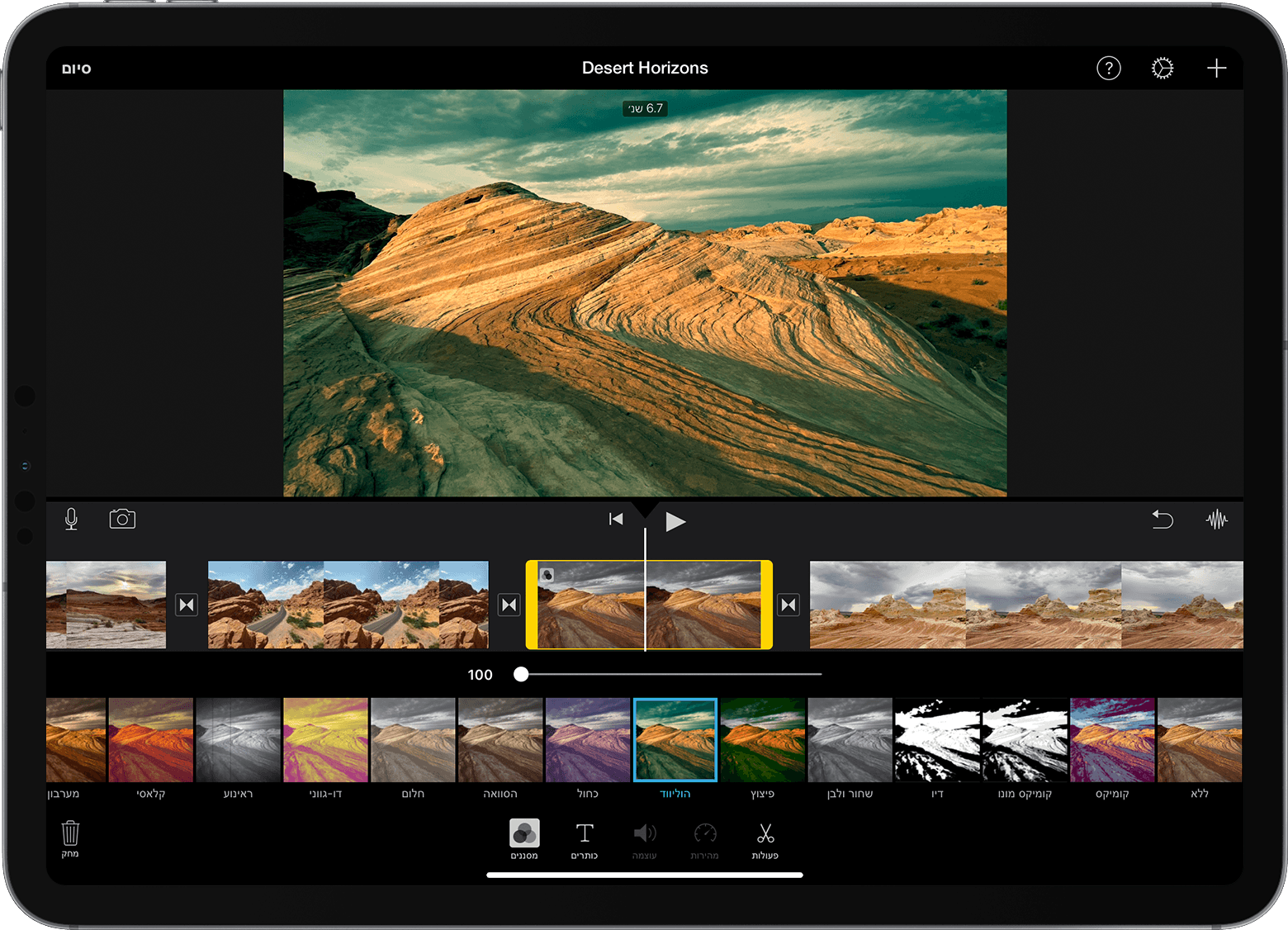
הקישו מחוץ למסנן כדי להחיל אותו, או הקישו על 'ללא' אם אינכם מעוניינים להשתמש במסנן.
אתם יכולים גם להוסיף מסנן לפרויקט מלא:
פתחו פרויקט.
הקישו על כפתור , הקישו על מסנן ולאחר מכן הקישו על 'סיום'. המסננים יוחלו על כל קטעי הווידאו בפרויקט, אך לא על תמונות או על סטילס.
אם אתם מעוניינים להוסיף מסנן לתמונה, השתמשו באפליקציה 'תמונות' כדי להחיל מסנן, ואחר כך הוסיפו את התמונה מחדש לציר הזמן של הפרויקט. האפליקציה 'תמונות' כוללת רבים מאותם מסננים הכלולים ב-iMovie.
התאמת אפקט Ken Burns
iMovie מחיל באופן אוטומטי את אפקט Ken Burns על כל תמונה שנוספת לפרויקט של iMovie. אתם יכולים להתאים את האפקט או להשבית אותו לגמרי.
בציר הזמן, הקישו על התמונה שאתם רוצים להתאים.
הקישו על כדי להציג את פקדי האפקט של Ken Burns ב'מציג'.
כדי להגדיר את אופן מסגור התמונה בהתחלה, הקישו על , ואחר כך בצעו Pinch להגדלה או להקטנה וגררו את התמונה ל'מציג'.
כדי להגדיר את אופן מסגור התמונה בסיום, הקישו על , ואחר כך בצעו Pinch להגדלה או להקטנה וגררו את התמונה ל'מציג'.
כדי לכבות את אפקט Ken Burns עבור התמונה, הקישו על האפשרות .
שינוי המראה של פרויקט iMovie ב-Mac
iMovie כוללת אפקטים שיכולים לשנות את מראה קטעי הווידאו שלכם. אתם יכולים לשפר במהירות את המראה והצליל של קטע וידאו. אם אתם מעוניינים במראה מסוים, השתמשו במסנן שהוגדר מראש, כמו 'שחור ולבן' או 'ספיה'. שנו צבעים, התאימו צבעים בין קטעי וידאו, תקנו גווני לבן או אפור ועוד בעזרת הכלים המובנים האוטומטיים להתאמת צבעים. לחלופין, ניתן לבצע התאמת צבעים באופן ידני.
אפשר להשתמש באפקט המסך הירוק ב-iMovie כדי להוסיף תוכן במסך ירוק כשכבת-על.
שיפור מהיר של המראה והצליל של קטע וידאו ב-iMovie ב-Mac
כדי לשפר במהירות את המראה והצליל של קטע וידאו, בחרו בקטע הווידאו בדפדפן או בציר הזמן, ואחר כך לחצו על מעל ה'מציג'.
שימוש במסנן שהוגדר מראש ב-iMovie ב-Mac
בחרו קטע וידאו אחד או יותר בדפדפן או בציר הזמן, ואחר כך לחצו על מעל ה'מציג'.
לחצו על הלחצן Clip Filter.
בחלון שבו מוצגים המסננים השונים, החזיקו את המצביע מעל מסנן כדי להציג בתצוגה מקדימה את הקטע המסונן ב'מציג', ואחר כך לחצו על מסנן כדי להחיל אותו על קטעי הווידאו שנבחרו.
כדי לכבות מסנן, לחצו על כפתור , ואז לחצו על 'איפוס'.
שינוי אוטומטי של צבעי וידאו ב-iMovie ב-Mac
בחרו קטע וידאו אחד או יותר בדפדפן או בציר הזמן.
לחצו על מעל ה'מציג' ולאחר מכן בחרו אפשרות:
כדי לבצע התאמות צבעים אוטומטיות, לחצו על 'אוטומטי'.
כדי להתאים צבעים בין קטעי וידאו, לחצו על Match Color, גררו את המצביע (שהוא בצורת טפטפת עיניים כעת) מעל קטע וידאו אחר שאתם רוצים להתאים עם הקטע שנבחר, ואחר כך לחצו כשמצאתם את הפריים שבו אתם רוצים להשתמש כמקור להתאמת הצבעים.
כדי לתקן את גווני הלבן או האפור בקטע וידאו, לחצו על הלחצן 'איזון לבן', ואחר כך ב'מציג' לחצו על החלק בקטע הווידאו שאמור להיות לבן או אפור.
כדי להשתמש בגוון עור על מנת לשנות את הצבע של קטע וידאו, לחצו על הלחצן Skin Tone Balance (איזון גוון עור), ואחר כך לחצו על עור חשוף של אדם כלשהו בקטע הווידאו ב'מציג'.
בסיום, לחצו על . כדי להפעיל ולהשבית את האפקט, גררו את המתג. או לחצו על כדי להסיר את השינוי.
שינוי ידני של צבעי וידאו ב-iMovie ב-Mac
בעזרת הכלים המובנים לתיקון צבע ב-iMovie, אתם יכולים לגרום לקטעי וידאו להיראות טבעיים ככל האפשר, או לשנות לחלוטין את הצבעים של קטעי וידאו. בחרו קטע וידאו אחד או יותר בדפדפן או בציר הזמן, ואחר כך לחצו על מעל ה'מציג', על מנת להציג את הפקדים לתיקון:
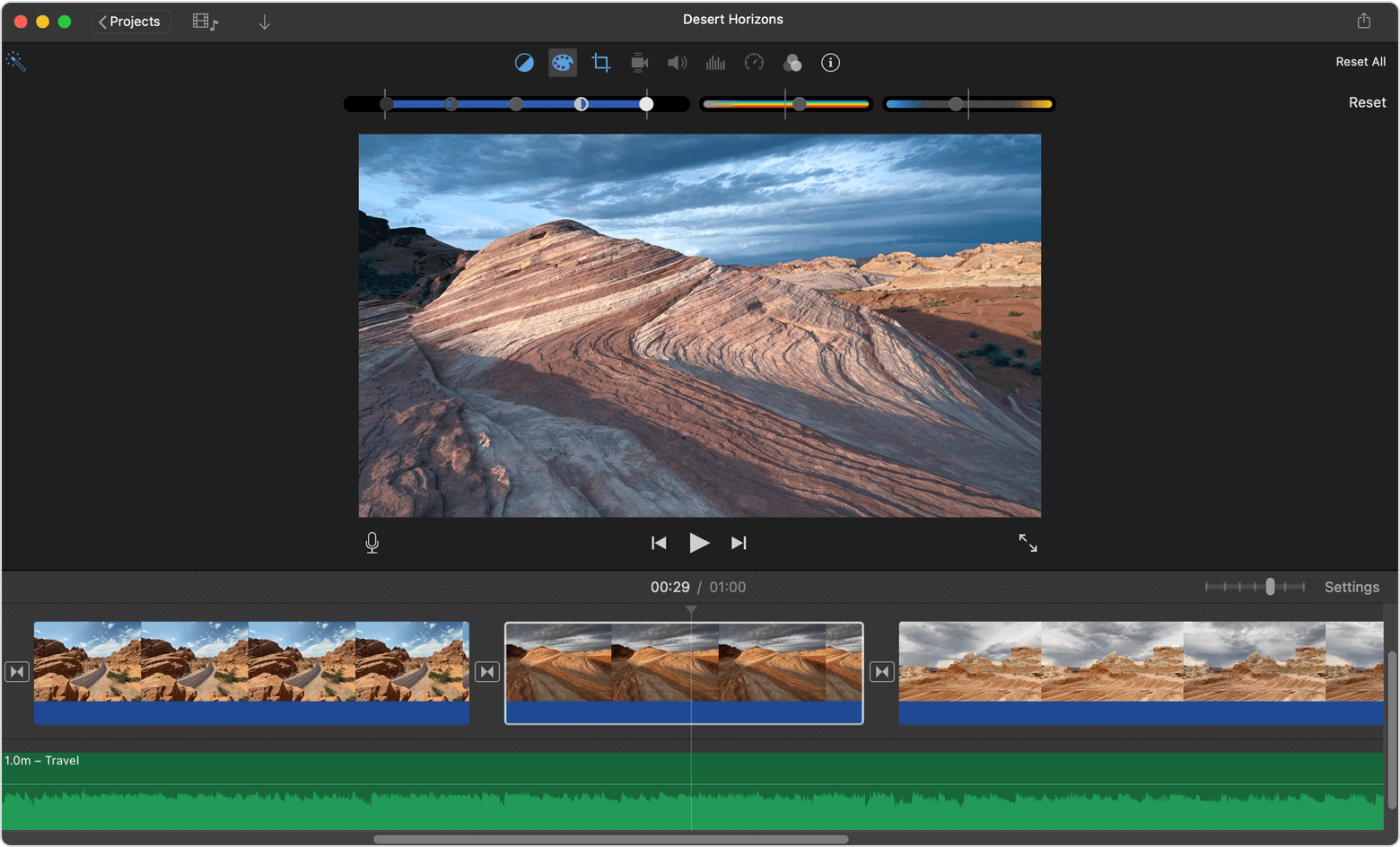
כדי להתאים הצללות, בהירות, ניגודיות או הדגשות, גררו את המחוונים בבקרת המחוונים שבצד ימין.
כדי להתאים רוויה (עוצמת הצבעים), גררו את הבקר 'רוויה' שבאמצע.
כדי להתאים טמפרטורת צבעים, גררו את הבקר 'טמפרטורת הצבע' שבצד שמאל.