שינוי הרקע של קטע וידאו ב-iMovie
ב-iMovie ב-iPhone, ב-iPad או ב-Mac, השתמשו באפקט המסך הירוק כדי לשנות את הרקע של הסרטון.
עם אפקט המסך הירוק ב-iMovie, ניתן למקם קטע וידאו מעל צילום, תמונה אחרת או קטע וידאו המופיעים ברקע. תחילה, צלמו סרטון של האובייקט לפני מסך ירוק או כחול. בשלב הבא, הוסיפו את קטע הווידאו הזה מעל הקטע המשמש כרקע בציר הזמן של iMovie. אחר כך, השתמשו באפקט המסך הירוק ב-iMovie כך שקטע הווידאו ברקע יהיה גלוי מאחורי האובייקט שצילמתם.
צילום סרטון לפני מסך ירוק או כחול
צלמו סרטון בעזרת ה-iPhone, ה-iPad, ה-iPod touch או במצלמה אחרת, לפני מסך ירוק או כחול. אם האובייקט של הסרטון הוא ירוק או לובש ירוק, צלמו אותו לפני מסך כחול. אם האובייקט של הסרטון הוא כחול או לובש כחול, צלמו אותו לפני מסך ירוק.
שימוש באפקט המסך הירוק ב-iMovie ב-iPhone או ב-iPad
כשהפרויקט שלכם פתוח, הוסיפו לציר הזמן את תמונת הסטילס או את קטע הווידאו המיועדים לשמש כרקע.
גללו בציר הזמן כך שסמן המיקום (הקו הלבן האנכי) יופיע מעל קטע הווידאו המשמש כרקע.
הקישו על , הקישו על קטגוריה מהרשימה ואז הקישו על הקטע עם המסך הירוק כדי לבחור אותו.
הקישו על ואז הקישו על 'מסך ירוק/כחול'. הקטע עם המסך הירוק נוסף לציר הזמן מעל קטע הווידאו שמשמש כרקע.
במציג, הקישו על Auto כדי להסיר באופן אוטומטי את הירוק או הכחול מקטע הווידאו. לחלופין, הקישו על הצבע בקטע הווידאו במציג כדי להסיר צבע זה.
חתכו והזיזו את קטע הווידאו המשמש כרקע כך שיהיה תואם לאורך של הקטע עם המסך הירוק. מכיוון שקטעי הווידאו מחוברים, שני הקטעים זזים ביחד כשאתם משנים את הסדר של קטעי וידאו בציר הזמן.
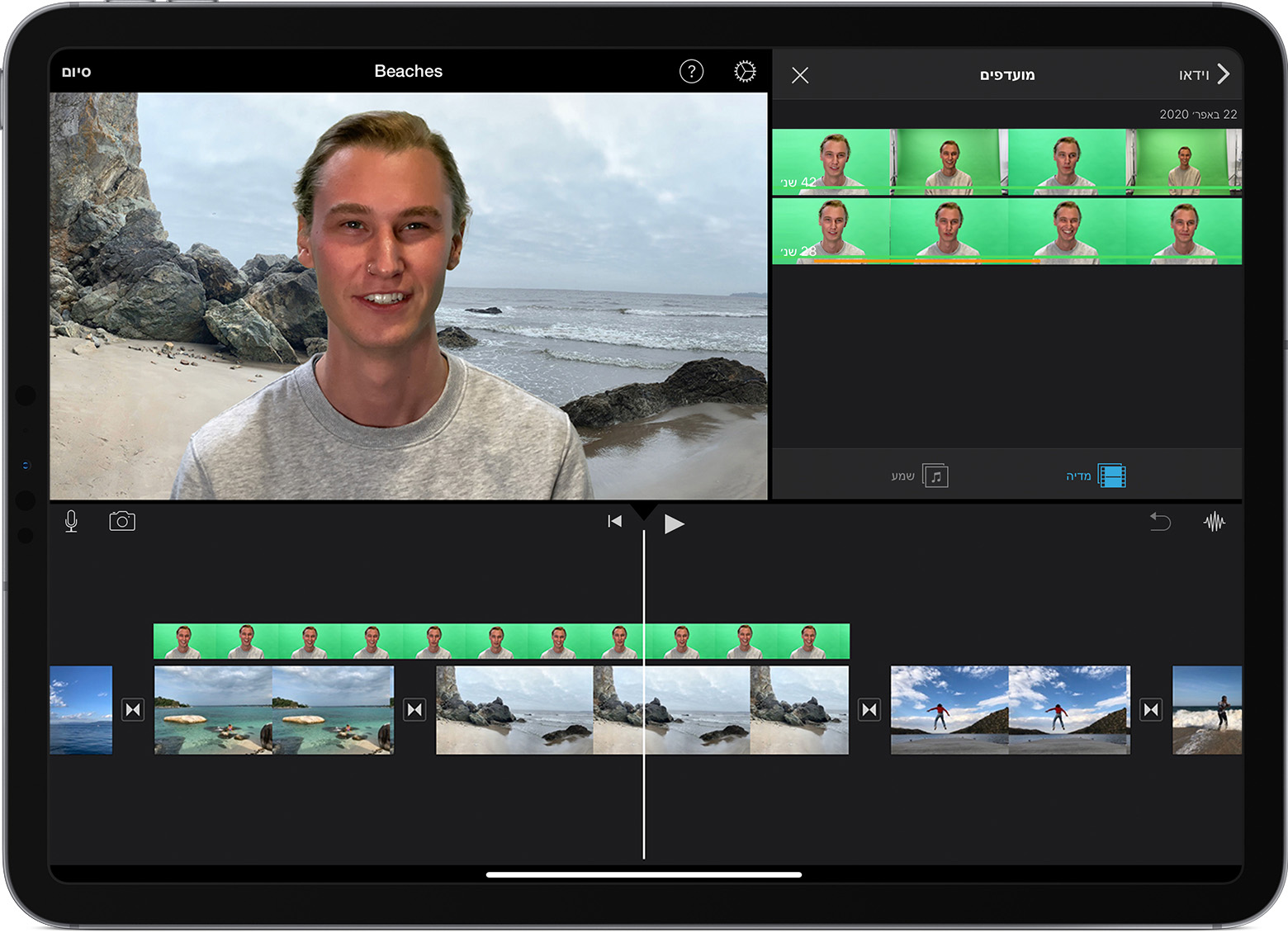
כוונון אפקט המסך הירוק ב- ב-iPhone או ב-iPad
אחרי שהוספתם את אפקט המסך הירוק, אתם יכולים לבצע התאמות. הקישו על הקטע עם המסך הירוק שאותו אתם רוצים להתאים בציר הזמן, ואחר כך השתמשו באחד מלחצני המסך הירוק כדי לבצע התאמות:
על מנת לשנות את כמות הירוק או הכחול שאתם מסירים מקטע עם מסך ירוק, הקישו על הלחצן Adjust ואחר כך גררו את המחוון Strength ימינה או שמאלה.
על מנת לחתוך חלקים מקטע עם מסך ירוק, הקישו על הלחצן Mask ואחר כך גררו את הפינות.
שימוש באפקט המסך הירוק ב-iMovie ב-Mac
כשהפרויקט שלכם פתוח, הוסיפו לציר הזמן את תמונת הסטילס או את קטע הווידאו המיועדים לשמש כרקע.
הוסיפו את הקטע עם המסך הירוק מעל הסרטון המשמש כרקע בציר הזמן.
חתכו והזיזו את קטע הווידאו המשמש כרקע כך שיהיה תואם לאורך של הקטע עם המסך הירוק. מכיוון שקטעי הווידאו מחוברים, שני הקטעים זזים ביחד כשאתם משנים את הסדר של קטעי וידאו בציר הזמן.
אם לחצני שכבת-העל של הסרטון לא מוצגים, לחצו על above the viewer, then choose Green/Blue Screen from the pop-up menu.
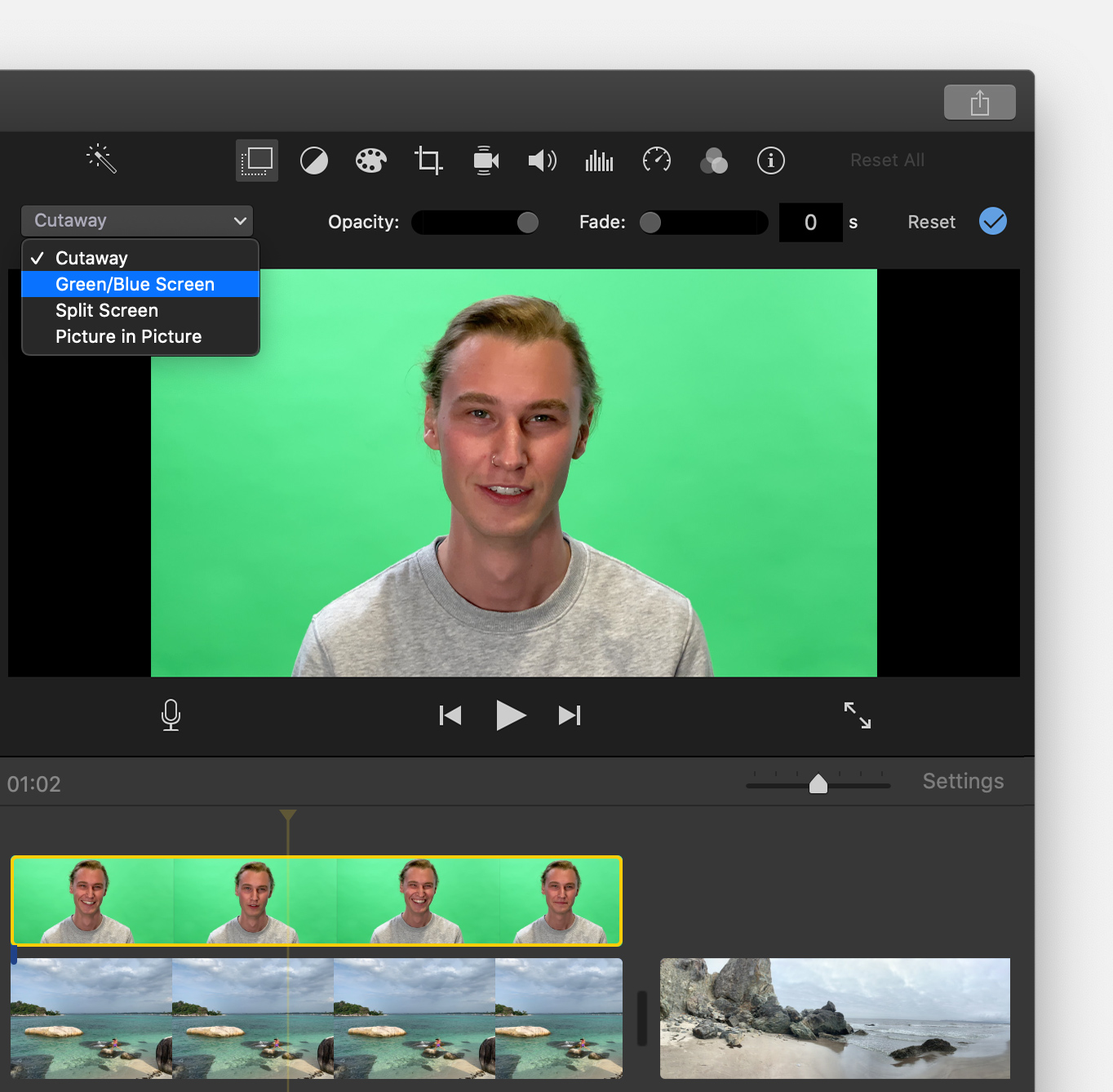
In the viewer, iMovie removes the green or blue from the green-screen clip to reveal the background clip behind your subject. Because the clips are connected, the two clips move together if you rearrange clips in the timeline.
הצבע ש-iMovie מסיר מבוסס על הצבע הדומיננטי בפריים שבו נמצא סמן המיקום כשאתם בוחרים באפשרות Green/Blue Screen מהתפריט הקופץ. אם הפריים שמתחת לסמן המיקום אינו מייצג את שאר הסרטון, בחרו מיקום אחר לסמן המיקום והחילו מחדש את האפקט.
התאמה של אפקט המסך הירוק ב-Mac
אחרי שהוספתם את אפקט המסך הירוק, אתם יכולים לבצע התאמות. בחרו את הקטע עם המסך הירוק בציר הזמן, לחצו על , ואז השתמשו בלחצני המסך הירוק כדי לבצע שינויים.

כדי להתאים את המעבר בקטע עם המסך הירוק, גררו את המחוון Softness.
כדי לבודד אזורים בקטע עם המסך הירוק, לחצו על ואז גררו את פינות המסגרת במציג.
כדי להסוות חלקים מהקטע עם המסך הירוק, לחצו על ואז גררו על פני הקטע במציג.