כיצד להכין לשימוש מחדש או לשחזר את הקושחה של Mac
לעתים נדירות, Mac עם Apple Silicon או עם שבב האבטחה T2 של Apple עשוי להפסיק להגיב, ולחייב הכנה של הקושחה לשימוש מחדש או שחזור שלה בעזרת Mac אחר.
מתי להכין לשימוש מחדש או לשחזר
אם הקושחה המאוחסנת בזיכרון של Mac מחייבת הכנה לשימוש מחדש או שחזור, Mac עם Apple Silicon או שבב האבטחה T2 של Apple עלול להפסיק להגיב. מצב זה עלול להתרחש בנסיבות נדירות מסוימות, למשל כאשר הפסקת חשמל מפריעה להתקנה של macOS. התסמינים יכולים לכלול:
הפעלה עד לסימן קריאה בתוך עיגול
הצגת הדפוס של נורית חיווי המצב עבור מצב שחזור קושחה
המחשב נדלק אבל מופעל למסך ריק (ישנן גם סיבות אחרות ופתרונות אחרים למסך ריק)
הכנה של הקושחה לשימוש מחדש או שחזור שלה עשויים לעזור גם במקרים שבהם יש ב-Mac שגיאת התקנה עקבית של macOS שאי אפשר לפתור אותה באמצעות פתרונות אחרים לשגיאות התקנה של macOS.
מה דרוש כדי להכין לשימוש מחדש או לשחזר
ה-Mac המושפע, שהוא ה-Mac עם Apple Silicon או ה-Mac עם שבב האבטחה T2 של Apple שאתם מנסים להכין לשימוש מחדש או לשחזר. דגמים אחרים של Mac אינם מתאימים.
Mac נוסף מכל דגם עם macOS Sonoma 14 ואילך. אתם תשתמשו ב-mac הזה כדי להכין את ה-mac המושפע לשימוש מחדש או לשחזור. בדקו איזו גרסה של macOS מותקנת ב-Mac שלכם.
כבל שתומך בהעברת נתונים ובטעינה, כגון כבל טעינה USB-C של Apple שנכלל עם חלק ממוצרי Apple. הוא פועל עם יציאות ב-Mac שמתאימות למחבר מסוג USB-C. אל תשתמשו בכבל .
כיצד להכין מחשב נייד לשימוש מחדש או לשחזור
כדי לחבר את שני המחשבים תשתמשו בכבל USB-C, ואחר כך תעברו למצב DFU (עדכון קושחת מכשיר) במחשב המושפע.
ודאו ששני המחשבים מחוברים לחשמל.
ב-MacBook Pro או ב-MacBook Air המושפעים:
חברו את כבל ה-USB-C ליציאת ה-DFU. למדו כיצד לזהות את יציאת עדכון קושחת המכשיר (DFU).
ודאו ששום דבר לא מחובר ליציאת USB אחרת, למעט מה שנדרש כדי לחבר את ה-Mac לחשמל. אם ל-Mac יש יציאת MagSafe, השתמשו ביציאו זו למתח במקום ביציאת USB.
ב-Mac השני:
חברו את הקצה השני של כבל USB-C לכל יציאת USB-C.
ודאו שה-Mac הזה מופעל ומחובר לאינטרנט*.
ב-Mac המושפע, היכנסו למצב DFU:
לחצו לחיצה ממושכת על כפתור ההפעלה (Touch ID) למשך עד 10 שניות, עד שה-Mac יכבה. אם ה-Mac מופעל במקום זאת, חזרו על שלב זה.
לחצו ושחררו את כפתור ההפעלה, ומייד לאחר מכן לחצו לחיצה ממושכת יחד על כל ארבעת המקשים הבאים במקלדת המובנית:
Control ⌃ בצד שמאל של המקלדת
Option ⌥ בצד שמאל של המקלדת
Shift ⇧ בצד ימין של המקלדת
כפתור הפעלה

מחשב Mac נייד עם Apple Silicon: המשיכו ללחוץ על כל ארבעת המקשים למשך כ-10 שניות, ואחר כך שחררו את כל המקשים למעט כפתור ההפעלה. המשיכו להחזיק את כפתור ההפעלה למשך עד 10 שניות נוספות, עד שב-Mac השני יוצג חלון עדכון קושחת מכשיר (DFU) ב-Finder. אם מוצגת תחילה התראה המבקשת מכם לאפשר לאביזר להתחבר, שחררו את לחצן ההפעלה ולחצו על 'אפשר'.
מחשב Mac נייד עם שבב T2: המשיכו ללחוץ על כל ארבעת המקשים למשך כשלוש שניות, עד שב-Mac השני יוצג חלון עדכון קושחת מכשיר (DFU) ב-Finder. אם מוצגת תחילה התראה המבקשת מכם לאפשר לאביזר להתחבר, שחררו ולחצו על 'אפשר'.
ה-Mac המושפע נמצא כעת במצב 'עדכון קושחת מכשיר' (DFU) ועליו להציג מסך ריק. בצעו את השלבים הבאים להכנה לשימוש מחדש או לשחזור.
כיצד להכין מחשב שולחני לשימוש מחדש או לשחזור
כדי לחבר את שני המחשבים תשתמשו בכבל USB-C, ואחר כך תעברו למצב DFU (עדכון קושחת מכשיר) במחשב המושפע.
ב-Mac המושפע:
חברו את כבל ה-USB-C ליציאת ה-DFU. למדו כיצד לזהות את יציאת עדכון קושחת המכשיר (DFU).
ודאו ששום דבר לא מחובר ליציאת USB אחרת.
ב-Mac השני:
חברו את הקצה השני של כבל USB-C לכל יציאת USB-C.
ודאו שה-Mac הזה מופעל ומחובר לחשמל ולאינטרנט*.
ב-Mac המושפע, היכנסו למצב DFU:
נתקו את ה-Mac מהחשמל.
לחצו לחיצה ממושכת על כפתור ההפעלה.
המשיכו להחזיק את כפתור ההפעלה תוך כדי חיבור ה-Mac לחשמל, והמשיכו להחזיק אותו למשך עד 10 שניות, עד שב-Mac השני יוצג חלון עדכון קושחת מכשיר (DFU) ב-Finder. אם מוצגת תחילה התראה המבקשת מכם לאפשר לאביזר להתחבר, שחררו את לחצן ההפעלה ולחצו על 'אפשר'.
ה-Mac המושפע נמצא כעת במצב 'עדכון קושחת מכשיר' (DFU) ועליו להציג מסך ריק. בצעו את השלבים הבאים להכנה לשימוש מחדש או לשחזור.
כיצד להכין לשימוש מחדש או לשחזר
לאחר הכנת המחשבים כמתואר לעיל, אמור להופיע ב-Finder ב-Mac השני חלון עדכון קושחת מכשיר (DFU), כאשר Mac נבחר בסרגל הצד ומשמאל מוצג 'מצב עדכון קושחת מכשיר (DFU) ב-Mac'. לא מוצאים אותה?
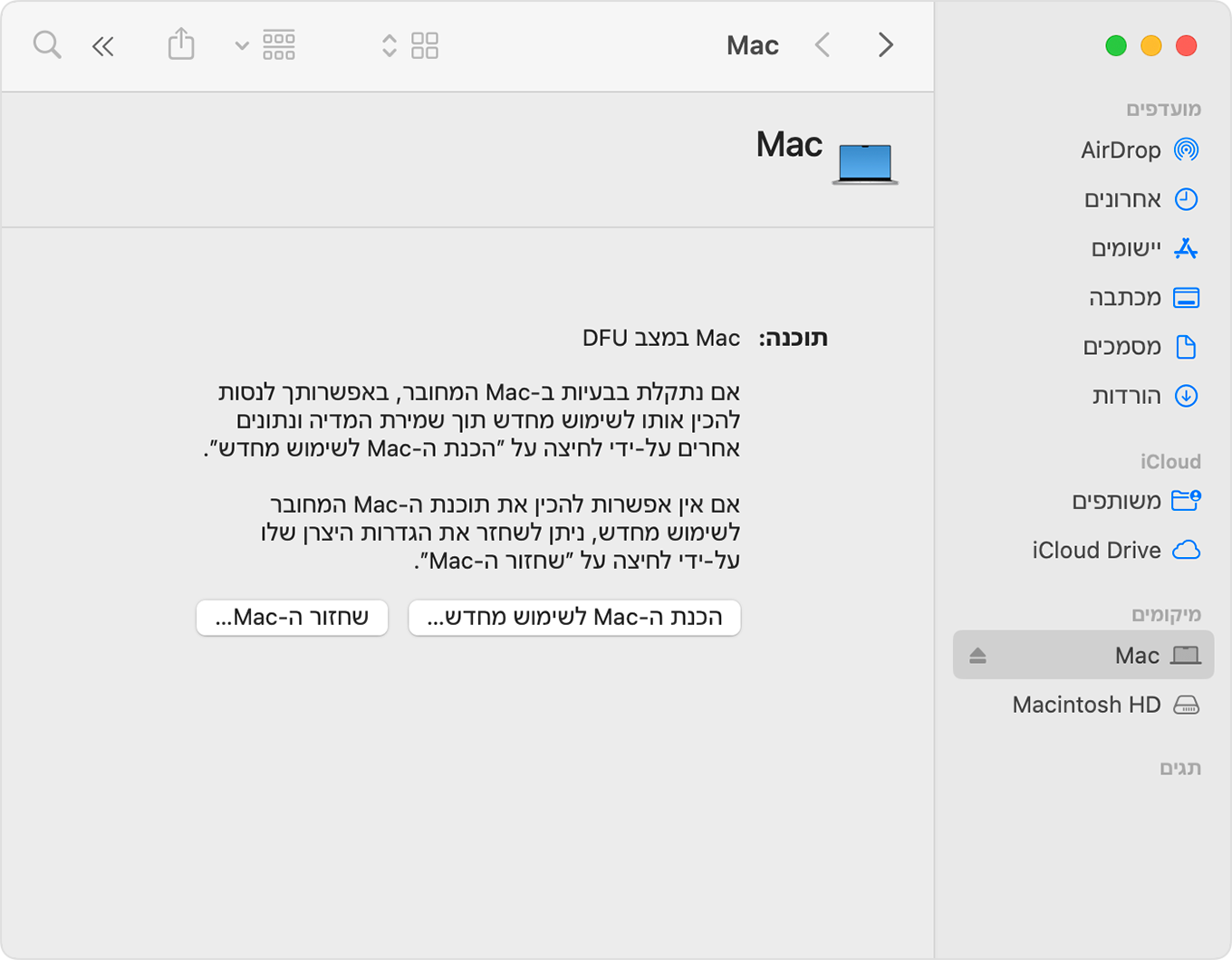
הכנה לשימוש מחדש
נסו תחילה להכין לשימוש מחדש. התהליך הזה יכול להיות מהיר יותר משחזור, ואינו מוחק את ה-Mac.
בחלון עדכון קושחת מכשיר (DFU) ב-Finder, לחצו על 'הכנת ה-Mac לשימוש מחדש'. לאחר מכן, לחצו על 'המשך' כדי לאשר את הפעולה.
סרגל התקדמות בחלון זה מראה שההכנה לשימוש מחדש בעיצומה. עם השלמת ההכנה לשימוש מחדש, ה-Mac המושפע יופעל מחדש באופן אוטומטי. אם הוא כבה במקום זאת, לחצו על כפתור ההפעלה כדי להפעיל אותו.
אם תוצג בקשה לעשות זאת, בחרו את אמצעי האחסון לשחזור (כגון Macintosh HD) ולאחר מכן לחצו על 'הבא'.
אם תתבקשו, בחרו משתמש שעבורו אתם יודעים את הסיסמה, והזינו את סיסמת ההתחברות של אותו משתמש. לחצו על 'הבא', ואחר כך לחצו על 'הפעלה מחדש'.
אם המחשב שאתם מכינים לשימוש מחדש הוא Mac עם Apple Silicon, ה-Mac שהכנתם לשימוש מחדש עשוי לטעון אפשרויות הפעלה ולהציג את כונן ההפעלה (למשל Macintosh HD) ומסך 'אפשרויות' עם אייקון של גלגל שיניים. בחרו את כונן ההפעלה ולחצו על הכפתור 'המשך' שמופיע מתחתיו.
ה-Mac שעבר הכנה לשימוש מחדש מסיים את ההפעלה והתהליך הושלם.
שחזור
נסו תחילה להכין את ה-Mac לשימוש מחדש. אם לא ניתן להכין את ה-Mac לשימוש מחדש, בצעו את השלבים הבאים כדי למחוק ולשחזר אותו להגדרות היצרן.
בחלון עדכון קושחת מכשיר (DFU) ב-Finder, לחצו על 'שחזור ה-Mac'. לאחר מכן לחצו על 'שחזור ועדכון' כדי לאשר את הפעולה.
סרגל התקדמות בחלון זה מראה שהשחזור בעיצומו. עם השלמת השחזור, ה-Mac המושפע יופעל מחדש באופן אוטומטי. אם הוא כבה במקום זאת, לחצו על כפתור ההפעלה כדי להפעיל אותו.
אם תתבקשו, בחרו רשת אלחוטית או חברו כבל רשת.
Mac עם Apple silicon:
אם תתבקשו, התחברו לחשבון Apple שבו נעשה שימוש בעבר עם Mac משוחזר זה.
כאשר מדריך ההגדרות נפתח, השתמשו בו כדי לסיים את הגדרת ה-Mac.
Mac עם שבב T2:
ה-Mac המשוחזר מציג גלובוס מסתובב בזמן שהוא מופעל מ-macOS Recovery באינטרנט. כשתתבקשו, בחרו את השפה שלכם.
אם תתבקשו, התחברו לחשבון Apple שבו נעשה שימוש בעבר עם Mac משוחזר זה. לאחר מכן לחצו על 'יציאה אל Recovery'.
כשתראו את רשימת כלי העזר ב-Recovery, בחרו את האפשרות להתקין את macOS.
לאחר התקנת macOS, ה-Mac יופעל מחדש ויפתח את מדריך ההתקנה. השתמשו בו כדי לסיים את התקנת ה-Mac.
אם אינכם רואים חלון עדכון קושחת מכשיר (DFU) ב-Finder
אם אינכם רואים ב-Finder את חלון עדכון קושחת מכשיר (DFU) לאחר הכנת המחשבים לשימוש מחדש או לאחר שחזור שלהם, נסו את הפתרונות הבאים:
בשורת התפריטים, בחרו Finder > 'הגדרות'. לחצו על סרגל הצד בחלק העליון של חלון ההגדרות ולאחר מכן ודאו שהאפשרות 'תקליטורים, DVD ומכשירי iOS' נבחרה.
חפשו אחר 'Mac' במקטע 'מיקומים' בסרגל הצד בכל חלון של ה-Finder. בחרו את המופע שמצאתם, אם מצאתם.
נתקו את כבל ה-USB-C מה-Mac המושפע ולאחר מכן לחצו לחיצה ממושכת על כפתור ההפעלה למשך עד 10 שניות כדי לכבות את ה-Mac המושפע. חברו מחדש את כבל ה-USB-C ליציאת ה-DFU, ודאו ששום דבר לא מחובר ליציאת USB אחרת, ולאחר מכן נסו שוב להיכנס למצב DFU. יש חשיבות לתזמון נכון של הלחיצות על המקשים.
נסו להשתמש בכבל USB-C אחר. הוא חייב לתמוך בהעברת נתונים וגם בטעינה.
אם אינכם מצליחים להשלים פעולה של הכנה לשימוש מחדש או שחזור, או אם אתם זקוקים לעזרה, פנו לתמיכה של Apple.
* אם משתמשים בשרת Proxy או בחומת אש באינטרנט, הם חייבים לאפשר תעבורת רשת מה-Mac לרשת של Apple, המוגדרת כ: 17.0.0.0/8. אם אינכם בטוחים, עיינו במדריך הנתב או פנו לספק האינטרנט. קבלו מידע נוסף על שימוש במוצרי Apple ברשתות ארגוניות.