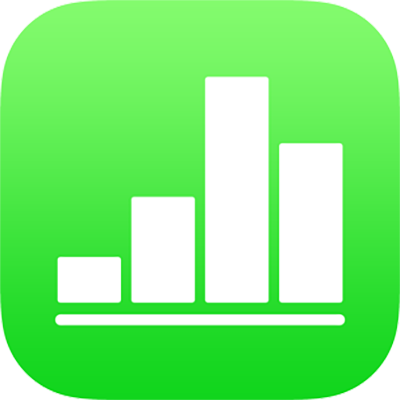
Use iTunes or the Finder to transfer Numbers spreadsheets
If your Mac has macOS Mojave 10.14 or earlier installed, you can use iTunes on your computer to transfer spreadsheets directly between your iPhone or iPad and your computer. If your Mac has macOS Catalina 10.15 installed, you can use the Finder to transfer spreadsheets between devices. This method is useful for transferring spreadsheets when you aren’t using iCloud.
You can also transfer Microsoft Excel spreadsheets this way, then open them in Numbers.
Transfer spreadsheets from your computer with iTunes
Connect your iPhone or iPad to your computer, then open iTunes on your computer if it doesn’t open automatically.
After a moment, the Device button appears in iTunes (near the top-left corner of the window).
In iTunes, click the Device button, then click File Sharing in the sidebar.
In the list on the left, select the Numbers app, then click Add.
Select the spreadsheet, then click Add.
The spreadsheet appears in the Numbers Documents list in iTunes.
Open Numbers on your iPhone or iPad.
Tap the Files app on the Home screen, tap Browse at the bottom of the screen, then tap On My iPad.
To open the spreadsheet on your device, tap the Numbers folder, then tap the spreadsheet thumbnail.
Numbers can open spreadsheets that were saved using some types of file encryption available in Microsoft Office ’97 or later. If you can’t open an encrypted Microsoft Excel spreadsheet, try changing the type of encryption or the encryption options used, then save it again before opening it in Numbers.
Transfer spreadsheets to your computer with iTunes
If the spreadsheet isn’t already saved on your device, move the spreadsheet to your device.
Connect your iPhone or iPad to your computer, then open iTunes on your computer if it doesn’t open automatically.
After a moment, the Device button appears in iTunes (near the top-left corner of the window).
In iTunes, click the Device button, then click File Sharing in the sidebar.
In the list on the left, select the Numbers app, then select the spreadsheet you want to transfer.
Click Save, choose a location, then click Save.
Transfer spreadsheets from your computer with the Finder
Connect your iPhone or iPad to your computer (with macOS Catalina installed), then open the Finder.
After a moment, the device appears in the Finder window sidebar.
Select the device in the sidebar, then choose Files in the main window below the device information.
Drag the spreadsheet file you want to move to the Numbers folder.
The spreadsheet appears below Numbers in the Finder window.
Click Sync, then wait for the sync to complete.
Tap the Files app on the Home screen, tap Browse at the bottom of the screen, then tap On My iPad.
To open the spreadsheet on your device, tap the Numbers folder, then tap the spreadsheet thumbnail.
Numbers can open spreadsheets that were saved using some types of file encryption available in Microsoft Office ’97 or later. If you can’t open an encrypted Microsoft Excel spreadsheet, try changing the type of encryption or the encryption options, then save it again before opening it in Numbers.
Transfer spreadsheets to your computer with the Finder
If the spreadsheet isn’t already saved on your device, move the spreadsheet to your device.
Connect your iPhone or iPad to your computer (with macOS Catalina installed), then open the Finder.
After a moment, the device appears in the Finder window sidebar.
Select the device in the sidebar, then choose Files in the main window below the device information.
Open the folder for the Numbers app, select the spreadsheet you want to transfer, then drag it to a new location on your computer.