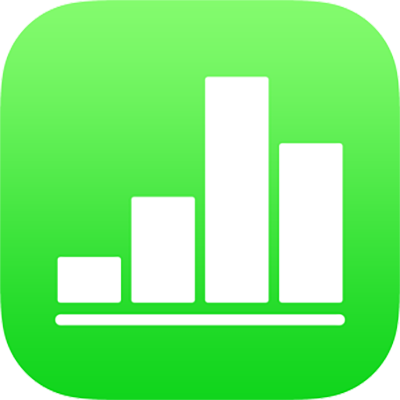
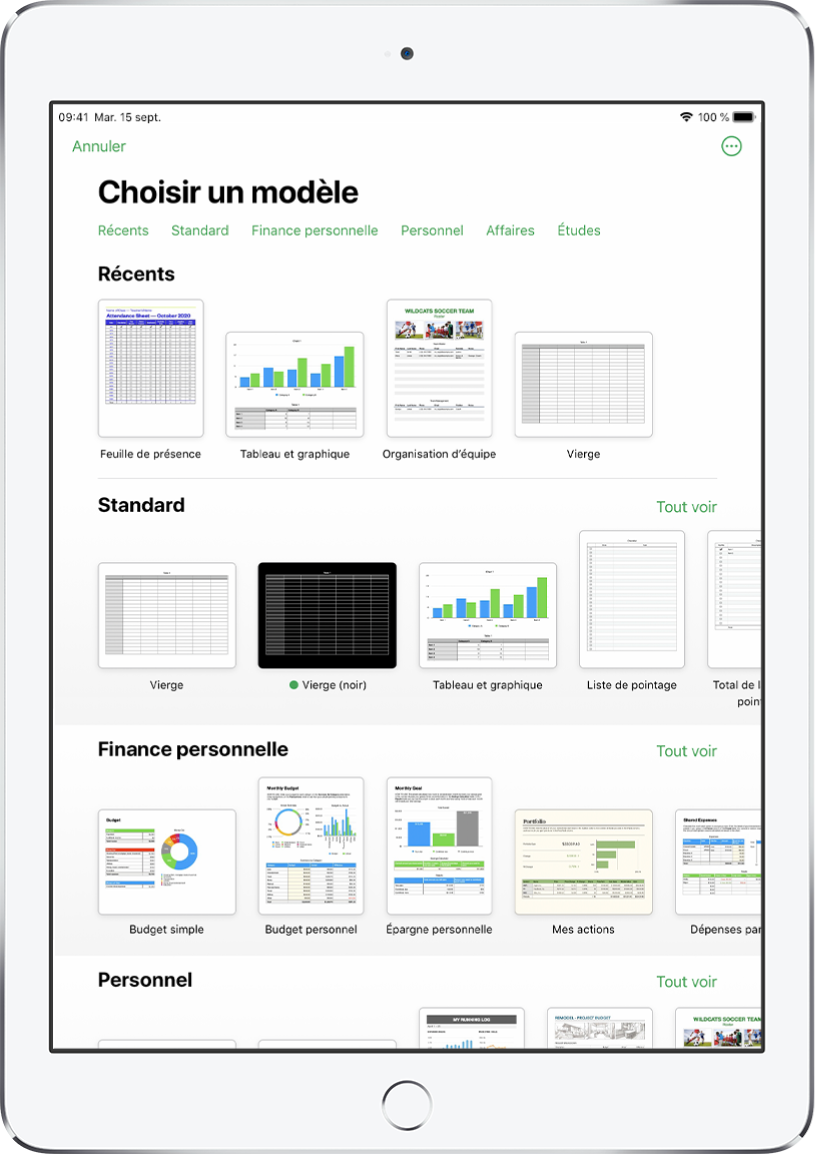
Démarrer avec un modèle
Toutes les feuilles de calcul commencent par un modèle comme point de départ. Remplacez les graphiques et les données du modèle avec votre propre contenu, et ajoutez de nouveaux tableaux, de nouvelles formules et plus encore.
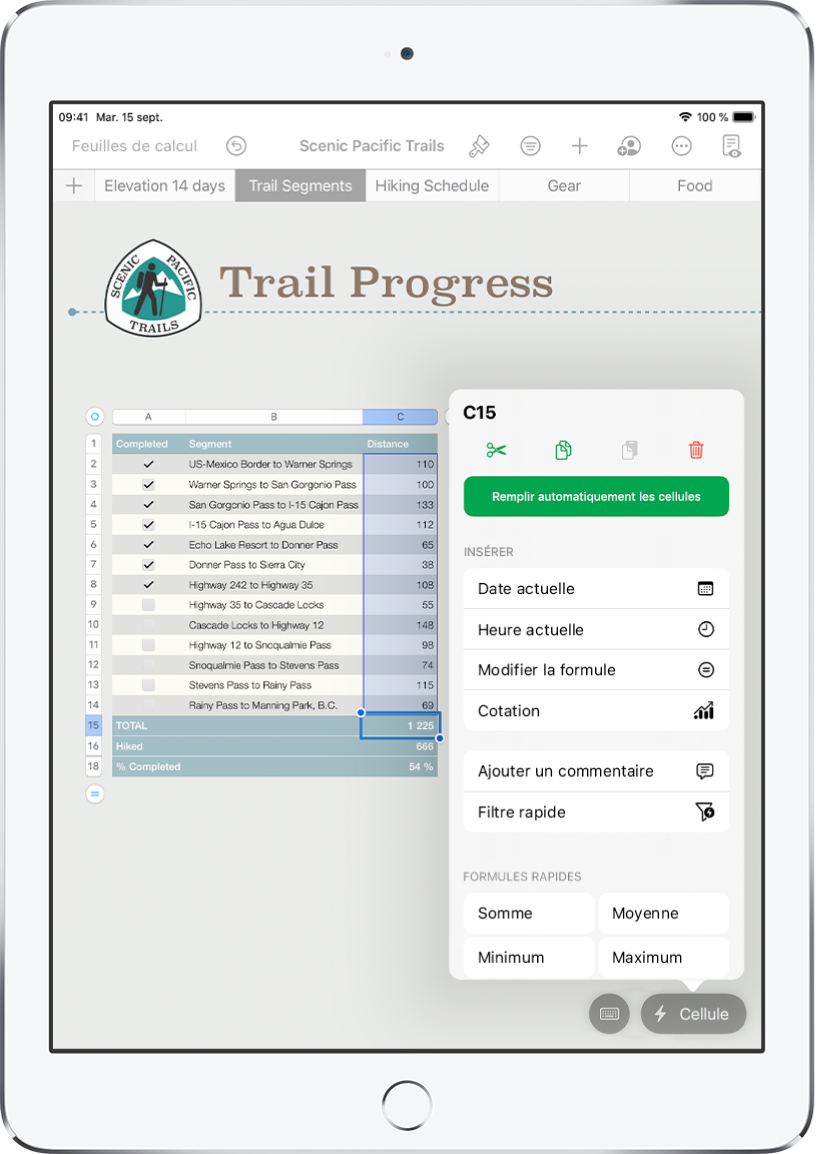
Ajouter des données à un tableau
Saisissez vos propres données ou importez des données depuis un autre fichier. Il existe de nombreuses formules prédéfinies que vous pouvez choisir d’ajouter à une cellule, comme somme ou moyenne. Pour avoir la place de saisir toutes vos données, ajoutez des rangs et des colonnes.
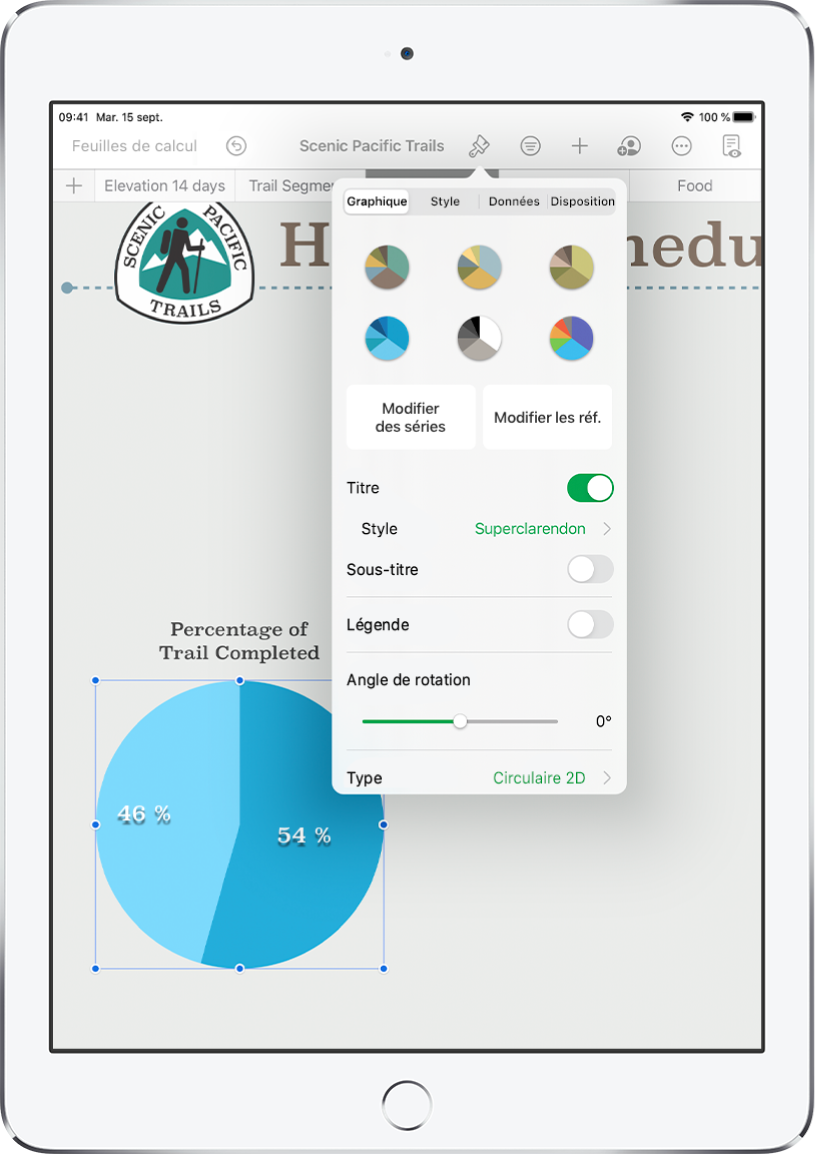
Créer un graphique
Illustrez vos données à l’aide d’un graphique 2D ou interactif. Lorsque vous modifiez les données dans le tableau, le graphique se met automatiquement à jour.
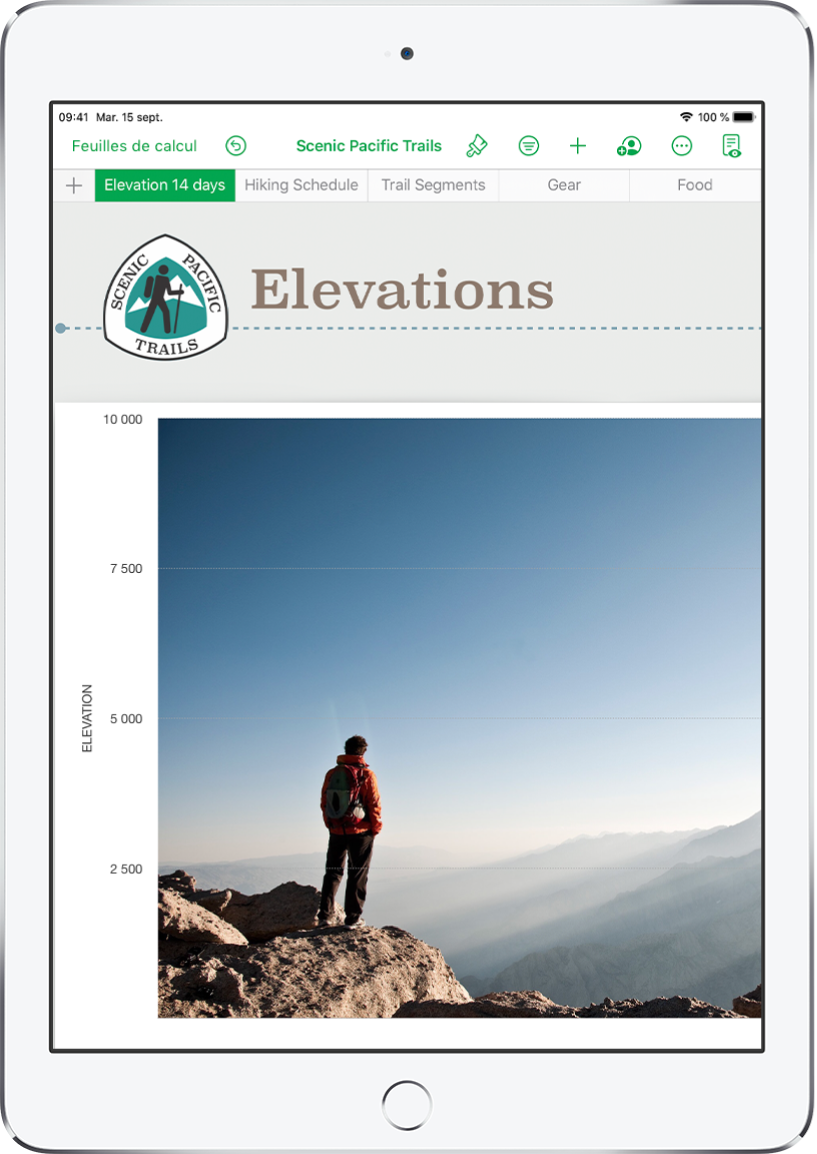
Organiser les feuilles de calcul
Organisez votre feuille de calcul en ajoutant des feuilles pour chaque type d’information que vous souhaitez afficher : revenus, dépenses, etc. Il vous suffit ensuite de toucher un onglet en haut de la feuille de calcul pour passer à la feuille que vous voulez voir.
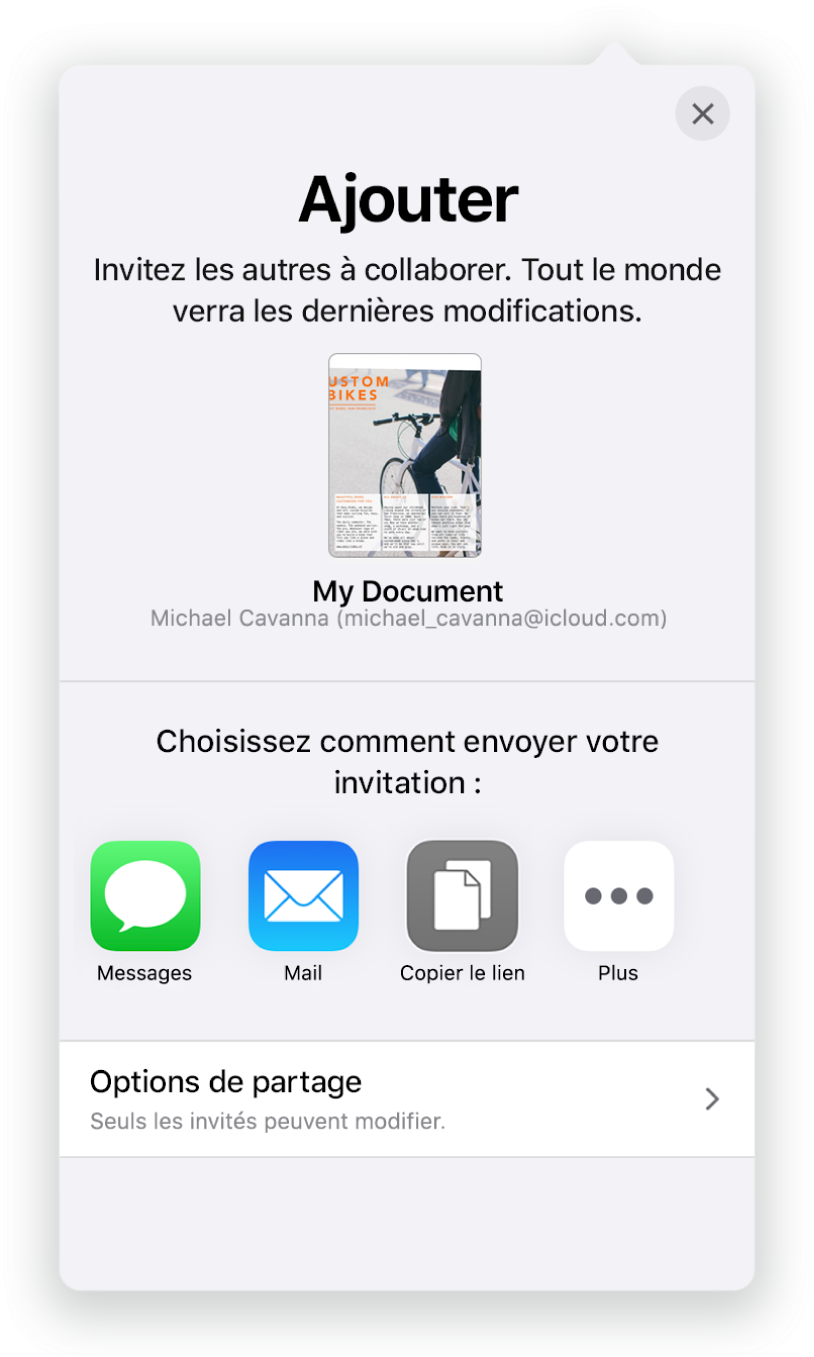
Collaborer en temps réel
Invitez d’autres personnes à travailler avec vous sur votre feuille de calcul. Toutes les personnes que vous invitez peuvent voir les modifications en temps réel. Cependant, vous décidez si elles peuvent modifier la feuille de calcul ou uniquement la consulter.
Ce guide a pour but de vous aider à démarrer avec Numbers 10.3 sur votre iPad. Pour connaître la version de Numbers sur votre iPad, accédez à Réglages ![]() > Numbers. Pour parcourir ce guide, touchez « Table des matières » vers le haut de cette page ou saisissez un mot ou une expression dans le champ de recherche. Vous pouvez également télécharger le guide depuis Apple Books (dans les régions où ce service est disponible).
> Numbers. Pour parcourir ce guide, touchez « Table des matières » vers le haut de cette page ou saisissez un mot ou une expression dans le champ de recherche. Vous pouvez également télécharger le guide depuis Apple Books (dans les régions où ce service est disponible).
Si vous avez besoin d’aide, visitez le site web Assistance pour Numbers.