Siri sur votre Mac
Vous pouvez parler à Siri sur votre iMac Pro et utiliser votre voix pour effectuer de nombreuses tâches. Par exemple, vous pouvez trouver des fichiers, programmer des rendez-vous, modifier les préférences, obtenir des réponses, envoyer des messages, passer des appels et ajouter des éléments à votre calendrier. Siri peut vous donner des itinéraires (“Montre-moi comment rentrer chez moi.“), vous fournir des informations (“Quelle est la hauteur du Mont Blanc ?“), effectuer des tâches simples (“Create a new grocery list“), et bien plus encore.
Siri est maintenant accessible lorsque vous dites « Dis Siri » et énoncez immédiatement votre requête. Écoutez de la musique, créez une réunion, ouvrez un fichier et bien plus à l’aide de votre voix. Vous pouvez activer l’option Détecter « Dis Siri » dans la sous-fenêtre Siri des préférences Système.
Remarque : Siri n’est pas disponible dans toutes les langues et dans toutes les régions, et des fonctionnalités peuvent changer d’un endroit à un autre.
Activez Siri. Cliquez sur l’icône de Siri ![]() dans la barre des menus, puis cliquez sur « Activer quand l’option s’affiche ». Vous pouvez également cliquer sur lʼicône Préférences Système
dans la barre des menus, puis cliquez sur « Activer quand l’option s’affiche ». Vous pouvez également cliquer sur lʼicône Préférences Système ![]() dans le Dock, puis sur Siri et sur Activer Siri. Vous pouvez également configurer d’autres options, comme Langue.
dans le Dock, puis sur Siri et sur Activer Siri. Vous pouvez également configurer d’autres options, comme Langue.
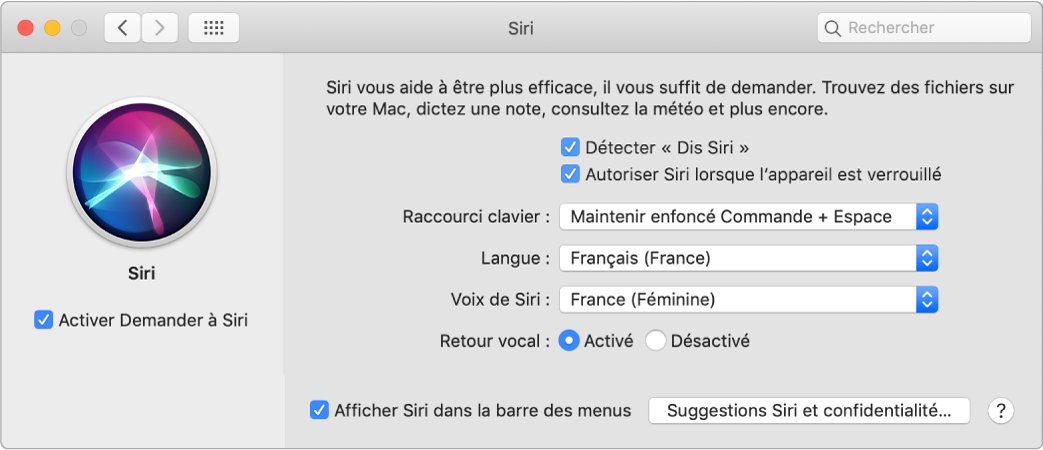
Remarque : pour utiliser Siri, votre iMac Pro doit être connecté à Internet.
Parlez à Siri. Cliquez sur Siri ![]() dans la barre des menus et commencez à parler. Vous pouvez également appuyer et maintenir la touche Commande et la Barre espace, et parler à Siri.
dans la barre des menus et commencez à parler. Vous pouvez également appuyer et maintenir la touche Commande et la Barre espace, et parler à Siri.
Dis Siri. Sur votre iMac Pro, vous pouvez simplement dire « Dis Siri » pour obtenir des réponses à vos requêtes. Pour activer cette fonctionnalité dans la sous-fenêtre Siri de Préférences Système, cliquez sur Détecter « Dis Siri », puis dites plusieurs commandes Siri lorsque vous y êtes invité.
Astuce : pour découvrir d’autres moyens d’utiliser Siri, demandez-lui à tout moment "Qu’est-ce que je peux demander ?" ou cliquez sur le bouton Aide ![]() .
.
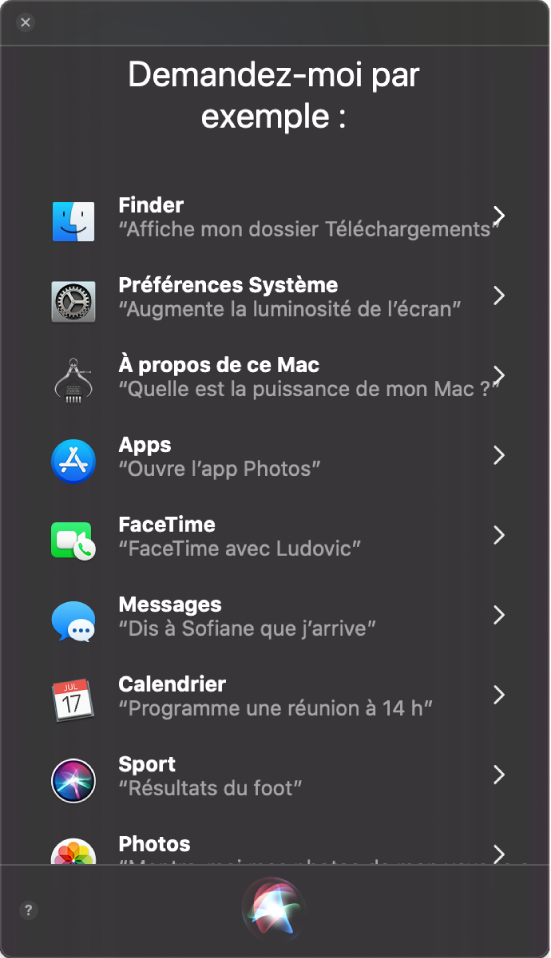
Écoutez de la musique. Dites simplement, “Mets de la musique“ et Siri s’occupe du reste. Vous pouvez même dire à Siri, “Fais-moi écouter le meilleur tube de l’année 1991“.
Recherchez et ouvrez des fichiers. Demandez à Siri de rechercher des fichiers et de les ouvrir depuis la fenêtre Siri. Vous pouvez faire une recherche par nom de fichier ou par description. Par exemple, “Cherche le fichier que Thomas m’a envoyé“ ou “Ouvre le PDF que j’ai créé hier soir“.
Faites glisser et déposez. Faites glisser et déposez des images et des emplacements de la fenêtre de Siri vers un e-mail, un message texte ou un document. Vous pouvez également copier et coller du texte.
Épinglez un résultat. Enregistrez les résultats de Siri au sujet d’événements sportifs, de Rappels, d’Horloge, de Bourse, de Notes, de Finder ou de culture générale (comme Wikipédia) dans la présentation Aujourd’hui des Notifications. Cliquez sur le signe plus ![]() en haut à droite d’un résultat Siri pour l’épingler à la présentation Aujourd’hui. Pour y revenir ultérieurement, cliquez sur l’icône du Centre de notifications
en haut à droite d’un résultat Siri pour l’épingler à la présentation Aujourd’hui. Pour y revenir ultérieurement, cliquez sur l’icône du Centre de notifications ![]() , puis sur Aujourd’hui. Si vous consultez des résultats sportifs, par exemple, les résultats resteront à jour.
, puis sur Aujourd’hui. Si vous consultez des résultats sportifs, par exemple, les résultats resteront à jour.
Modifiez la voix. Cliquez sur l’icône Préférences Système ![]() dans le Dock, cliquez sur Siri, puis choisissez une option dans le menu Voix de Siri.
dans le Dock, cliquez sur Siri, puis choisissez une option dans le menu Voix de Siri.
Vous trouverez dans ce guide des suggestions de choses que vous pouvez demander à Siri, dans ce format :
Demander à Siri. Dites, par exemple :
"Ouvre la présentation Keynote sur laquelle je travaillais hier soir."
"Quelle heure est-il à Sydney ?"
En savoir plus. Consultez l’article Utilisation de Siri sur votre Mac de l’assistance Apple.