
Adaptation des tailles et fréquences d’images dans Final Cut Pro pour Mac
Final Cut Pro gère automatiquement les réglages du projet. Cela signifie que vous pouvez utiliser plusieurs types de média ayant des tailles d’image (ou résolutions) et des fréquences d’images différentes dans le même projet. Lorsque vous ajoutez le premier plan vidéo à votre projet, Final Cut Pro définit automatiquement le format, la dimension d’image et la fréquence d’images de l’ensemble du projet en fonction des propriétés de ce premier plan (ou, plus exactement, des propriétés du fichier de données source de ce plan).
Vous pouvez à tout moment modifier les réglages du projet, et vous pouvez contrôler, plan par plan, la façon dont Final Cut Pro adapte la fréquence d’images et la taille d’image d’un plan pour les faire correspondre aux réglages du projet. Toutes les informations relatives au projet de cette section s’appliquent également aux plans composés, qui peuvent posséder leurs propres réglages de projet.
Vous pouvez ajouter des plans entrelacés à des projets progressifs (non entrelacés) et des plans progressifs à des projets entrelacés. Pour ajouter un plan entrelacé à un projet progressif, suivez les instructions ci-dessous. Final Cut Pro accepte automatiquement les plans progressifs dans les projets entrelacés.
Gardez les points suivants à l’esprit lorsque vous travaillez avec plusieurs formats et tailles d’image :
Choisissez les propriétés vidéo et audio de votre projet en fonction de la façon dont vous prévoyez de partager votre séquence finale. Par exemple, si vous montez un projet avec un média de format mixte et que vous prévoyez de le partager en HD 1080p, définissez ses propriétés vidéo sur HD 1080p.
Si vous ne savez pas encore quel sera le format de distribution final, vous devez au moins déterminer la fréquence d’images de votre projet avant de le créer. En effet, le format et la taille d’image de votre projet peuvent être modifiés facilement, ce qui n’est pas le cas de la fréquence d’images, dont la modification peut entraîner le décalage dans le temps de tous les points de montage de votre projet.
Si vous possédez un plan dont les propriétés audio et vidéo correspondent à celles du format dans lequel vous prévoyez de partager votre projet, ajoutez-le en premier à ce dernier. Final Cut Pro définit automatiquement les réglages appropriés pour le projet. Cela vous évite d’avoir à modifier ultérieurement les réglages de votre projet.
Astuce : si le premier plan que vous ajoutez à un projet est un plan audio ou une image fixe, Final Cut Pro vous invite à définir les propriétés vidéo de votre projet. Annulez le montage, ajoutez un plan vidéo dont le fichier de données source présente les propriétés vidéo dont vous avez besoin pour votre projet, puis ajoutez le plan audio ou d’image fixe à ce dernier.
Choix d’une méthode d’adaptation de la taille d’image
Vous pouvez choisir la façon dont Final Cut Pro modifie la taille d’image d’un plan pour la faire correspondre aux réglages de taille d’image du projet. Par exemple, Final Cut Pro peut modifier la taille d’image du plan de façon à l’ajuster en fonction de la taille d’image la plus grande du projet ou à remplir l’intégralité de l’image du projet (ce qui entraîne généralement un rognage), ou il peut laisser la taille d’image du plan telle quelle.
Ouvrez un projet dans la timeline de Final Cut Pro et ajoutez un plan dont la dimension de l’image (résolution) est différente de celle du projet.
Pour en savoir plus sur l’ajout de plans à la timeline, consultez Introduction à l’ajout de plans dans Final Cut Pro pour Mac.
Sélectionnez le plan dans la timeline.
Si l’inspecteur n’est pas déjà affiché, effectuez l’une des opérations suivantes :
Choisissez Fenêtre > Afficher dans l’espace de travail > Inspecteur (ou appuyez sur Commande + 4).
Cliquez sur le bouton Inspecteur à droite sur la barre d’outils.
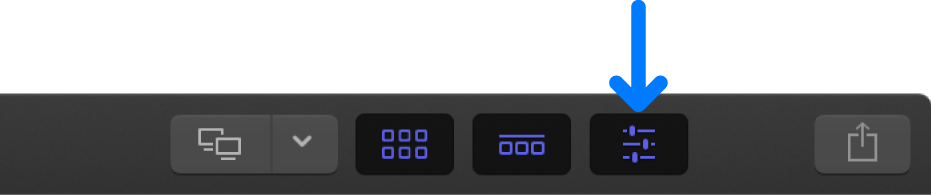
Cliquez sur le bouton Vidéo situé en haut de l’inspecteur.
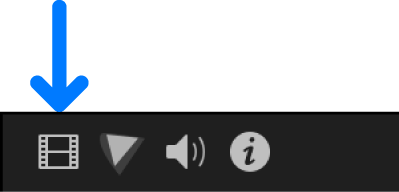
Cliquez sur le menu local Type dans la section Adaptation spatiale de l’inspecteur vidéo, puis choisissez une méthode d’adaptation de la dimension de l’image.
Remarque : si le plan que vous avez sélectionné présente une dimension d’image (c’est-à-dire une résolution) identique à celle du projet, la section « Adaptation spatiale » ne s’affiche pas.
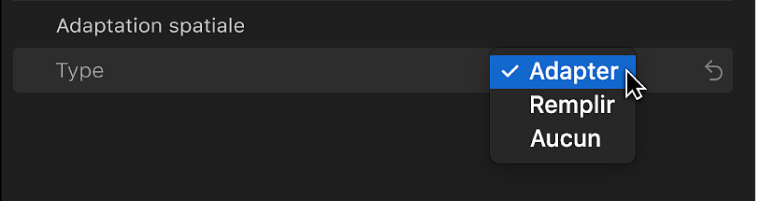
Adapter : réglage par défaut. Adapte le plan à la dimension d’image du projet sans rogner la vidéo du plan. Des barres noires apparaissent sur les côtés des images ne correspondant pas à la dimension d’image du projet. Dans le cas d’un plan de définition standard (SD) dans un projet haute définition (HD), Final Cut Pro augmente l’échelle du plan SD pour l’adapter à la taille d’image du projet HD. Dans le cas d’un plan HD dans un projet SD, Final Cut Pro réduit l’échelle du plan HD pour l’adapter à la taille d’image du projet SD.
Remplir : adapte la vidéo du plan de sorte qu’elle occupe la totalité de la taille d’image du projet. Dans le cas d’un plan SD dans un projet HD, Final Cut Pro augmente l’échelle du plan SD pour l’adapter à la taille d’image du projet HD. Dans le cas d’un plan HD dans un projet SD, Final Cut Pro réduit l’échelle du plan HD pour l’adapter à la taille d’image du projet SD. Dans les deux cas, la dimension la plus grande du plan est recadrée pour permettre à la dimension la plus petite de remplir l’écran.
Jamais : laisse la taille d’image du plan telle quelle. Si la taille d’image du plan est supérieure à celle du projet, le plan est recadré. Si la taille d’image du plan est inférieure à celle du projet, des barres noires apparaissent autour du plan.
Choix d’une méthode d’adaptation de la fréquence d’images
Lorsque la fréquence d’images d’un plan diffère de celle du projet, Final Cut Pro utilise une méthode d’échantillonnage d’image pour modifier la fréquence d’images du plan afin de la faire correspondre à celle du projet. Vous pouvez sélectionner la méthode d’échantillonnage d’image utilisée par Final Cut Pro pour modifier la fréquence d’images du plan. La méthode choisie dépend de l’importance de l’élimination des à-coups et autres artefacts.
Dans Final Cut Pro, ouvrez un projet dans la timeline et ajoutez un plan dont la fréquence d’images est différente de celle du projet.
Pour en savoir plus sur l’ajout de plans à la timeline, consultez Introduction à l’ajout de plans dans Final Cut Pro pour Mac.
Sélectionnez le plan dans la timeline.
Si l’inspecteur n’est pas déjà affiché, effectuez l’une des opérations suivantes :
Choisissez Fenêtre > Afficher dans l’espace de travail > Inspecteur (ou appuyez sur Commande + 4).
Cliquez sur le bouton Inspecteur à droite sur la barre d’outils.
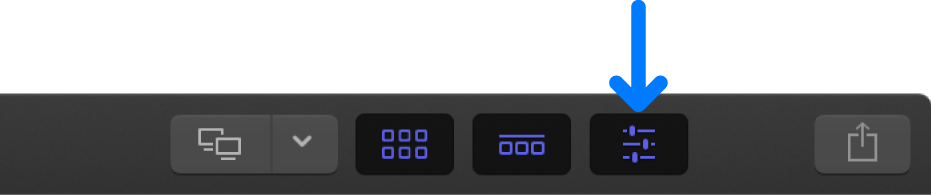
Cliquez sur le bouton Vidéo situé en haut de l’inspecteur.
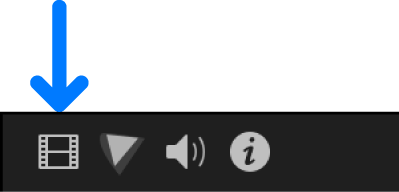
Cliquez sur le menu local Échantillonnage d’image dans la section « Adaptation de la fréquence » de l’inspecteur vidéo, puis choisissez une méthode d’adaptation de la fréquence d’images.
Remarque : si le plan sélectionné possède la même fréquence d’images que celle du projet, la section « Adaptation de la fréquence » ne s’affiche pas dans l’inspecteur vidéo.
Rapide (Sol) : réglage par défaut. Final Cut Pro duplique les images ou arrondit vers le bas à l’image entière la plus proche pour faire correspondre la fréquence d’images du plan à celle du projet.
Rapide (image la plus proche) : Final Cut Pro arrondit vers le haut ou vers le bas à l’image entière la plus proche pour faire correspondre la fréquence d’images du plan à celle du projet. Ce réglage réduit les artéfacts mais peut générer des à-coups visuels.
Bonne (fusion d’images) : crée des images intermédiaires en fusionnant les pixels des images voisines. La lecture des plans ralentis créés avec le réglage Fusion d’images semble plus fluide que celle des plans créés avec le réglage « Rapide (Sol) » ou « Rapide (image la plus proche) ». Ce réglage offre une meilleure réduction des à-coups mais peut engendrer des défauts visuels. Pour obtenir une lecture de haute qualité, il est recommandé d’effectuer un rendu.
Mieux (Flux optique) : type de fusion d’images utilisant un algorithme de flux optique pour créer des images intermédiaires. Final Cut Pro analyse le plan pour déterminer la direction du mouvement des pixels puis dessine partiellement les nouvelles images en fonction des résultats de l’analyse du flux optique. Ce réglage offre d’ordinaire la meilleure atténuation des imperfections et des artefacts visuels. Le rendu est nécessaire et prend plus de temps que pour les autres méthodes d’échantillonnage d’images.
Meilleure (Apprentissage automatique) : crée de nouvelles images à l’aide d’un algorithme de flux optique bidirectionnel basé sur l’apprentissage automatique. Il s’agit de la méthode de qualité optimale, avec des défauts réduits et une meilleure gestion de l’occlusion. Le rendu est nécessaire, et lʼanalyse et le rendu prennent plus de temps que les autres méthodes. Cette option requiert un Mac doté d’une puce Apple.
Astuce : avant d’utiliser « Meilleure (Apprentissage automatique) » ou « Mieux (Flux optique) », essayez « Bonne (fusion d’images) ». Si vous voyez ensuite des défauts ou souhaitez obtenir la meilleure qualité dʼimage, essayez dʼutiliser Optimale ou Meilleure.
Ajouter un plan entrelacé à un projet non entrelacé (progressif)
Certains formats vidéo utilisent une méthode de balayage qui divise une image vidéo en deux trames, chacune d’elles étant constituée de lignes paires et impaires alternées, balayées à différents moments.
Si vous souhaitez ajouter un plan entrelacé à un projet progressif, Final Cut Pro peut désentrelacer le plan pour qu’il soit reproduit à pleine résolution et exempt des lignes dentelées associées aux plans entrelacés dans les projets progressifs.
Dans Final Cut Pro, effectuez l’une des opérations suivantes :
Dans le navigateur, sélectionnez les plans entrelacés que vous souhaitez ajouter à un projet progressif.
Dans la timeline, sélectionnez les plans entrelacés que vous avez ajoutés à un projet progressif.
Si l’inspecteur n’est pas déjà affiché, effectuez l’une des opérations suivantes :
Choisissez Fenêtre > Afficher dans l’espace de travail > Inspecteur (ou appuyez sur Commande + 4).
Cliquez sur le bouton Inspecteur à droite sur la barre d’outils.
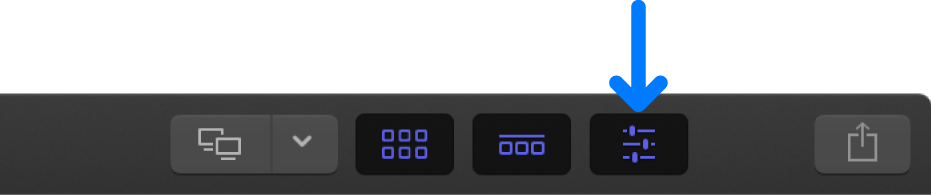
Cliquez sur le bouton Infos situé en haut de l’inspecteur.
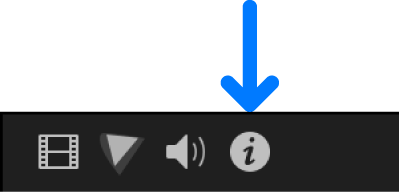
Cliquez sur le menu local Métadonnées, dans le coin inférieur gauche de l’inspecteur d’informations, puis choisissez Réglages.
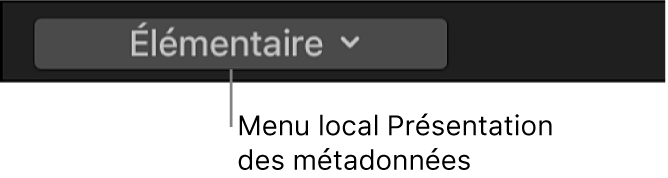
Cochez la case Désentrelacer.
Remarque : en sélectionnant le réglage Désentrelacer, la fréquence d’images des plans sélectionnés double. Par exemple, si les plans entrelacés originaux possèdent une fréquence d’images de 29,97 ips, les plans désentrelacés passent à 59,94 ips. Gardez cela à l’esprit lorsque vous définissez les réglages audio et vidéo de votre projet.
Astuce : pour confirmer l’absence de défauts liés à l’entrelacement, vous pouvez appuyer sur la touche fléchée vers la gauche ou la droite pour naviguer entre les plans dans la timeline, une image après l’autre.
Pour afficher des images de pleine résolution lors de la lecture, cliquez sur le menu local Présentation dans le coin supérieur droit du visualiseur et choisissez Meilleure qualité.
Les plans sont alors reproduits et fonctionnent comme des plans progressifs. Selon la configuration de votre ordinateur, le rendu en arrière-plan peut être nécessaire.