
Application de LUT dans Final Cut Pro
Un LUT (table de conversion) constitue un ensemble de données qui permet une transformation numérique des valeurs de pixel pour adapter l’apparence d’une image.
Un usage courant des LUT en post-production vidéo consiste en la conversion de données log. De nombreuses caméras modernes possèdent une option d’enregistrement Log ou wide-dynamic-range (large gamme dynamique) qui fournit une plus grande marge d’exposition de l’image (sous forme d’ouvertures de diaphragme supplémentaires). Le métrage vidéo enregistré avec cette option présente au départ une apparence « plane ». Vous pouvez appliquer des LUT pour modifier l’apparence de métrage log pour le conformer aux spécifications de la norme de diffusion, par exemple Rec. 709.
Un autre usage courant des LUT consiste à styliser des plans vidéo avec une apparence particulière. Sans se limiter à une simple correspondance d’un modèle objectif d’exposition, vous pouvez mélanger subtilement la couleur pour venir appuyer le récit de votre projet. Les réglages de couleur peuvent influer sur la perception par le public de la scène reproduite, en changeant l’ambiance du programme.
Final Cut Pro prend en charge deux catégories de LUT :
Les LUT de caméra (également appelés LUT de conversion de données log de caméra) assurent le traitement de données log issues des caméscopes modernes qui disposent d’une option d’enregistrement log. Lorsqu’ils sont appliqués à des données log tirées d’une caméra prise en charge, les LUT de caméra intégrés à Final Cut Pro convertissent les données vers l’espace de travail de la bibliothèque active. Si la bibliothèque est définie sur HDR Wide Gamut, les LUT de caméra conservent la plage dynamique complète des données log. Selon la caméra source, ces LUT de caméra intégrés prennent également en compte les métadonnées telles que l’index d’exposition de la caméra, le réglage d’ISO et la balance des blancs.
Lorsque vous importez des données, Final Cut Pro détecte les métadonnées incluses dans les données en identifiant le format log pris en charge et applique automatiquement la LUT de caméra intégrée qui convient. Les LUT de caméra s’appliquent au niveau des données (sur toute la bibliothèque) et avant tout effet de plan. À l’opposé, les effets de LUT personnalisées (décrits ci-dessous) constituent des effets de plan pouvant être appliqués à n’importe quelle position dans l’ordre des effets.
Il vous est également possible d’importer des LUT de caméra supplémentaires (connus sous le nom de LUT de caméra personnalisés). Les LUT de caméra personnalisés peuvent être fournis par les fabricants de caméras ou créés par votre directeur de photographie, votre ingénieur de la vision ou votre coloriste à l’aide d’une app d’étalonnage de tierce partie. Vous pouvez utiliser des LUT de caméra personnalisés pour étalonner votre programme ou pour appliquer des styles visuels. (consultez la section Exemple : Utilisation de LUT de caméra personnalisés dans votre flux de production) ;
Les effets de LUT personnalisées vous permettent de créer, importer ou partager facilement des apparences personnalisées pour n’importe quel plan vidéo et projet en fonction de vos besoins de création. Les effets de LUT personnalisées représentent des effets de plan que vous appliquez aux plans dans la timeline depuis le navigateur d’effets. Vous pouvez également utiliser les effets de LUT personnalisées pour appliquer la reproduction tonale, permettant ainsi une conversion personnalisée vers l’espace colorimétrique en sortie du projet.
Application d’une LUT de caméra
Certaines caméras incorporent dans le fichier de données des métadonnées, ce qui permet à Final Cut Pro d’activer automatiquement le réglage de traitement Log approprié. De nombreuses caméras n’incorporent pas ces métadonnées et il arrive que ces dernières soit perdues lors du transcodage. Vous pouvez appliquer une LUT de caméra à un ou plusieurs plans vidéo ou encore passer d’une LUT de caméra à l’autre par le biais de l’inspecteur d’informations.
Remarque : Final Cut Pro conserve l’intégralité de la plage dynamique des données log à condition que le traitement colorimétrique de la bibliothèque soit définie sur HDR Wide Gamut. Si la bibliothèque est définie sur Standard ou sur « Wide Gamut (obsolète) » lorsque vous appliquez une LUT de caméra, les données font l’objet d’un mappage des tons (convertis en équivalent de moindre qualité) vers une plage dynamique standard (SDR) plus étroite. (consultez la section Introduction au Wide Gamut et au HDR dans Final Cut Pro) ;
Dans Final Cut Pro, sélectionnez un ou plusieurs plans enregistrés avec l’option Log.
Si l’inspecteur n’est pas déjà affiché, effectuez l’une des opérations suivantes :
Choisissez Fenêtre > Afficher dans l’espace de travail > Inspecteur (ou appuyez sur Commande + 4).
Cliquez sur le bouton Inspecteur à droite sur la barre d’outils.
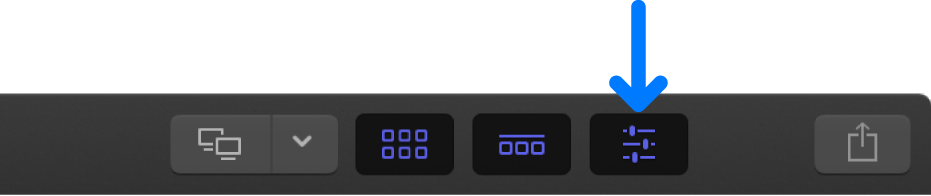
Cliquez sur le bouton Infos situé en haut de l’inspecteur.
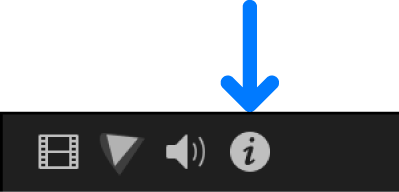
Dans le coin inférieur gauche de l’inspecteur d’informations, cliquez sur le menu local Présentation des métadonnées, puis choisissez Général, Étendue ou Réglages.
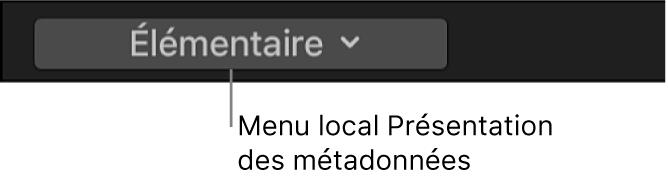
Cliquez sur le menu local LUT de caméra, puis choisissez une option pour convertir l’aspect de votre métrage :
Aucune : désactive le traitement du journal.
ARRI Log C : applique une linéarisation ARRI Log C avec une courbe de reproduction tonale par défaut.
ARRI Log C (LUT 3D) : utilise la ou les LUT 3D incorporées dans les données pour appliquer un aspect personnalisé.
Film Blackmagic Design : applique une courbe de reproduction tonale et la linéarisation appropriée pour les caméras Blackmagic Cinema Camera et Blackmagic Pocket Cinema Camera.
Film 4K Blackmagic Design : applique une linéarisation et une courbe de reproduction tonale appropriées pour la caméra Blackmagic Production Camera 4K.
Canon Log : applique la linéarisation appropriée pour Canon Log.
Canon Log 2/Cinema Gamut : fait appel aux tables de conversion (LUT) 3D EOS C300 Mark II de Canon pour convertir Canon Log 2 avec Cinema Gamut en gamma Wide DR.
Canon Log 3/Cinema Gamut : fait appel aux tables de conversion (LUT) 3D EOS C300 Mark II de Canon pour convertir Canon Log 3 avec Cinema Gamut en gamma Wide DR.
Panasonic V-Log : utilise les tables de conversion (LUT) 3D Varicam 35 de Panasonic pour convertir V-Log en V-709/V-2020.
Sony S-Log2/S-Gamut : applique la linéarisation et la courbe de reproduction tonale 709 (800%) MLUT appropriées pour les prises de vues effectuées avec le réglage S-Log2/S-Gamut sur des caméras Sony telles que la F5 et la F55.
Sony S-Log3/S-Gamut3 : applique la linéarisation et la courbe de reproduction tonale 709 (800%) MLUT appropriées pour les prises de vues effectuées avec le réglage S-Log3/S-Gamut3 sur des caméras Sony telles que la F5 et la F55.
Sony S-Log3/S-Gamut3.Cine : applique la linéarisation et la courbe de reproduction tonale 709(800%) MLUT appropriées pour les prises de vues effectuées avec le réglage S-Log3/S-Gamut3. Cine sur des caméras Sony telles que la F5 et la F55.
Si vous avez importé des LUT de caméra personnalisés, vous pouvez en choisir un dans la section Caméra personnalisée du menu local.
Final Cut Pro applique la LUT de caméra choisie et altère en conséquence l’apparence du plan vidéo. La modification s’applique alors à toutes les instances du plan, dans tous les projets et événements inclus dans la bibliothèque active.
Remarque : Final Cut Pro affiche correctement les données Apple ProRes capturées avec l’option d’enregistrement Log C de la caméra ARRI ALEXA et importées avec Final Cut Pro 10.0.8 ou ultérieur. Si les données Log C ont été importées dans une version antérieure de Final Cut Pro, le traitement Log C est désactivé par défaut pour les données en question.
Importation d’une LUT de caméra personnalisée
Sélectionnez un plan vidéo dans le navigateur ou la timeline de Final Cut Pro.
Dans l’inspecteur d’informations, cliquez sur le menu local Présentation des métadonnées situé dans le coin inférieur gauche, puis choisissez Général, Étendue ou Réglages.
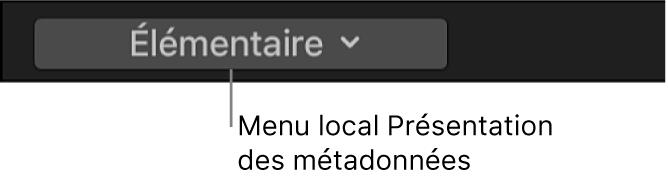
Cliquez sur le menu local LUT de caméra et choisissez Ajouter une LUT de caméra personnalisée.
Dans la fenêtre qui s’affiche, naviguez vers le fichier de la LUT à importer, puis sélectionnez-le.
Vous pouvez importer des fichiers de LUT 3D portant l’extension de nom de fichier .cube ou .mga. Vous pouvez sélectionner des fichiers indépendamment, plusieurs fichiers à la fois ou un dossier de fichiers.
Cliquez sur le menu local Espace colorimétrique de sortie, puis choisissez l’espace colorimétrique cible vers lequel la LUT de caméra personnalisée est convertie.
L’espace colorimétrique cible est généralement indiqué dans le nom de la LUT personnalisée de caméra.
Cliquez sur Ouvrir.
La LUT de caméra personnalisée que vous avez importée s’affiche dans la section Caméra personnalisée du menu local LUT de caméra. Si vous avez importé un dossier de fichiers LUT, celui-ci apparaît sous forme de sous-menu dans la section en question du menu local.
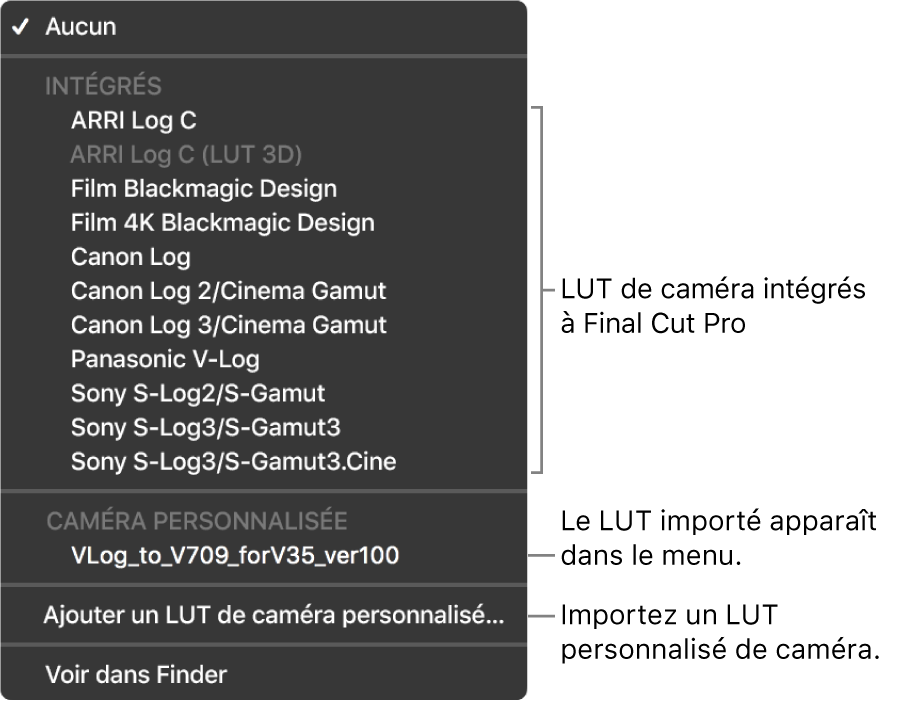
Pour supprimer les LUT de caméra personnalisés importés du menu local LUT de caméra, choisissez « Afficher dans le Finder » pour ouvrir le dossier des LUT, faites glisser leurs fichiers sur la Corbeille, puis rouvrez Final Cut Pro.
Remarque : si vous avez importé une LUT de caméra personnalisée et l’avez appliquée à un plan mais que le fichier de la LUT est absent du dossier des LUT, un bouton d’avertissement jaune apparaît en regard du menu local LUT de caméra. Cliquez sur le bouton d’avertissement pour réimporter la LUT de caméra personnalisée ou pour la remplacer par une autre.
Partage d’une LUT de caméra personnalisée
Vous pouvez facilement copier des LUT personnalisées de caméra importées vers un autre ordinateur ou les partager avec des amis et des collègues.
Sélectionnez un plan vidéo dans le navigateur ou la timeline de Final Cut Pro.
Dans l’inspecteur d’informations, cliquez sur le menu local Présentation des métadonnées situé dans le coin inférieur gauche, puis choisissez Général, Étendue ou Réglages.
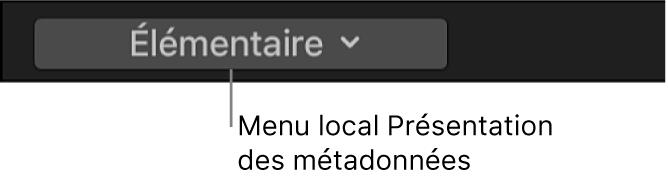
Pour ouvrir le dossier des LUT de caméra dans le Finder, cliquez sur le menu local LUT de caméra, puis choisissez Voir dans Finder.
Le dossier des LUT de caméra se trouve à l’emplacement suivant :
/Utilisateurs/nom d’utilisateur/Bibliothèque/Application Support/ProApps/Camera LUTs/
Dans le Finder, sélectionnez les fichiers de LUT à partager, puis choisissez Fichier > Compresser.
La compression des fichiers empêche toute modification des dispositions personnalisées lors du transfert.
Transférez le fichier ZIP obtenu (celui portant l’extension de fichier .zip) à votre ami ou collaborateur par e-mail ou toute autre méthode adaptée.
Sur le Mac de destination, double-cliquez sur le fichier ZIP pour le décompresser.
Pour importer le fichier de la LUT, consultez la section Importation d’une LUT de caméra personnalisée.
Remarque : si vous copiez une bibliothèque qui utilise une LUT de caméra personnalisée importée, vous devez copier ce dernier sous forme de fichiers à part. Si le fichier de la LUT est absent du dossier des LUT, un bouton d’avertissement jaune apparaît en regard du menu local LUT de caméra. Cliquez sur le bouton d’avertissement pour réimporter la LUT de caméra personnalisée.
Exemple : Utilisation de LUT de caméra personnalisés dans votre flux de production
S’ils sont mis en œuvre correctement, les LUT de caméra personnalisés offrent plusieurs avantages au métrage log des tournages de productions.
Dans Final Cut Pro, vous pouvez :
accéder à la plage dynamique complète des données log ;
styliser du métrage avec des apparences personnalisées pour répondre aux besoins de votre tournage ;
reproduire sans effectuer de rendu (primordial pour les réalisateurs et directeurs de photographie pour passer immédiatement en revue les prises sur le plateau de tournage) ;
appliquer des LUT de caméra personnalisés directement dans le navigateur ; cela simplifie et accélère le visionnage des rushes. (À l’inverse, les effets de LUT personnalisées s’appliquent aux plans dans la timeline.)
Une présentation est reprise ci-dessous sur l’usage éventuel que vous êtes en mesure de faire des LUT dans vos flux de production et de post-production.
Avant le tournage, le directeur de photographie crée une LUT de caméra personnalisée sur le plateau d’une production qui exploite des caméras dotées de l’option d’enregistrement log.
L’ingénieur de la vision importe la LUT de caméra personnalisée du directeur de photographie.
Au cours du téléchargement du métrage de la caméra, l’ingénieur de la vision sélectionne les plans appropriés dans le navigateur et applique la LUT de caméra personnalisée du directeur de photographie.
Le réalisateur et le directeur de photographie conduisent la revue sur le tournage avec la LUT de caméra personnalisée appliquée. Les plans sont reproduits directement à partir du navigateur.
Les fonctionnalités d’organisation de Final Cut Pro (telles que les collections de mots-clés) simplifient la recherche rapide des meilleures parties de chaque « ronde de tournage » (prise que le réalisateur considère comme bonne).
Dans la mesure où les LUT de caméra sont appliquées de façon réversible, le directeur de photographie peut remplacer la LUT de caméra personnalisée par une autre ajustée à tout moment.
L’ingénieur de la vision envoie les rushes (en les générant directement depuis le navigateur) avec la LUT de caméra personnalisée appliquée. (consultez la section Partage en lot dans Final Cut Pro) ;
Au cours du montage et de la finalisation des phases, les éditeurs et les coloristes peuvent remplacer la LUT de caméra personnalisée du directeur de photographie, par exemple, ils peuvent faire évoluer la LUT en ajoutant un ou plusieurs effets d’étalonnage. Consultez les sections Introduction aux effets d’étalonnage dans Final Cut Pro et Flux de production de l’étalonnage manuel dans Final Cut Pro.
Si une apparence plus stylisée est nécessaire (par exemple une tonalité d’été, d’antan, de science-fiction, etc.), les éditeurs ou les coloristes peuvent ajouter des effets de LUT personnalisées au même métrage. (consultez la section Importation et application d’un effet de LUT personnalisée) ;
Les effets stylisés de LUT personnalisées sont proposés par un certain nombre de sources de tierce partie.
Importation et application d’un effet de LUT personnalisée
Contrairement aux LUT de caméra, les effets de LUT personnalisées s’appliquent en ajoutant un effet de plan aux plans dans la timeline.
Sélectionnez un plan dans la timeline de Final Cut Pro.
Ouvrez le navigateur d’effets, sélectionnez la catégorie Couleur à gauche, puis double-cliquez sur LUT personnalisée pour appliquer l’effet au plan sélectionné.
(consultez la section Ajout d’effets vidéo dans Final Cut Pro) ;
Si l’inspecteur vidéo n’est pas déjà affiché, effectuez l’une des opérations suivantes :
Choisissez Fenêtre > Afficher dans l’espace de travail > Inspecteur (ou appuyez sur Commande + 4).
Cliquez sur le bouton Inspecteur à droite sur la barre d’outils.
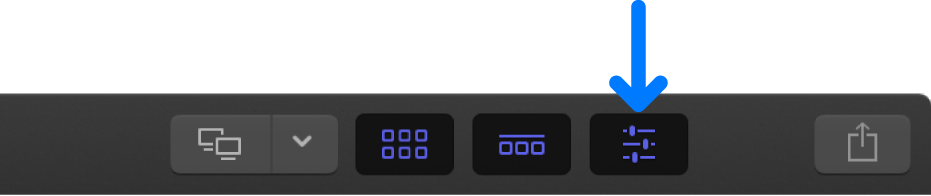
Cliquez sur le bouton Vidéo situé en haut de l’inspecteur.
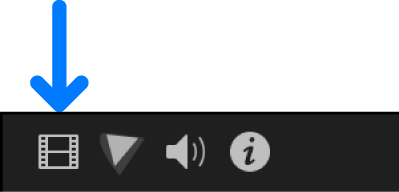
Dans la section LUT personnalisée de l’inspecteur vidéo, cliquez sur le menu local LUT et indiquez « Choisir une LUT personnalisée ».
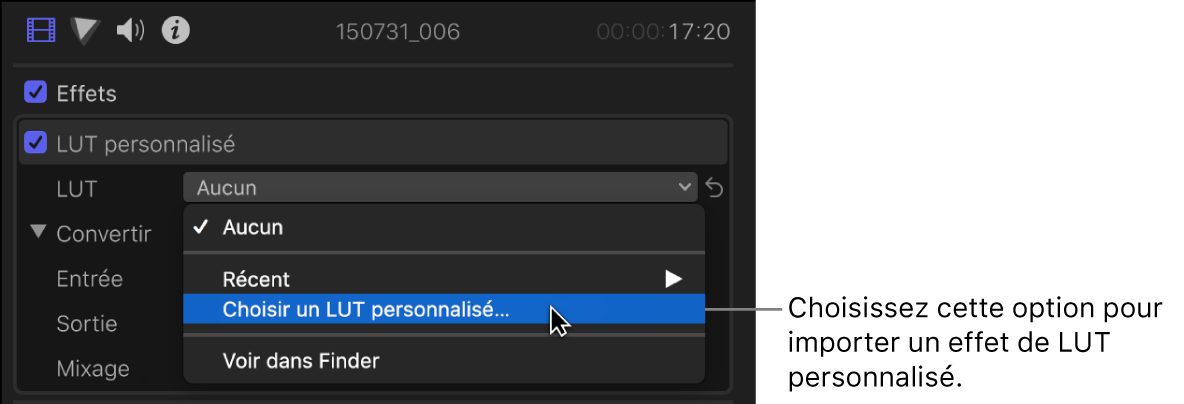
Remarque : si vous avez préalablement importé une LUT personnalisée, vous pouvez le cas échéant choisir Récents puis la LUT voulue dans la liste des LUT personnalisées utilisées en dernier.
Dans la fenêtre qui s’affiche, naviguez vers le fichier de la LUT à importer, puis sélectionnez-le.
Vous pouvez importer des fichiers de LUT 3D portant l’extension de nom de fichier .cube ou .mga. Vous pouvez sélectionner des fichiers indépendamment, plusieurs fichiers à la fois ou un dossier de fichiers.
Cliquez sur Ouvrir.
La LUT importée est celle sélectionnée en haut de la section LUT personnalisée.
Si vous avez importé un dossier de fichiers LUT, celui-ci apparaît sous forme de sous-menu dans le menu local LUT. (Dans ce cas, choisissez une LUT dans le sous-menu pour qu’elle apparaisse sélectionnée en haut de la section LUT personnalisée.)
Cliquez sur le menu local Entrée, puis choisissez l’espace colorimétrique à partir duquel la LUT est convertie.
Cet espace colorimétrique est déterminé au moment où la LUT personnalisée est créée.
Remarque : les LUT de caméra et les LUT personnalisées incluent généralement le nom des espaces colorimétriques en entrée (source) et voulu en sortie (cible) dans le nom de fichier de la LUT. Si l’espace colorimétrique à choisir ne semble pas évident, demandez au créateur de la LUT pour en savoir plus.
Cliquez sur le menu local Sortie, puis choisissez l’espace colorimétrique vers lequel la LUT est convertie.
Cet espace colorimétrique est déterminé au moment où la LUT personnalisée est créée.
Pour définir au besoin le volume de l’image d’origine à fusionner avec l’image ajustée, faites glisser le curseur Mixage.
Final Cut Pro applique la LUT personnalisée et les réglages choisis et altère en conséquence l’apparence du plan vidéo.
Partage d’un effet de LUT personnalisée
Vous pouvez partager les LUT personnalisées en copiant les fichiers de LUT vers un autre Mac.
Dans la timeline de Final Cut Pro, sélectionnez un plan auquel l’effet de LUT personnalisée est appliqué.
Pour appliquer l’effet de LUT personnalisée, consultez la section Importation et application d’un effet de LUT personnalisée.
Si l’inspecteur vidéo n’est pas déjà affiché, effectuez l’une des opérations suivantes :
Choisissez Fenêtre > Afficher dans l’espace de travail > Inspecteur (ou appuyez sur Commande + 4).
Cliquez sur le bouton Inspecteur à droite sur la barre d’outils.
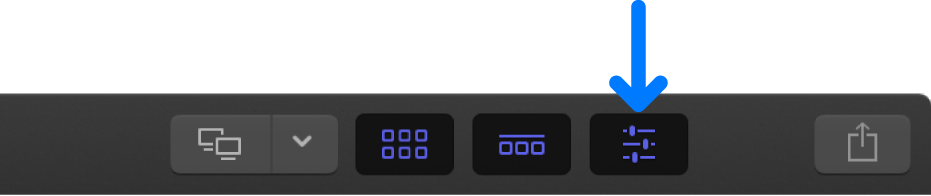
Cliquez sur le bouton Vidéo situé en haut de l’inspecteur.
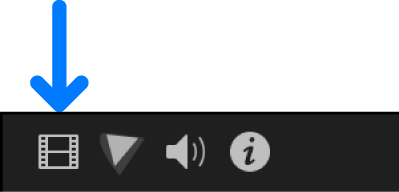
Pour ouvrir le dossier des LUT personnalisées dans le Finder, cliquez sur le menu local LUT de la section LUT personnalisée de l’inspecteur, puis choisissez Voir dans Finder.
Le dossier des LUT personnalisées se trouve à l’emplacement suivant :
/Utilisateurs/nom d’utilisateur/Bibliothèque/Application Support/ProApps/Custom LUTs/
Dans le Finder, sélectionnez les fichiers de LUT à partager, puis choisissez Fichier > Compresser.
La compression des fichiers empêche toute modification des dispositions personnalisées lors du transfert.
Transférez le fichier ZIP obtenu (celui portant l’extension de fichier .zip) à votre ami ou collaborateur par e-mail ou toute autre méthode adaptée.
Sur le Mac de destination, double-cliquez sur le fichier ZIP pour le décompresser.
Pour importer l’effet de LUT personnalisée, consultez la section Importation et application d’un effet de LUT personnalisée.
pour supprimer les LUT importées du menu local LUT personnalisées, suivez les étapes ci-dessus pour ouvrir le dossier des LUT, faites glisser leurs fichiers sur la Corbeille, puis rouvrez Final Cut Pro.
Remarque : si vous copiez une bibliothèque qui utilise un effet de LUT personnalisée, vous devez copier la LUT sous forme de fichier à part. Si le fichier de la LUT est absent du dossier des LUT, un bouton d’avertissement jaune apparaît en regard du menu local LUT. Cliquez sur le bouton d’avertissement pour réimporter la LUT ou pour la remplacer par une autre.
Télécharger ce guide : Apple Books