
Modifier l’affichage d’un appel FaceTime sur Mac
Pendant un appel FaceTime vidéo, vous pouvez modifier la présentation de l’appel, déplacer la fenêtre d’image dans l’image et effectuer d’autres actions.
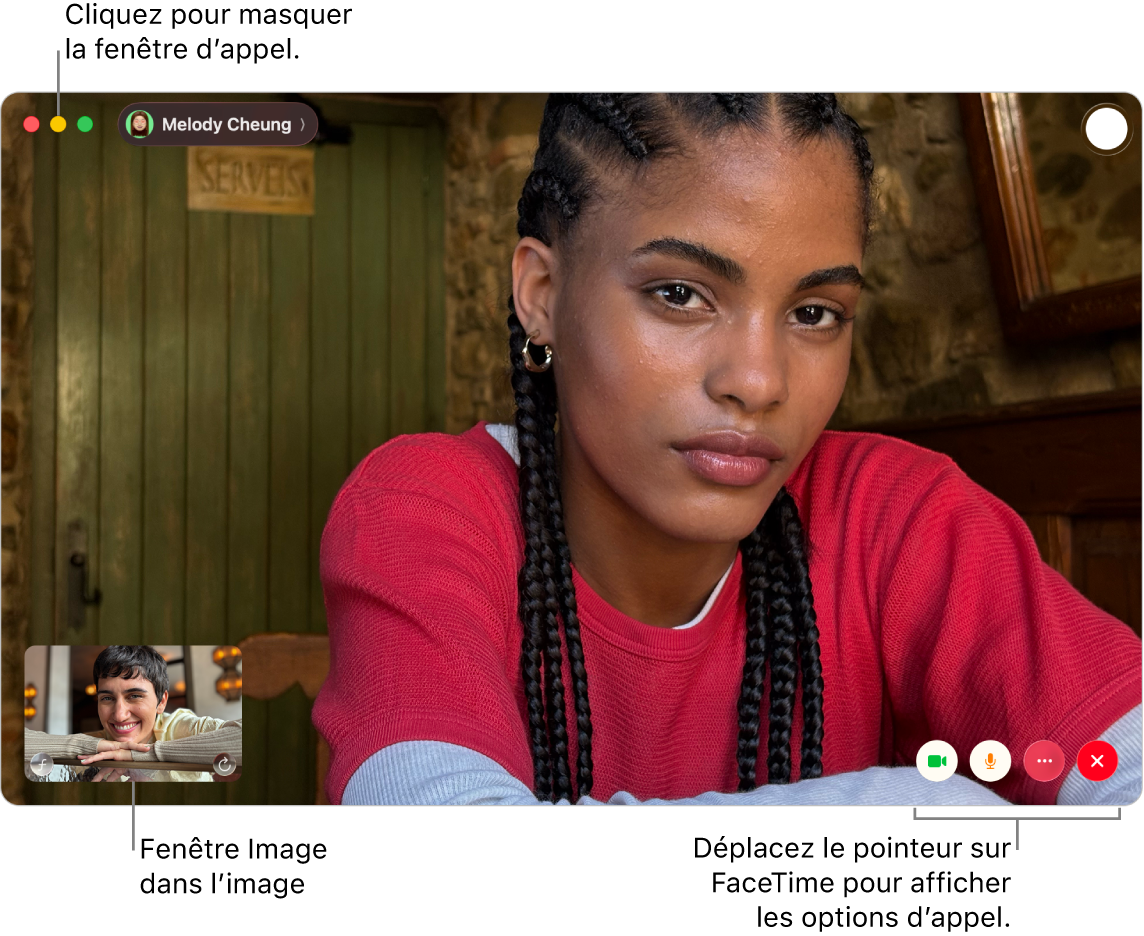
Pendant un appel FaceTime vidéo, effectuez lʼune des opérations suivantes :
Pour garder la fenêtre d’appel vidéo au-dessus de vos autres apps : Choisissez Vidéo > Toujours au premier plan. La fenêtre d’appel flotte au-dessus des autres fenêtres d’apps. Ainsi, vous pouvez toujours la visionner, peu importe l’app que vous utilisez.
Pour afficher un appel vidéo en mode plein écran : Cliquez sur
 dans le coin supérieur gauche de la fenêtre FaceTime, puis cliquez sur « Plein écran ».
dans le coin supérieur gauche de la fenêtre FaceTime, puis cliquez sur « Plein écran ».Pour afficher un appel vidéo dans un écran scindé : Cliquez sur
 dans le coin supérieur gauche de la fenêtre FaceTime et maintenez le bouton de la souris enfoncé, puis choisissez une option. Consultez la rubrique Utiliser des apps en Split View.
dans le coin supérieur gauche de la fenêtre FaceTime et maintenez le bouton de la souris enfoncé, puis choisissez une option. Consultez la rubrique Utiliser des apps en Split View.Pour revenir à la taille de fenêtre normale (à partir du mode plein écran) : Cliquez sur
 dans le coin supérieur gauche de la fenêtre FaceTime et maintenez le bouton de la souris enfoncé, puis choisissez « Sortir du mode plein écran » ou appuyez sur Contrôle + Commande + F.
dans le coin supérieur gauche de la fenêtre FaceTime et maintenez le bouton de la souris enfoncé, puis choisissez « Sortir du mode plein écran » ou appuyez sur Contrôle + Commande + F.Pour revenir à la taille de fenêtre normale (à partir du mode écran scindé) : Cliquez sur
 dans le coin supérieur gauche de la fenêtre FaceTime et maintenez le bouton de la souris enfoncé, puis choisissez une option, ou appuyez sur Contrôle + Commande + F.
dans le coin supérieur gauche de la fenêtre FaceTime et maintenez le bouton de la souris enfoncé, puis choisissez une option, ou appuyez sur Contrôle + Commande + F.Pour masquer temporairement la fenêtre d’appel vidéo : Cliquez sur
 en haut de la fenêtre FaceTime. (Si vous êtes en mode plein écran, commencez par retourner à la taille de fenêtre normale.) La partie audio de l’appel continue pendant que la fenêtre est minimisée. Pour afficher la vidéo à nouveau, cliquez sur
en haut de la fenêtre FaceTime. (Si vous êtes en mode plein écran, commencez par retourner à la taille de fenêtre normale.) La partie audio de l’appel continue pendant que la fenêtre est minimisée. Pour afficher la vidéo à nouveau, cliquez sur  dans le Dock.
dans le Dock.Pour déplacer la fenêtre d’image dans l’image : Faites glisser n’importe laquelle des petites fenêtres vers une zone de la fenêtre de plus grande taille.
Conserver la même taille pour les vignettes pendant un appel de groupe : Choisissez FaceTime > Réglages, cliquez sur FaceTime, puis désélectionnez « Mise en avant automatique lors de la prise de parole ».
Pour capturer un moment de l’appel : Consultez la rubrique Prendre une Live Photo.
Pour ajouter des participants à un appel : Consultez la rubrique Ajouter des personnes à un appel FaceTime.
Pour passer en appel audio : Cliquez sur
 . Pour réactiver la caméra, cliquez à nouveau sur le bouton.
. Pour réactiver la caméra, cliquez à nouveau sur le bouton.Partager votre écran : Consultez la rubrique Partager son écran.
Regarder une vidéo ou écouter un contenu audio ensemble : Consultez la rubrique Utiliser SharePlay.
Transférer l’appel vers ou depuis un autre appareil : Consultez la rubrique Transférer un appel FaceTime sur un autre appareil.
Afficher l’appel sur votre iPad : Consultez la rubrique Utiliser l’iPad comme deuxième moniteur.
Utiliser le mode Portrait : Consultez la rubrique Utiliser les fonctionnalités de visioconférence sur Mac.
Remarque : lors d’un appel à deux personnes, vous pouvez également changer entre une orientation portrait et paysage. Pour ce faire, placez simplement le pointeur sur la fenêtre d’image dans l’image, puis cliquez sur ![]() . L’orientation est également modifiée pour l’autre personne.
. L’orientation est également modifiée pour l’autre personne.