
Utiliser les fonctionnalités de visioconférence sur Mac
En fonction du modèle de votre Mac, vous pouvez tirer parti de fonctionnalités de visioconférence, telles que le partagé d’écran, l’incrustation de l’intervenant, les effets vidéo et les réactions lorsque vous utilisez une app qui enregistre du contenu vidéo. Si vous possédez un iPhone compatible, vous pouvez également utiliser votre iPhone comme une webcam sur Mac à l’aide de fonctionnalités de visioconférence.
Partager son écran dans un appel vidéo
Accédez à une app qui enregistre des vidéos (FaceTime, par exemple), puis passez un appel.
Cliquez sur
 dans la barre des menus et sur
dans la barre des menus et sur  , puis effectuez une ou plusieurs des opérations suivantes :
, puis effectuez une ou plusieurs des opérations suivantes :Partager la totalité de l’écran : Partagez la totalité de votre écran dans l’appel vidéo. Cliquez sur « Partager tout l’écran ».
Partager une fenêtre : Partagez une fenêtre d’app. Maintenez le pointeur sur la fenêtre que vous souhaitez partager, puis cliquez sur « Partager cette fenêtre ».
Partager une app : Partagez toutes les fenêtres d’une seule et même app. Maintenez le pointeur sur une fenêtre de l’app que vous souhaitez partager, puis cliquez sur « Partager toutes les fenêtres de l’application ».
Lorsque vous n’avez plus besoin de partager votre écran, cliquez sur « Ne plus partager ».
Utiliser la fonctionnalité d’incrustation de l’intervenant
Si vous utilisez un ordinateur Mac doté d’une puce Apple ou « Appareil photo Continuité » avec un iPhone 12 ou ultérieur comme webcam, vous pouvez tirer parti de la fonctionnalité « Incrustation de l’intervenant » afin de personnaliser l’affichage de votre vidéo pendant le partage de votre écran.
Accédez à une app qui enregistre des vidéos (FaceTime, par exemple), puis passez un appel.
Cliquez sur
 dans la barre des menus, puis sur
dans la barre des menus, puis sur  . Sélectionnez l’une des options suivantes sous « Incrustation de l’intervenant » :
. Sélectionnez l’une des options suivantes sous « Incrustation de l’intervenant » :Aucune : Votre vidéo ne s’affiche pas sur votre écran partagé, mais dans une fenêtre distincte.
Petite : Votre vidéo s’affiche dans une bulle qui peut être déplacée et qui inclut votre visage recadré au sein de votre écran partagé.
Grande : Votre vidéo constitue l’élément visuel le plus visible au sein de la fenêtre ; l’écran est placé à côté de votre vidéo, sous celle-ci.
Une fois que vous avez terminé votre présentation, cliquez sur « Ne plus partager » pour ne plus partager votre écran.
Remarque : Si l’option « Incrustation de l’intervenant » ne s’affiche pas, cela signifie que l’app que vous utilisez ne la propose pas.
Ajouter des réactions
Lorsque vous utilisez une app qui enregistre des vidéos, telle que FaceTime, vous pouvez ajouter des réactions qui emplissent tout le cadre de la caméra d’effets amusants de réalité augmentée en 3D, comme des coeurs, des ballons, des feux d’artifice, etc.
Accédez à une app qui enregistre du contenu vidéo, telle que FaceTime.
Cliquez sur
 dans la barre des menus, cliquez sur
dans la barre des menus, cliquez sur  en regard de Réactions, puis sélectionnez une réaction.
en regard de Réactions, puis sélectionnez une réaction.Si vous ne voyez pas la flèche, cliquez sur Réactions pour activer la fonctionnalité.
Cliquez sur une réaction ou faites un geste de la main pour générer une réaction. Choisissez l’une des réactions suivantes :
Réaction | Geste | Icône |
|---|---|---|
Cœurs | 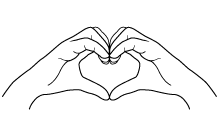 | 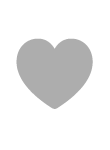 |
Pouce vers le haut | 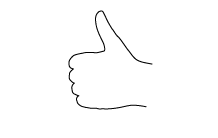 |  |
Pouce vers le bas | 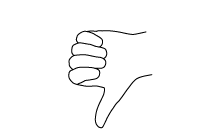 | 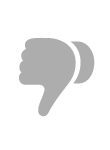 |
Ballons | 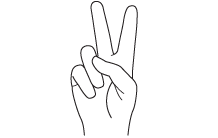 | 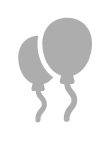 |
Pluie | 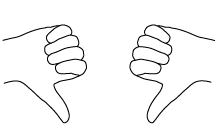 | 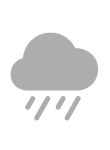 |
Confettis | 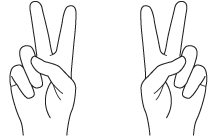 | 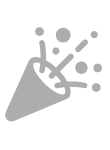 |
Laser | 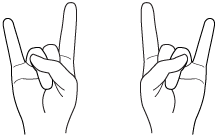 | 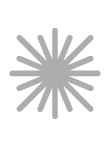 |
Feu d’artifice | 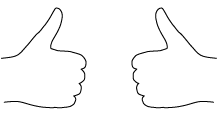 | 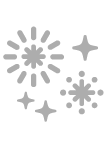 |
Remarque : lorsque vous utilisez les gestes, éloignez les mains de votre visage et gardez la pose un instant pour activer l’effet.
Vous êtes peut-être en mesure d’activer Desk View, qui agit comme une caméra placée au-dessus de votre tête et affiche une vue plongeante de votre bureau. Consultez la rubrique Utiliser Desk View. Desk View est disponible sur les Mac dotés de la caméra 12MP Center Stage ou si vous utilisez la fonctionnalité Continuité de l’appareil photo avec un iPhone 11 ou ultérieur.