
Construire des paquets iTunes Store dans Compressor
Plusieurs étapes sont nécessaires pour créer, configurer et construire un paquet iTunes Store. Avant de commencer, veillez à disposer de tous les composants nécessaires, notamment des fichiers vidéo, des fichiers audio, des sous-titres, des plans d’aperçu vidéo, etc., et assurez-vous que chacun d’eux possède le format requis pour être inclus dans le paquet.
Créer un paquet iTunes Store
Dans Compressor, choisissez Fichier > Nouveau paquet iTunes Store.
Une tâche de paquet iTunes Store apparaît dans la zone du lot. (Cette zone ne peut contenir qu’une seule tâche de paquet iTunes Store à la fois.)
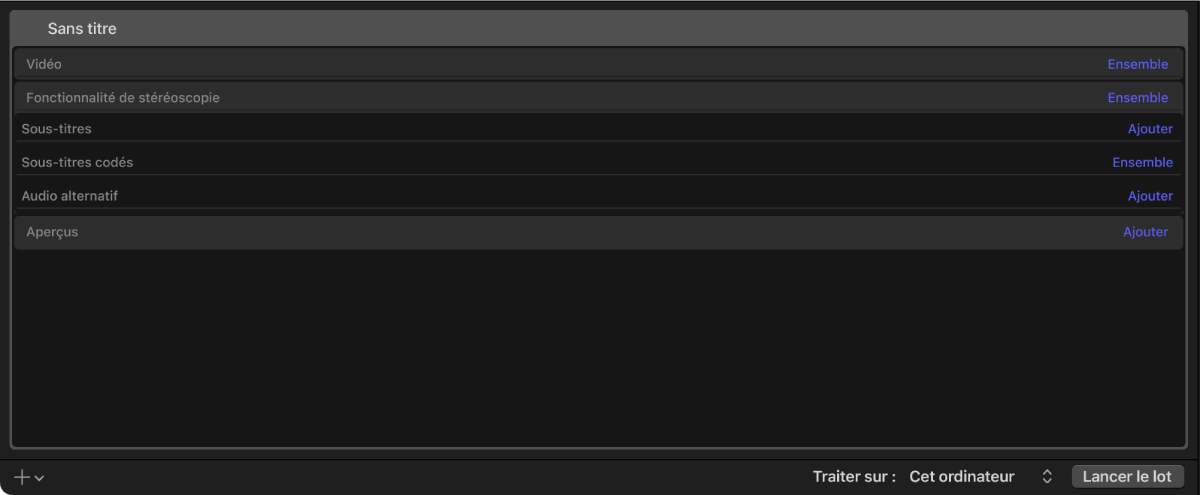
Pour ajouter la vidéo principale de votre soumission, procédez de l’une des manières suivantes :
Faites glisser le fichier vidéo du Finder la rangée Chronique.
Cliquez à droite de la rangée Chronique sur Définir, puis sélectionnez un fichier vidéo dans la zone de dialogue qui apparaît, puis cliquez sur Ouvrir.
Une rangée de sortie contenant le fichier vidéo sélectionné est ajoutée à la tâche.
Remarque : vous pouvez ajouter une vidéo aussi bien HDR que SDR à un extrait, et toutes deux seront liées.
Pour ajouter une vidéo stéréoscopique à votre soumission, procédez de l’une des manières suivantes :
Faites glisser le fichier vidéo de gauche de la paire stéréoscopique du Finder vers la rangée Fonctionnalité de stéréoscopie. Dans l’inspecteur de tâche, sous « Propriétés stéréoscopiques », cliquez sur Choisir, sélectionnez un fichier vidéo dans la boîte de dialogue qui apparaît, puis cliquez sur Ouvrir.
Cliquez à droite de la rangée Fonctionnalité de stéréoscopie sur Définir, sélectionnez le fichier vidéo soit à droite, soit à gauche de la paire stéréoscopique dans la zone de dialogue qui apparaît (en vérifiant que « Piste vidéo » est défini sur Gauche ou Droite respectivement), puis cliquez sur Ouvrir. Dans l’inspecteur de tâche, sous « Propriétés stéréoscopiques », cliquez sur Choisir à côté de l’œil pour lequel vous n’avez pas encore importé de fichier, sélectionnez un fichier vidéo dans la boîte de dialogue qui apparaît, puis cliquez sur Ouvrir.
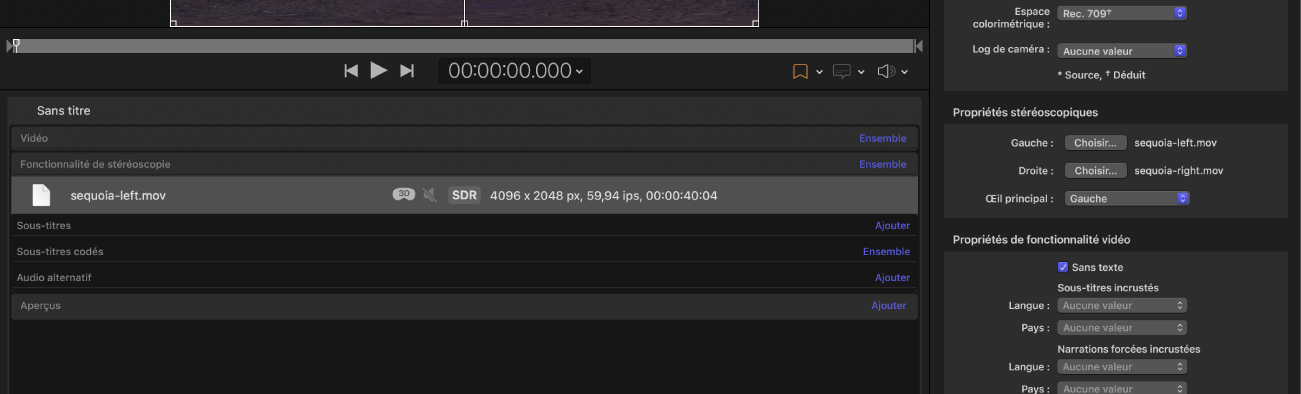
Important : dès lors que vous ajoutez un fichier vidéo d’une paire stéréoscopique, vous devez ajouter le second fichier vidéo pour que Compressor soit en mesure de créer le paquet iTunes Store.
Utilisez le menu local « Œil principal » pour indiquer si lʼœil principal est lʼœil gauche ou droit.
Pour modifier les propriétés vidéo ou audio de la vidéo principale, sélectionnez cette dernière dans la zone du lot, ouvrez l’inspecteur vidéo ou audio, puis réglez les valeurs de propriétés.
Vous pouvez choisir une dimension d’image jusqu’au format 4K (4096 x 2304 pixels). Pour en savoir plus sur les propriétés vidéo et audio disponibles, consultez la section Préréglages de séquence QuickTime dans Compressor.
Pour ajouter d’autres fichiers, effectuez l’une des opérations suivantes :
Faites glisser un fichier du Finder sur les rangées Sous-titres, Sous-titres codés ou Audio alternatif.
Cliquez à droite de la rangée correspondante sur Ajouter ou Définir, sélectionnez un fichier dans la zone de dialogue qui apparaît, plus cliquez sur Ouvrir.
Vous pouvez ajouter plusieurs fichiers dans chaque catégorie (afin d’inclure des sous-titres ou des sous-titres codés pour plusieurs langues, par exemple). Pour sélectionner plusieurs fichiers à la fois, cliquez successivement sur chacun d’eux tout en maintenant la touche Majuscule ou Commande enfoncée. Une rangée est créée pour chaque fichier supplémentaire que vous ajoutez.
Important : les fichiers de sous-titres doivent porter l’extension de nom de fichier « .itt », tandis que l’extension de nom de fichier « .scc » est nécessaire pour les fichiers de sous-titres codés.
Par défaut, la piste audio principale d’un paquet iTunes Store est incluse dans l’audio de la version HDR ou SDR principale. Pour choisir une autre piste audio principale pour votre paquet, sélectionnez le bouton Haut-parleur
 au centre de la rangée correspondante. Le bouton Haut-parleur de la piste audio principale devient bleu et une coche apparaît :
au centre de la rangée correspondante. Le bouton Haut-parleur de la piste audio principale devient bleu et une coche apparaît :  .
.Pour sélectionner à nouveau la piste audio de la version HDR ou SDR principale comme piste audio principale, sélectionnez le bouton Haut-parleur
 dans la rangée de la version.
dans la rangée de la version.Lorsqu’une piste audio alternative est sélectionnée comme piste audio principale, elle est verrouillée dans la langue de la vidéo.
Important : l’iTunes Store ignore l’audio des fichiers stéréoscopiques. Si vous voulez une piste audio à caractéristique stéréoscopique dans un paquet, vous pouvez soit ajouter une vidéo HDR ou SDR traditionnelle incluant l’audio et le laisser comme piste audio principale, ou choisir un fichier audio alternatif et le définir comme piste audio principale pour le paquet.
Pour ajouter un bref aperçu vidéo, effectuez l’une des opérations suivantes :
Faites glisser le fichier vidéo du Finder la rangée Aperçus.
Cliquez sur le bouton Ajouter situé à droite de la rangée Aperçus, sélectionnez un fichier vidéo dans la zone de dialogue qui apparaît, puis cliquez sur Ouvrir.
Compressor ajoute à la tâche une rangée contenant le fichier vidéo sélectionné.
Configurer un paquet iTunes Store
Après avoir créé un paquet iTunes Store et y avoir ajouté du contenu multimédia, vous devez ajouter des données de production permettant de vous identifier dans l’inspecteur.
Dans la zone du lot de Compressor, cliquez sur la barre supérieure de l’élément Paquet iTunes Store.
L’inspecteur de paquet iTunes Store est alors affiché. (Si l’inspecteur n’est pas visible, cliquez sur le bouton Inspecteur
 dans le coin supérieur droit de la fenêtre de Compressor.)
dans le coin supérieur droit de la fenêtre de Compressor.)Dans l’inspecteur de paquet iTunes Store, saisissez le nom du projet dans le champ Nom.
Remarque : ce nom n’est utilisé que pour représenter la tâche dans les présentations Actifs et Terminés dans Compressor.
Dans la section Propriétés du paquet de l’inspecteur, saisissez un nom abrégé correspondant à la partie qui soumettra le paquet à l’iTunes Store.
Le nom abrégé est généré et fourni par l’iTunes Store. Il est utilisé à des fins d’identification interne. Si vous ne disposez pas de compte associé à un nom abrégé, saisissez du texte fictif ; votre partenaire de livraison se chargera d’ajouter les informations appropriées au paquet avant de le soumettre à l’iTunes Store.
Saisissez un identifiant de fournisseur.
L’identifiant de fournisseur est un identifiant unique pour le film que vous soumettez à l’iTunes Store. Cet identifiant est utilisé pour assurer le suivi de vos ressources et de vos ventes.
Si vous ne connaissez pas votre identifiant de fournisseur, vous pouvez saisir du texte fictif ; votre partenaire de livraison se chargera d’ajouter un identifiant de fournisseur valide au paquet avant de le soumettre à l’iTunes Store.
Important : l’identifiant de fournisseur ne peut contenir que des caractères alphanumériques et des tirets bas ; il ne peut pas comporter d’espaces, de tirets, de perluètes, d’autres signes de ponctuation ni de symboles. L’identifiant de fournisseur est sensible à la casse et ne doit pas commencer par un tiret bas. Si un identifiant de fournisseur ne comporte que des caractères numériques, il est traité sous forme de chaîne et non de nombre (par exemple, un identifiant de fournisseur de 000000000123456 est différent de 123456). Les identifiants de fournisseur doivent contenir de six à 100 caractères ASCII.
Dans le menu local Version, si le contenu du paquet est destiné à une vidéo autonome, choisissez « Film ». Si le paquet fait partie d’un abonnement, choisissez « Vidéo d’abonnement ».
Cochez la case « Livraison SDR » si vous voulez que l’iTunes Store crée une version SDR de la vidéo à partir d’une source HDR et de métadonnées Dolby Vision.
Cliquez sur Choisir, puis sélectionnez l’emplacement d’enregistrement du paquet sur votre ordinateur.
Important : l’iTunes Store exige des préréglages vidéo et audio spécifiques lors de la soumission de votre paquet. À moins de connaître exactement les préréglages à modifier et la raison de leur changement, il est donc déconseillé de modifier les éléments Fonctionnalité ou Aperçu des inspecteurs vidéo et audio dans votre tâche de paquet iTunes Store.
Configurer des sous-titres, des sous-titres codés et des pistes audio de remplacement
Après avoir ajouté des fichiers de sous-titrage, des fichiers de sous-titres codés ou des pistes audio de remplacement à une tâche, vous devez configurer ces éléments pour vous assurer qu’ils sont étiquetés avec la langue et les préréglages appropriés.
Dans la zone du lot de Compressor, sélectionnez une rangée sous l’en-tête Sous-titres.
L’inspecteur de sous-titres apparaît. (Si l’inspecteur n’est pas visible, cliquez sur le bouton Inspecteur
 dans le coin supérieur droit de la fenêtre de Compressor.)
dans le coin supérieur droit de la fenêtre de Compressor.)Dans l’inspecteur de sous-titres, choisissez des options dans les menus locaux Langue, Pays et Finalité.
Astuce : vous devez choisir une langue avant de choisir un pays.
Le menu local Finalité propose trois options :
Traduction (complète) : inclut la traduction complète de tous les dialogues du film dans la langue du pays ciblé. Au cours de la lecture, les spectateurs peuvent activer ou désactiver ces sous-titres (tout comme les sous-titres incorporés).
Forcé : utilisez cette option si une personne apparaissant dans la vidéo parle une autre langue que celle principale de la vidéo, par exemple, une personne française s’exprimant dans sa langue natale dans un film normalement en anglais. Ils ne peuvent pas être désactivés, car ils sont nécessaires à la compréhension du contenu de la vidéo.
Sourds et malentendants (SM) : utilisez la traduction complète de tous les dialogues de la vidéo, ainsi que les paroles des morceaux et les effets sonores (hululement, cri lointain, etc.). Au cours de la lecture, les spectateurs peuvent activer ou désactiver les sous-titres dédiés aux sourds et malentendants.
Astuce : dans l’inspecteur des sous-titrages, vous pouvez également modifier le texte de sous-titrage, sa couleur et son positionnement ainsi qu’ajuster la synchronisation du sous-titrage.
Dans la zone du lot, sélectionnez une rangée sous l’en-tête Sous-titres codés.
Dans l’inspecteur de sous-titres codés, choisissez des options dans les menus locaux Langue et Pays.
Vous devez choisir une langue avant de choisir un pays.
Astuce : dans l’inspecteur des sous-titres codés vous pouvez également modifier le texte de sous-titrage, sa couleur, son animation et son positionnement ainsi qu’ajuster la synchronisation du sous-titrage.
Dans la zone du lot, sélectionnez une rangée sous l’en-tête Audio alternatif.
Dans l’inspecteur de tâche, procédez ainsi :
Choisissez les options voulues dans le menu local Langue et le menu local Pays correspondant à la langue de la piste audio alternative.
Vous devez choisir une langue avant de choisir un pays.
Lorsqu’une piste audio alternative est sélectionnée comme piste audio principale, elle est verrouillée dans la langue de la vidéo.
Si la piste audio alternative correspond à de la description audio, cochez la « Description audio » (qui se trouve dans la zone Propriétés audio alternatives).
Vous avez la possibilité d’ajouter plusieurs pistes de description audio (par exemple, dans le cas de plusieurs langues).
Si vous voulez que la piste audio alternative soit la piste audio principale pour le paquet, sélectionnez le bouton Haut-parleur
 dans la rangée correspondante.
dans la rangée correspondante.Remarque : une piste audio alternative ne peut pas être sélectionnée à la fois pour la description audio et pour la piste audio principale. Lorsque la case « Description audio » est cochée, la piste est automatiquement désélectionnée comme piste audio principale.
Important : l’iTunes Store ignore l’audio des fichiers stéréoscopiques. Si vous voulez une piste audio à caractéristique stéréoscopique dans un paquet, vous pouvez soit ajouter une vidéo HDR ou SDR traditionnelle incluant l’audio et le laisser comme piste audio principale, ou choisir un fichier audio alternatif et le définir comme piste audio principale pour le paquet.
Si votre piste audio alternative est une piste Dolby Atmos, vous pouvez sélectionner les options de downmixing. La case « Downmix vers stéréo » est sélectionnée par défaut, mais vous pouvez sélectionner les cases « Downmix vers 7.1 » ou « Downmix vers 5.1 » si vous voulez que l’iTunes Store les réduise dans ces formats également.
Important : pour qu’une piste Dolby Atmos soit la piste principale du paquet, l’option « Downmix vers stéréo » doit être sélectionnée. Si l’option « Downmix vers stéréo » est désactivée, la piste est également désactivée comme piste audio principale.
Astuce : vous pouvez afficher les sous-titres et les sous-titres codés ou contrôler l’une des pistes audio de remplacement dans la zone d’aperçu en cliquant sur le bouton « Choisir la langue des sous-titres codés, des sous-titres et audio » ![]() , puis choisissez une option. Voir Aperçu de tâches dans Compressor.
, puis choisissez une option. Voir Aperçu de tâches dans Compressor.
Ajouter des marqueurs de chapitres à la vidéo
Les vidéos iTunes Store doivent inclure des chapitres pour permettre aux spectateurs d’accéder directement aux différentes parties du film. Si votre fichier vidéo source contient déjà des marqueurs de chapitre, ceux-ci sont utilisés. Sinon, vous pouvez les ajouter dans Compressor.
Dans la zone du lot de Compressor, sélectionnez l’élément de rangée Fonctionnalité ou Aperçu.
Dans la zone d’aperçu, accédez à l’image correspondant à l’endroit où doit commencer le chapitre.
Cliquez sur la flèche en regard du bouton Marqueur
 , puis choisissez « Ajouter un marqueur » (ou appuyez sur M).
, puis choisissez « Ajouter un marqueur » (ou appuyez sur M).L’inspecteur s’actualise pour afficher l’inspecteur de marqueur.
Dans l’inspecteur de marqueur, saisissez un nom pour le marqueur.
Cliquez sur le menu local Image, puis choisissez Image ou Fichier pour associer une image d’aperçu au marqueur de chapitre.
Important : chaque marqueur de chapitre doit être associé à une image (pas à une image noire) pour répondre aux critères de soumission de l’iTunes Store.
Reprenez les étapes 2 à 5 pour ajouter autant de marqueurs de chapitre que nécessaire.
Pour en savoir plus sur les marqueurs de chapitre, voir Ajouter des marqueurs à l’aide de Compressor.
Construire un paquet iTunes Store
Une fois que votre paquet a été correctement chargé et configuré, vous pouvez le construire.
Dans la zone du lot de Compressor, cliquez sur le bouton Lancer le lot.
Compressor transcode alors tous les fichiers et les combine pour créer un fichier de paquet unique (enregistré à l’emplacement spécifié dans l’inspecteur de paquet iTunes Store).
Important : Compressor ne peut pas soumettre directement le paquet à l’iTunes Store. Voir À propos de la soumission à l’iTunes Store dans Compressor.
Corriger ou augmenter un paquet iTunes Store
Vous pouvez ajouter ou mettre à jour des composants dans un paquet iTunes Store terminé par le biais de Compressor. Par exemple, si vous souhaitez ajouter un autre fichier de sous-titres à un paquet terminé, vous pouvez le faire sans problème. Si les données figurant dans les propriétés du nouveau paquet correspondent à celles du paquet d’origine, Compressor combine automatiquement les éléments et veille à ce que le paquet soit correctement configuré et prêt à être téléchargé.
Dans Compressor, choisissez Fichier > Nouveau paquet iTunes Store.
Une paquet iTunes Store est ajouté à la zone du lot.
Dans la zone du lot, cliquez sur la barre supérieure de l’élément Paquet iTunes Store.
Dans l’inspecteur de paquet iTunes Store (s’il n’est pas visible, cliquez sur le bouton Inspecteur
 ), saisissez un nom et réglez les propriétés du paquet de sorte qu’elles correspondent exactement aux valeurs figurant dans le paquet que vous souhaitez augmenter ou modifier.
), saisissez un nom et réglez les propriétés du paquet de sorte qu’elles correspondent exactement aux valeurs figurant dans le paquet que vous souhaitez augmenter ou modifier.Dans la zone du lot, ajoutez les fichiers de sous-titres, de sous-titres codés ou audio de remplacement supplémentaires ou modifiés.
Remarque : si vous créez un paquet ne contenant pas de vidéo principale, la zone d’aperçu vous présente un avertissement de contenu multimédia manquant. Comme vous êtes en train de créer délibérément un paquet sans vidéo, il ne s’agit pas d’une erreur et vous pouvez ignorer cet avertissement sans crainte.
Dans l’inspecteur de paquet iTunes Store, cliquez sur Choisir, puis sélectionnez le même emplacement d’enregistrement que celui du paquet d’origine.
Au bas de la zone du lot, cliquez sur le bouton Lancer le lot.
Les nouveaux éléments ou les éléments modifiés du nouveau lot sont alors inclus dans le paquet existant.
Remarque : il est impossible de retirer des éléments d’un paquet après l’avoir créé. Pour retirer un élément d’un paquet existant, vous devez créer de toutes pièces un nouveau paquet. Par exemple, si vous avez créé un paquet contenant des sous-titres en français, en allemand et en italien, mais que vous voulez le modifier pour n’inclure que des sous-titres en français et en italien, vous devez supprimer l’ancien paquet de votre disque, puis construire un nouveau paquet contenant les éléments voulus.
Télécharger ce guide : PDF