
Configurer une classe non gérée à proximité dans En classe
Pour les classes à proximité non gérées que vous avez créées, ni Apple School Manager ni une solution de gestion des appareils mobiles (MDM) n’est requis. Ces classes sont également incompatibles avec les éléments suivants :
Identifiants Apple gérés
iPad partagé
Le profil de configuration scolaire de votre solution MDM qui crée des classes synchronisées avec la solution MDM
Fonctionnalités
Les classes à proximité non gérées offrent les fonctionnalités suivantes :
Vous pouvez promouvoir une classe à proximité non gérée pour que les élèves s’y inscrivent.
Les élèves peuvent accéder à cette classe à partir de leur iPad ou de leur Mac.
Les élèvent peuvent facilement passer d’une classe à l’autre à l’aide de leur iPad ou de leur Mac.
Pour ajouter la classe, les élèves doivent saisir un code d’invitation à quatre chiffres que vous avez fourni. Un élève peut ajouter plusieurs classes animées par le même enseignant ou par différents enseignants.
Actions disponibles
Lorsque la classe est active, vous pouvez effectuer les actions suivantes :
Pour en savoir plus, consultez Configuration requise pour En classe pour les classes à proximité non gérées.
Saisir des informations et créer une première classe
Ouvrez l’app En classe
 sur votre Mac, puis saisissez le nom que vos élèves doivent voir (par exemple, Mme Dawson).
sur votre Mac, puis saisissez le nom que vos élèves doivent voir (par exemple, Mme Dawson).Cliquez sur l’icône d’image pour prendre ou choisir une photo, puis cliquez sur Terminé.
Pour la modifier ultérieurement, cliquez sur votre icône dans le coin supérieur gauche, puis changez votre nom ou votre photo.
Cliquez sur Continuer.
Cliquez sur Créer une classe, puis saisissez le nom de votre classe et une éventuelle description, sélectionnez une icône et une couleur d’arrière-plan pour cette classe, puis cliquez sur Créer.
Inviter des élèves à rejoindre une classe
Les élèves peuvent désormais s’inscrire à la classe à proximité non gérée que vous avez promue. Pour la rechercher, il leur suffit de choisir Réglages > En classe sur leur iPad. Pour ajouter la classe, les élèves doivent saisir un code d’invitation à quatre chiffres que vous avez fourni. Un élève peut rejoindre plusieurs classes animées par le même enseignant ou par différents enseignants. Il peut ainsi passer facilement d’une classe à l’autre à l’aide de son iPad.
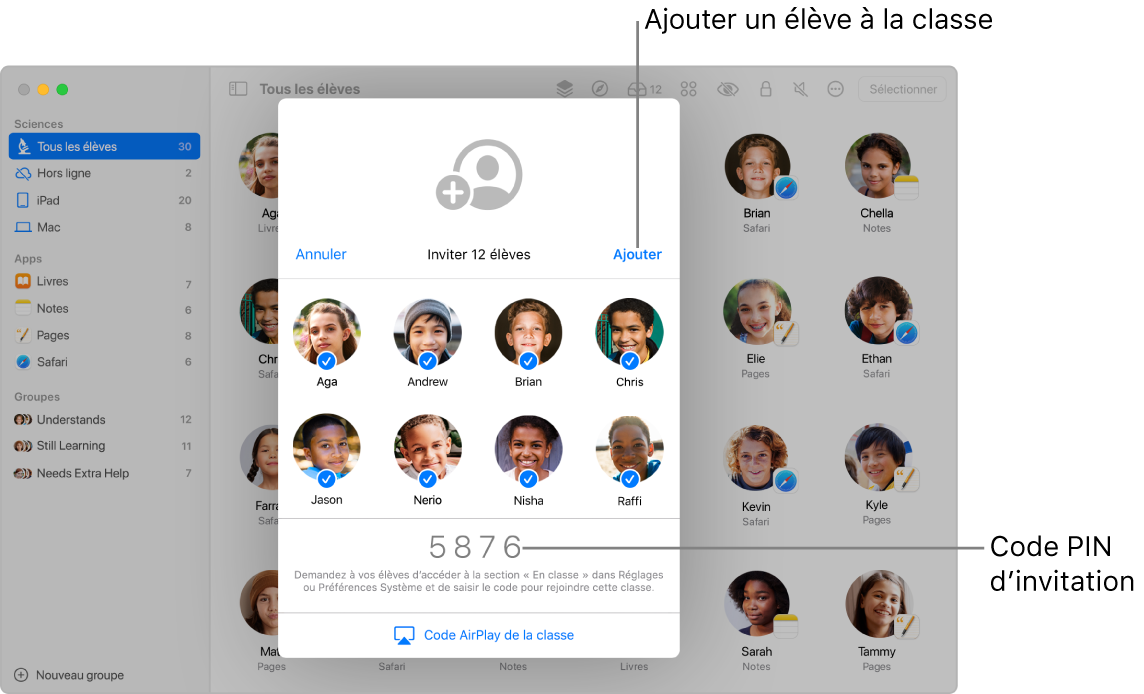
Si vous n’êtes pas déjà dans la classe, sélectionnez-la, cliquez sur le bouton Actions
 , puis cliquez sur Inviter.
, puis cliquez sur Inviter.Remarque : la classe peut apparaître au bout de 10 secondes pour les élèves à proximité.
Dites aux élèves d’effectuer l’une des opérations suivantes :
Sur leur iPad, dites-leur de choisir Réglages > En classe et de toucher « Ajouter nom de la classe ».
Sur leur Mac, dites-leur de choisir Préférences Système > En classe et de cliquer sur « Ajouter nom de la classe ».
Si vos élèves possèdent une fiche personnelle dans l’app Contacts, ils peuvent utiliser ou modifier leur nom et leur photo.
Lorsque vous êtes prêt pour que des élèves puissent rejoindre la classe, affichez le code pour l’invitation à cette dernière sur l’Apple TV, afin que l’ensemble des élèves puisse le voir.
Après avoir ajouté la classe, l’élève s’affiche dans la fenêtre. Une coche apparaît en regard du nom des élèves, indiquant qu’ils feront partie de ce groupe.
Examinez la liste des élèves et désélectionnez ceux que vous voulez exclure de la classe. Cliquez ensuite sur Ajouter.
Vous pouvez ajouter d’autres élèves à tout moment.
Supprimer des élèves de votre classe
Si vous n’êtes pas déjà dans la classe, sélectionnez-la.
Procédez de l’une des manières suivantes :
Sélectionnez « Tous les élèves » dans la barre latérale.
Sélectionnez un groupe en particulier dans la barre latérale.
Créez manuellement un groupe, puis sélectionnez-le dans la barre latérale.
Cliquez sur Sélectionner dans le coin supérieur droit de l’écran, sélectionnez des élèves en particulier, puis cliquez sur OK.
Cliquez sur le bouton Actions
 , cliquez sur Supprimer, puis cliquez de nouveau sur Supprimer.
, cliquez sur Supprimer, puis cliquez de nouveau sur Supprimer.
Lorsque des élèves ont rejoint votre classe, vous pouvez gérer l’apprentissage au sein de la classe. Consultez les rubriques suivantes :