
Configurer une nouvelle classe avec un identifiant Apple géré dans En classe
Si vous utilisez iPadOS 14.5 ou ultérieur ou macOS 11.3 ou ultérieur, vous pouvez vous connecter à des classes dans des configurations à proximité, à distance ou mixtes dans En classe en utilisant votre identifiant Apple géré à partir d’Apple School Manager, puis inviter d’autres enseignants et des élèves dans la classe. Aucune solution de gestion des appareils mobiles (MDM) n’est requise, même si l’intégration d’une solution peut changer le fonctionnement des appareils des élèves dans les classes. Ces classes sont également incompatibles avec le profil de configuration scolaire de votre solution MDM qui crée des classes synchronisées avec la solution MDM.
Remarque : vous pouvez créer des classes à proximité en utilisant iOS 14 et macOS 11.
Pour en savoir plus, consultez Configuration minimale requise pour En classe pour des classes synchronisées avec Apple School Manager.
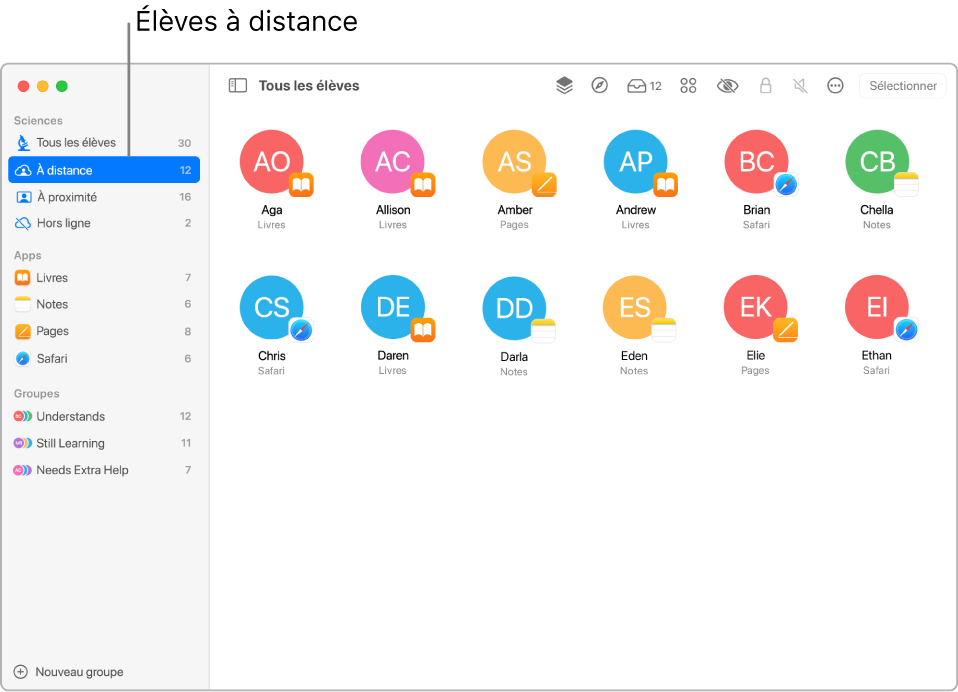
Fonctionnalités
Les classes synchronisées avec Apple School Manager offrent les fonctionnalités suivantes :
Vous pouvez créer des classes dans les dernières versions d’En classe ou de Pour l’école à condition de disposer des privilèges adéquats dans Apple School Manager.
Vous pouvez voir toute classe existante créée dans Apple School Manager par d’autres comptes avec les privilèges appropriés pour créer des classes.
Les classes apparaissent automatiquement et peuvent être utilisées sur le même appareil, peu importe comment elles ont été créées.
Les classes se synchronisent sur l’ensemble des appareils dotés d’un identifiant Apple géré.
En outre, le nom des classes ne doit pas forcément être unique. Par exemple, vous pouvez avoir deux classes avec le nom « Sciences » au même emplacement ; une pour des élèves de 5e et une autre pour des élèves de 4e.
Actions disponibles
Lorsque la classe est active, vous pouvez effectuer les actions suivantes :
Ouvrir, verrouiller ou partager des informations dans des apps
Faire naviguer plusieurs élèves vers Safari ou l’app Livres d’Apple
Réinitialiser le mot de passe d’un identifiant Apple géré avec En classe
Afficher et verrouiller les écrans des élèves (classes à proximité uniquement)
Couper le son des appareils des élèves (classes à proximité uniquement)
Utiliser AirPlay pour diffuser l’écran d’un seul élève (classes à proximité uniquement)
Emplacements
Lorsque vous créez une classe, vous devez sélectionner un emplacement Apple School Manager avec lequel vous êtes associé pour la classe, et vous devez être en mesure de créer, de modifier et de supprimer des classes dans cet emplacement. Comme ces classes ne peuvent pas être déplacées d’un emplacement à un autre, si vous devez déplacer une classe, vous devez la supprimer, puis ajouter une nouvelle classe à l’emplacement de votre choix.
Élèves et enseignants supplémentaires
Après avoir créé votre classe et sélectionné un emplacement, vous pouvez inviter des élèves. Les élèves doivent être associés au même emplacement Apple School Manager utilisé lors de la création de la classe. Lorsque des élèves sont ajoutés, ces classes apparaissent dans leur liste de classes.
Vous pouvez également ajouter des enseignants supplémentaires à la classe. Les enseignants doivent également être associés au même emplacement utilisé lors de la création de la classe.
Les classes qui interagissent avec Apple School Manager ne peuvent pas utiliser les images des élèves. Cette zone affiche à la place les initiales des élèves.
Préparer les élèves pour un environnement d’utilisation personnelle sur iPad
Assurez-vous que les élèves peuvent utiliser leur iPad pour se connecter à iCloud avec leur identifiant Apple géré.
Préparer des élèves utilisant des ordinateurs Mac
Assurez-vous que les élèves peuvent utiliser leur Mac pour se connecter à iCloud avec leur identifiant Apple géré.
Saisir des informations et créer une première classe
Choisissez Préférences Système > Identifiant Apple, puis connectez-vous à l’aide de votre identifiant Apple géré.
Démarrez l’app En classe
 sur votre Mac, puis cliquez sur Continuer.
sur votre Mac, puis cliquez sur Continuer.Procédez de l’une des manières suivantes :
Si vous n’avez jamais créé de classe, cliquez sur « Créer une classe », puis passez à l’étape 4.
Si vous avez déjà créé des classes, celles-ci s’affichent. Vous pouvez ajouter ou supprimer des élèves.
Cliquez sur « Créer une classe », saisissez le nom de votre classe, sélectionnez un emplacement, une icône et une couleur d’arrière-plan pour la classe, puis cliquez sur OK.
Remarque : l’emplacement de la classe dans Apple School Manager apparaît sous le nom de la classe.
Inviter uniquement des élèves à distance à rejoindre une nouvelle classe
Dans En classe
 , sélectionnez une classe dans la barre latérale, cliquez sur le bouton Actions
, sélectionnez une classe dans la barre latérale, cliquez sur le bouton Actions  , puis sélectionnez « Ajouter des élèves ».
, puis sélectionnez « Ajouter des élèves ».Sélectionnez chaque élève que vous souhaitez inviter à la classe, puis cliquez sur Ajouter.
Une coche
 apparaît pour chaque élève sélectionné.
apparaît pour chaque élève sélectionné.Cliquez sur le bouton Actions
 , puis cliquez sur « Se connecter ».
, puis cliquez sur « Se connecter ».Chaque élève à distance reçoit une notification pour rejoindre votre classe.
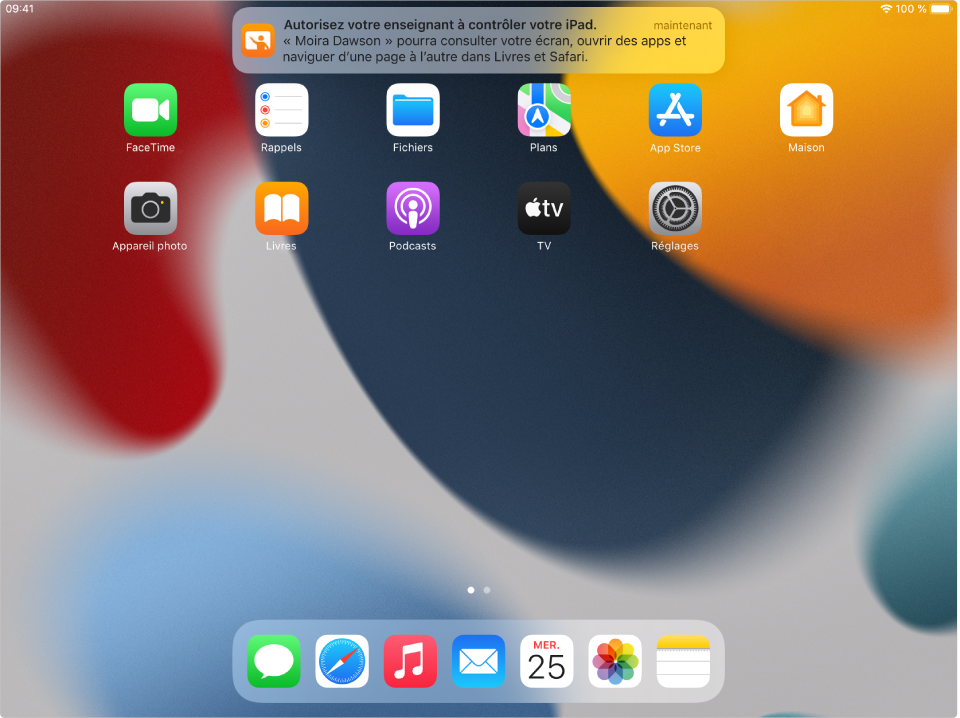
Lorsque les élèves sont connectés, cliquez sur OK.
Pour ajouter d’autres élèves, répétez cette tâche.
Inviter uniquement des élèves à distance à rejoindre une classe existante
Si vous disposez déjà d’une classe comprenant des élèves, vous pouvez réinviter tous les élèves, certains d’entre eux ou un seul.
Dans En classe
 , sélectionnez une classe dans la barre latérale.
, sélectionnez une classe dans la barre latérale.Procédez de l’une des manières suivantes :
Sélectionnez « Tous les élèves » dans la barre latérale.
Sélectionnez un groupe en particulier dans la barre latérale.
Créez manuellement un groupe, puis sélectionnez-le dans la barre latérale.
Cliquez sur Sélectionner dans le coin supérieur droit de l’écran, sélectionnez des élèves en particulier, puis cliquez sur OK.
Cliquez sur le bouton Actions
 , puis cliquez sur « Se connecter ».
, puis cliquez sur « Se connecter ».Chaque élève à distance reçoit une notification pour rejoindre votre classe.
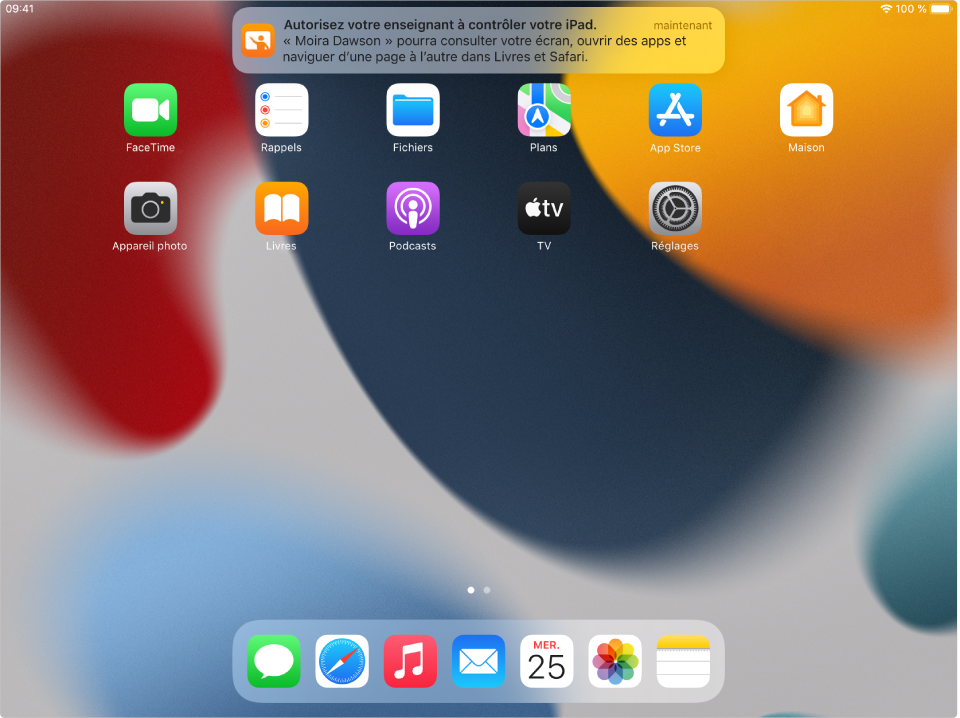
Lorsque les élèves sont connectés, cliquez sur OK.
Pour ajouter d’autres élèves, répétez cette tâche.
Inviter des élèves à distance à rejoindre une nouvelle classe et y ajouter des élèves à proximité
Dans En classe
 , sélectionnez une classe dans la barre latérale, cliquez sur le bouton Actions
, sélectionnez une classe dans la barre latérale, cliquez sur le bouton Actions  , puis sélectionnez « Ajouter des élèves ».
, puis sélectionnez « Ajouter des élèves ».Sélectionnez chaque élève que vous souhaitez inviter à la classe, puis cliquez sur Ajouter.
Une coche
 apparaît pour chaque élève sélectionné.
apparaît pour chaque élève sélectionné.Cliquez sur Terminé.
Si des élèves à proximité ont leur appareil activé et sont connectés avec leur identifiant Apple géré, ils sont automatiquement ajoutés à la classe.
Cliquez sur le bouton Actions
 , puis cliquez sur « Se connecter ».
, puis cliquez sur « Se connecter ».Chaque élève à distance reçoit une notification pour rejoindre votre classe.
Pour ajouter d’autres élèves, répétez cette tâche.
Inviter des élèves à distance à rejoindre une classe mixte existante et y ajouter des élèves à proximité
Si vous disposez déjà d’une classe comprenant des élèves, vous pouvez réinviter tous les élèves, certains d’entre eux ou un seul.
Dans En classe
 , sélectionnez une classe dans la barre latérale.
, sélectionnez une classe dans la barre latérale.Procédez de l’une des manières suivantes :
Sélectionnez « Tous les élèves » dans la barre latérale.
Sélectionnez un groupe en particulier dans la barre latérale.
Créez manuellement un groupe, puis sélectionnez-le dans la barre latérale.
Cliquez sur Sélectionner dans le coin supérieur droit de l’écran, sélectionnez des élèves en particulier, puis cliquez sur OK.
Cliquez sur le bouton Actions
 , cliquez sur « Se connecter », puis cliquez sur OK.
, cliquez sur « Se connecter », puis cliquez sur OK.Chaque élève à distance reçoit une notification pour rejoindre votre classe. Si des élèves à proximité ont leur appareil activé et sont connectés avec leur identifiant Apple géré, ils sont automatiquement ajoutés à la classe.
Pour ajouter d’autres élèves, répétez cette tâche.
Déconnecter des élèves à distance d’une classe
Vous pouvez déconnecter tous les élèves, certains d’entre eux ou un seul de votre classe à distance.
Dans En classe
 , sélectionnez une classe dans la barre latérale.
, sélectionnez une classe dans la barre latérale.Procédez de l’une des manières suivantes :
Sélectionnez « Tous les élèves » dans la barre latérale.
Sélectionnez un groupe en particulier dans la barre latérale.
Créez manuellement un groupe, puis sélectionnez-le dans la barre latérale.
Cliquez sur Sélectionner dans le coin supérieur droit de l’écran, sélectionnez des élèves en particulier, puis cliquez sur OK.
Cliquez sur le bouton Actions
 , puis cliquez sur « Se déconnecter ».
, puis cliquez sur « Se déconnecter ».Lorsque les élèves sont déconnectés, cliquez sur OK.
Supprimer des élèves de votre classe
Dans En classe
 , sélectionnez une classe dans la barre latérale.
, sélectionnez une classe dans la barre latérale.Procédez de l’une des manières suivantes :
Sélectionnez « Tous les élèves » dans la barre latérale.
Sélectionnez un groupe en particulier dans la barre latérale.
Créez manuellement un groupe, puis sélectionnez-le dans la barre latérale.
Cliquez sur Sélectionner dans le coin supérieur droit de l’écran, sélectionnez des élèves en particulier, puis cliquez sur OK.
Cliquez sur le bouton Actions
 , cliquez sur Supprimer, puis cliquez de nouveau sur Supprimer.
, cliquez sur Supprimer, puis cliquez de nouveau sur Supprimer.
Lorsque des élèves ont rejoint votre classe, vous pouvez gérer l’apprentissage au sein de la classe. Consultez les rubriques suivantes :