Relancer ou restaurer un Mac à processeur Intel à l’aide d’Apple Configurator 2
Dans des cas très rares, par exemple une panne de courant pendant une mise à jour ou à niveau de macOS, un Mac est susceptible de ne plus répondre ce qui oblige à devoir relancer ou restaurer le programme interne.
Important : commencez par essayer de relancer l’ordinateur. Si cela échoue ou si vous ne parvenez pas à redémarrer le Mac à partir du volume de démarrage, du système d’exploitation de secours ou de la fonctionnalité de récupération sur Internet, vous devez restaurer le programme interne et effacer le stockage Flash interne.
Que fait une relance à votre Mac ?
Une relance met à jour le programme interne de la puce de sécurité Apple T2. Une relance est conçue pour n’apporter aucun changement aux volumes, qu’il s’agisse de celui de démarrage, des données des utilisateurs ou tout autre volume. Les données d’utilisateur peuvent être conservées, si elles sont récupérables.
Que fait une restauration à votre Mac ?
Une restauration met à jour le programme interne et efface le système d’exploitation de secours et macOS sur votre stockage interne. Une fois ce processus terminé, toutes les données de n’importe quel volume interne sont alors irrécupérables.
Vous devez restaurer le programme interne, mais aussi effacer le stockage Flash interne si :
le relancement du programme interne ne s’est pas correctement effectué ;
vous ne parvenez pas à démarrer le Mac depuis le volume de démarrage, le système d’exploitation de secours ou la fonctionnalité de récupération sur Internet.
Avant de commencer
Ces instructions de relance et de restauration s’appliquent aux ordinateurs Mac à processeur Intel dotés d’une puce de sécurité Apple T2 suivants :
iMac (2020)
Mac Pro (2019)
Mac mini (2018)
iMac Pro (2017)
MacBook Pro (13 pouces, 2020, doté de quatre ports Thunderbolt 3)
MacBook Pro (13 pouces, 2020, doté de deux ports Thunderbolt 3)
MacBook Pro (13 pouces, 2019, doté de quatre ports Thunderbolt 3)
MacBook Pro (13 pouces, 2019, doté de deux ports Thunderbolt 3)
MacBook Pro (13 pouces, 2018, doté de quatre ports Thunderbolt 3)
MacBook Pro (16 pouces, 2019)
MacBook Pro (15 pouces, 2019)
MacBook Pro (15 pouces, 2018)
MacBook Air (Retina, 13 pouces, 2020)
MacBook Air (Retina, 13 pouces, 2019)
MacBook Air (Retina, 13 pouces, 2018)
Assurez-vous de disposer des éléments suivants :
La dernière version d’Apple Configurator 2 installée sur un Mac exécutant macOS 10.15.6 ou ultérieur
Un accès à Internet
(Il se peut que vous deviez configurer votre proxy web ou des ports de coupe-feu, de sorte à autoriser tout le trafic réseau depuis les appareils Apple vers le réseau d’Apple 17.0.0.0/8. Pour en savoir plus sur les ports utilisés par les produits Apple, consultez l’article de l’assistance Apple Utiliser les produits Apple sur les réseaux d’entreprise.) Pour savoir si votre réseau utilise un proxy web ou un coupe-feu, consultez le manuel de votre routeur ou votre fournisseur d’accès à Internet.
Un câble de recharge USB-C vers USB-C pris en charge, par exemple celui proposé par Apple (peut ne pas être disponible dans tous les pays ou toutes les régions) ou un câble USB-A vers USB-C pris en charge
Le câble USB-C doit prendre en charge aussi bien l’alimentation que la transmission de données. Les câbles Thunderbolt 3 ne sont pas compatibles.
Fonctionnement des processus de relance et de restauration
Les processus de relance et de restauration comprennent les étapes suivantes :
Étape 1. Branchez les ordinateurs Mac ensemble avec un câble USB-C pris en charge, recherchez Apple Configurator 2 dans le dossier Applications ou dans le Launchpad, puis lancez Apple Configurator 2 sur le premier Mac.
Étape 2. Redémarrez le second Mac en utilisant une suite de touches particulière. Les touches varient selon le type de Mac que vous souhaitez relancer ou restaurer.
Étape 3. Utilisez Apple Configurator 2 pour relancer le Mac.
Étape 4. Si une relance échoue, vous pouvez utiliser Apple Configurator 2 pour restaurer le Mac.
Étape 1 : Connecter les ordinateurs Mac
1. Assurez-vous que votre premier Mac est branché sur une source d’alimentation et démarré.
Important : vous ne devez lancer Apple Configurator 2 qu’après avoir connecté les deux ordinateurs Mac avec le câble USB-C.
2. Branchez le câble USB-C (avec tout adaptateur nécessaire) et connectez les deux ordinateurs Mac.
Étape 2 : Préparer le Mac que vous souhaitez relancer ou restaurer
Si vous relancez ou restaurez un iMac (2020) ou un iMac Pro (2017) :
1. Débranchez l’iMac Pro ou l’iMac du secteur.
2. Branchez le câble USB-C sur le port Thunderbolt, celui le plus proche du port Ethernet.


3. Tout en maintenant le bouton d’alimentation enfoncé, branchez l’iMac Pro ou l’iMac sur le secteur, puis continuez à maintenir le bouton Marche/Arrêt appuyé pendant environ 3 secondes.
Remarque : vous ne verrez aucune activité à l’écran de l’iMac Pro ou de l’iMac que vous essayez de relancer ou de restaurer.
Si vous relancez ou restaurez un Mac mini (2018) :
1. Connectez un moniteur à votre Mac mini (pour savoir lorsque le processus est terminé).
2. Débranchez le Mac mini du secteur pendant au moins 10 secondes.
3. Branchez le câble USB-C sur le port Thunderbolt, celui le plus proche du port HDMI.

4. Tout en maintenant le bouton Marche/Arrêt enfoncé, branchez le Mac mini sur le secteur puis continuez à maintenir le bouton Marche/Arrêt appuyé pendant environ 3 secondes.
Remarque : vous ne verrez aucune activité à l’écran du Mac mini que vous essayez de relancer ou de restaurer.
Si vous relancez ou restaurez un ordinateur portable Apple à processeur Intel :
1. Appuyez sur le bouton Marche/Veille pendant environ 5 secondes pour éteindre complètement l’ordinateur portable Apple.
2. Branchez le câble USB-C sur le port Thunderbolt frontal qui se trouve sur le côté gauche de l’ordinateur portable Apple.


3. Tout en maintenant le bouton Marche/Arrêt enfoncé, appuyez simultanément sur les trois touches suivantes pendant environ 10 secondes :
la touche Majuscule de droite ;
la touche Option de gauche ;
la touche Contrôle de gauche.
Remarque : vous ne verrez aucune activité à l’écran de l’ordinateur portable Apple que vous essayez de relancer ou de restaurer.
Si vous relancez ou restaurez un Mac Pro (2019) :
Vous devez relancer le programme interne d’un Mac Pro si son voyant orange clignote selon la séquence suivante dans un délai de quatre secondes : trois clignotements courts, trois clignotements longs, puis trois autres clignotements courts. Pour en savoir plus, consultez l’article Comportement des voyants d’état du Mac Pro (2019) de l’assistance Apple.
1. Connectez un moniteur à votre Mac Pro (pour savoir lorsque le processus est terminé).
2. Débranchez le Mac Pro de l’alimentation, puis effectuez l’une des opérations suivantes :
Dans le cas du Mac Pro de bureau, branchez le câble USB-C sur le port Thunderbolt, celui le plus éloigné du bouton Marche/Arrêt.
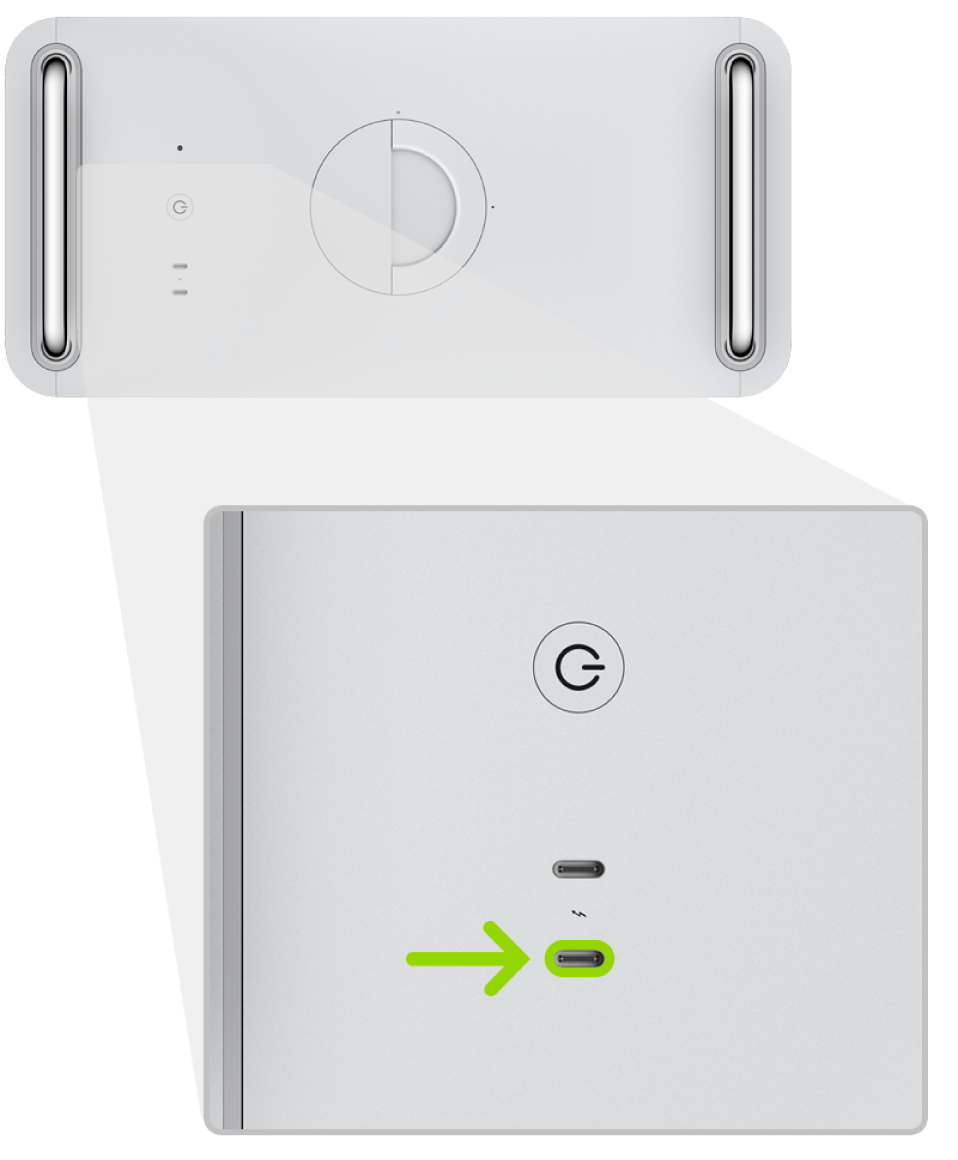
Dans le cas du Mac Pro monté sur support, branchez le câble USB-C sur le port Thunderbolt, celui situé le plus proche du bouton Marche/Arrêt.
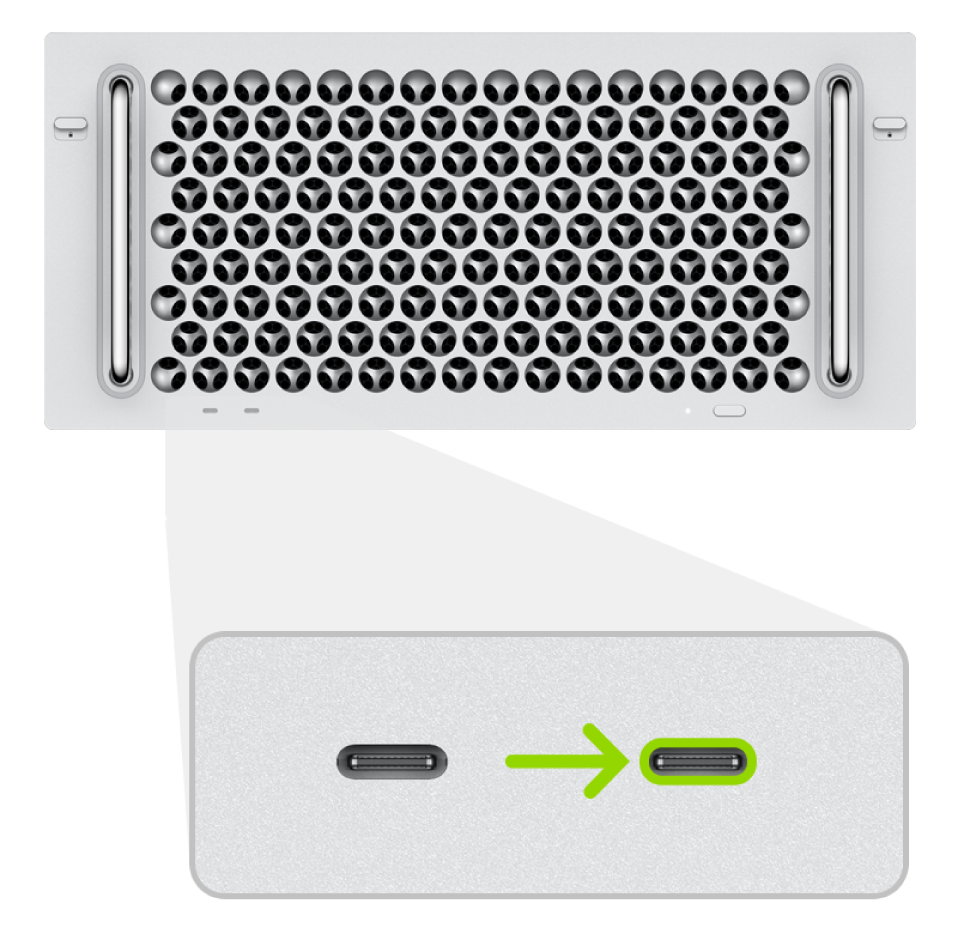
3. Tout en maintenant le bouton d’alimentation enfoncé, branchez le Mac Pro sur le secteur puis continuez à maintenir le bouton Marche/Arrêt appuyé pendant environ 3 secondes.
Remarque : vous ne verrez aucune activité à l’écran du Mac Pro que vous essayez de relancer ou de restaurer.
Étape 3 : Relancer le programme interne
Dans la fenêtre Apple Configurator 2
 sur le premier Mac, sélectionnez l’icône DFU du Mac pour lequel vous souhaitez relancer le programme interne de la puce.
sur le premier Mac, sélectionnez l’icône DFU du Mac pour lequel vous souhaitez relancer le programme interne de la puce.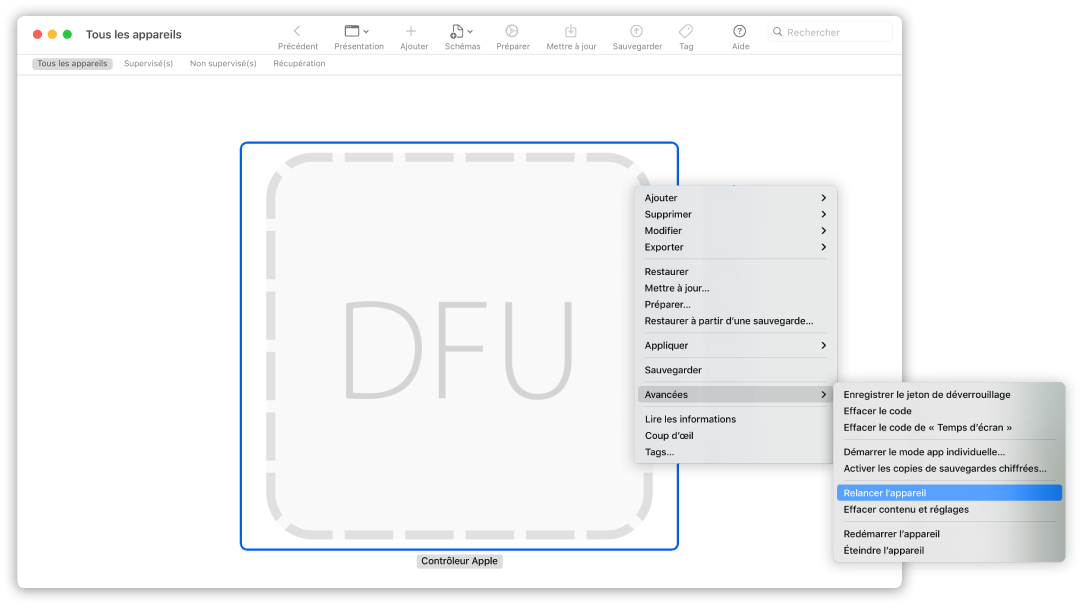
Effectuez l’une des opérations suivantes :
Choisissez Actions > Avancées > Relancer l’appareil, puis cliquez sur Relancer.
Tout en maintenant la touche Contrôle enfoncée, cliquez sur l’icône DFU sélectionnée, puis choisissez Avancées > Relancer l’appareil, puis cliquez sur Relancer.
Remarque : si l’alimentation vient à se couper sur l’un ou l’autre Mac au cours du processus, recommencez le processus de relance.
Attendez la fin du processus. Un logo Apple s’affiche et disparaît sur le second Mac pendant l’opération.
Une fois le processus terminé avec succès, votre Mac redémarre.
Remarque : si la relance échoue, passez à l’étape 4.
Si nécessaire, utilisez le système d’exploitation de secours pour réinstaller macOS.
Consultez l’article de l’assistance Apple Réinstallation de macOS à l’aide de la fonctionnalité de récupération de macOS.
Quittez Apple Configurator 2 sur le premier Mac, puis débranchez tous les câbles et adaptateurs.
Étape 4 : Restaurer le programme interne et effacer toutes les données
Dans la fenêtre Apple Configurator 2
 sur le premier Mac, sélectionnez l’icône DFU du Mac à restaurer.
sur le premier Mac, sélectionnez l’icône DFU du Mac à restaurer.Effectuez l’une des opérations suivantes :
Choisissez Actions > Restaurer, puis cliquez sur Restaurer.
Tout en maintenant la touche Contrôle enfoncée, cliquez sur l’icône DFU sélectionnée, puis choisissez Actions > Restaurer, puis cliquez sur Restaurer.
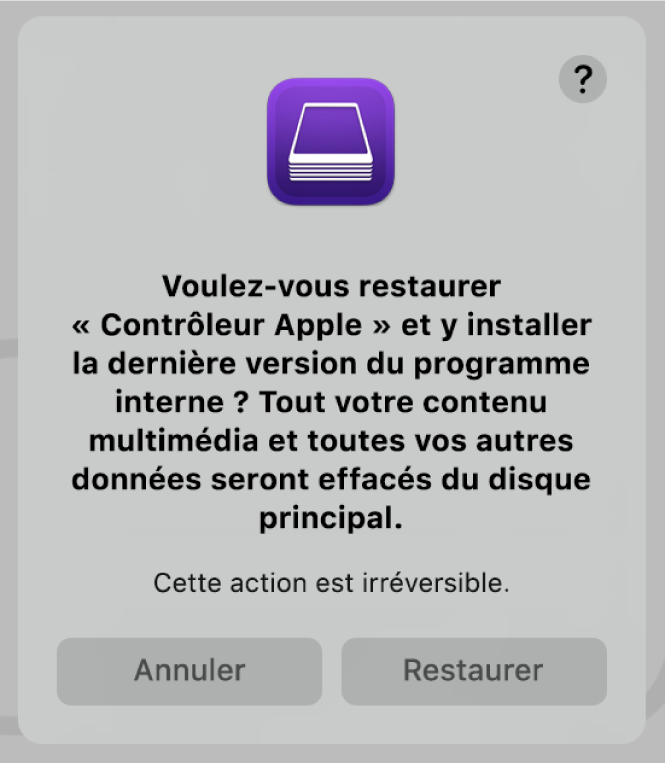
La zone de dialogue de confirmation de restauration. Remarque : si l’alimentation vient à se couper sur l’un ou l’autre Mac au cours du processus, recommencez le processus de récupération.
Attendez la fin du processus. Un logo Apple s’affiche et disparaît sur le second Mac pendant l’opération.
Une fois le processus terminé, votre Mac redémarre.
Une fois que le Mac redémarre, appuyez sur Maj + Option + Commande + R pendant le démarrage (récupération sur Internet) afin d’installer la version de macOS qui a été fournie avec votre Mac, ou la version la plus proche encore disponible.
Consultez l’article Réinstallation de macOS de l’assistance Apple.
Quittez Apple Configurator 2 et débranchez tous les adaptateurs et câbles.