Utiliser son iPhone, iPad ou Apple Watch en tant que télécommande pour l’Apple TV
Vous pouvez utiliser votre iPhone, iPad ou Apple Watch en tant que télécommande pour votre Apple TV.
Astuce : l’Apple TV bascule automatiquement sur votre profil lorsque vous la réactivez à l’aide des commandes Remote sur un appareil connecté à votre compte Apple.
Utiliser son iPhone ou iPad en tant que télécommande pour l’Apple TV
Sur votre iPhone ou iPad, ouvrez le centre de contrôle, puis touchez l’icône Apple TV Remote
 .
.L’app Remote s’ouvre sur votre appareil.
Pour en savoir plus sur l’utilisation du centre de contrôle sur votre iPhone ou iPad, consultez les articles Utiliser et personnaliser le centre de contrôle sur l’iPhone ou Utiliser et personnaliser le centre de contrôle sur l’iPad.
Remarque : si vous disposez d’un iPhone exécutant iOS 12 ou ultérieur ou d’un iPad exécutant iPadOS 13 ou ultérieur, les commandes sont automatiquement activées lorsque l’appareil se connecte à l’Apple TV.
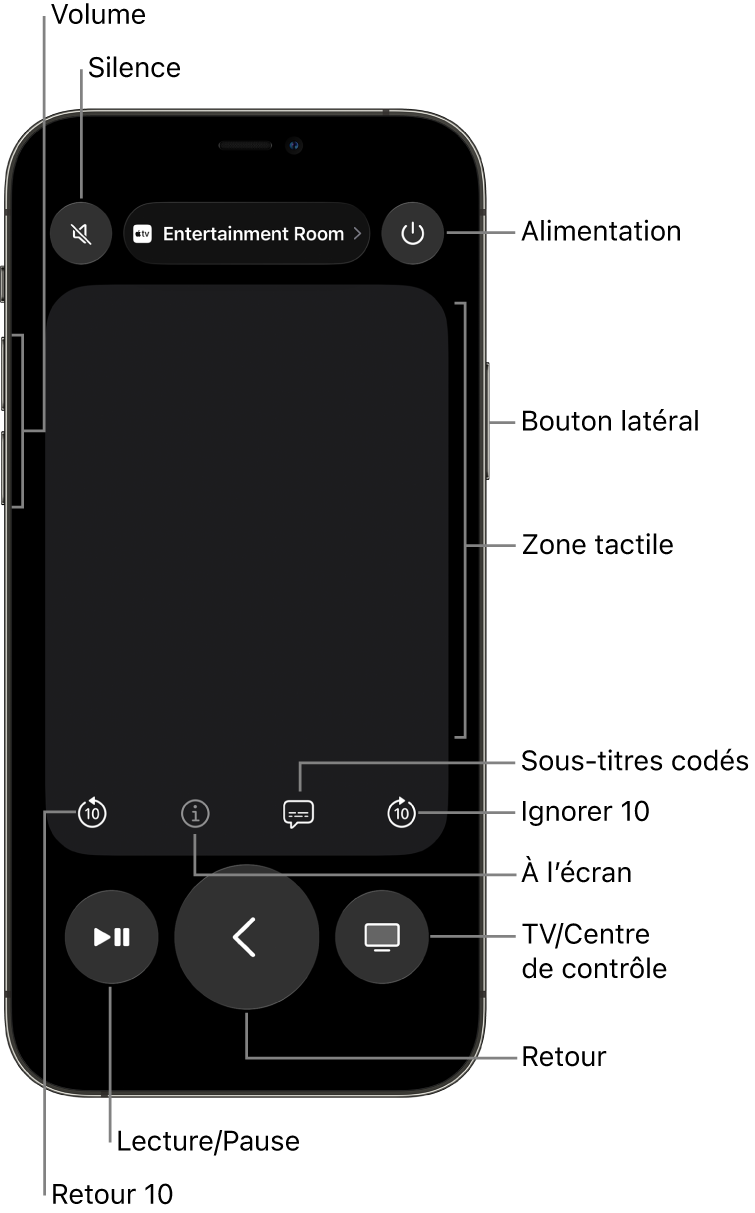
Sur votre iPhone ou iPad, utilisez la surface tactile et les boutons pour effectuer l’une des opérations suivantes :
Action sur l’Apple TV
Geste sur l’iPhone ou l’iPad
Naviguer jusqu’à des éléments et les mettre en surbrillance.
Balayez la surface tactile vers la gauche, la droite, le haut ou le bas.
Faire défiler des listes.
Balayez la surface tactile verticalement à plusieurs reprises.
Sélectionner l’élément en surbrillance.
Touchez la surface tactile.
Afficher des options de menu supplémentaires pour l’élément en surbrillance.
Touchez la surface tactile et maintenez le doigt dessus.
Revenir à l’écran précédent.
Touchez
 .
.Revenir à l’écran d’accueil.
Touchez
 et maintenez le doigt dessus.
et maintenez le doigt dessus.Accéder à l’app TV.
Touchez
 pour accéder à l’écran d’accueil de l’app Apple TV. Touchez à nouveau
pour accéder à l’écran d’accueil de l’app Apple TV. Touchez à nouveau  pour accéder à l’écran d’accueil sur l’Apple TV.
pour accéder à l’écran d’accueil sur l’Apple TV.Régler le volume.
Appuyez sur les boutons de volume de votre iPhone ou iPad.
Remarque : cette action fonctionne uniquement avec les récepteurs audio/vidéo compatibles. Pour en savoir plus sur la configuration de l’Apple TV pour contrôler votre téléviseur ou récepteur, consultez la rubrique Utiliser la télécommande Apple TV pour contrôler son téléviseur et son récepteur.
Voir les apps ouvertes.
Touchez deux fois
 .
.Ouvrir le centre de contrôle de l’Apple TV.
Touchez
 et maintenez le doigt dessus.
et maintenez le doigt dessus.Utiliser Siri pour contrôler l’Apple TV, ou effectuer des recherches ou des requêtes.
Appuyez sur le bouton latéral et maintenez votre doigt enfoncé, énoncez une commande, un terme de recherche ou une requête, puis relâchez le bouton.
Remarque : dans les pays ou régions où Siri n’est pas pris en charge, appuyer sur le bouton latéral et le maintenir enfoncé ouvre l’app Rechercher.
Utiliser la dictée pour effectuer des recherches dans les apps compatibles.
Appuyez sur le bouton latéral, puis relâchez-le. Lorsque le champ de recherche apparaît, appuyez sur le bouton et maintenez votre doigt enfoncé, dictez un terme de recherche, puis relâchez le bouton.
Utiliser la dictée pour saisir des mots de passe ou autre chose.
Lorsque vous voyez un champ de texte, appuyez sur le bouton latéral et maintenez votre doigt enfoncé pour dicter du texte, puis relâchez le bouton.
Lire du contenu ou le mettre en pause pendant la lecture.
Touchez
 .
.Avancer ou reculer pendant la lecture.
Touchez
 pour reculer de 10 secondes. Touchez
pour reculer de 10 secondes. Touchez  pour avancer de 10 secondes.
pour avancer de 10 secondes.Activer ou désactiver les sous-titres pendant la lecture.
Touchez
 .
.Accéder aux sections Infos, « À l’écran » et « Continuer à regarder » pendant la lecture.
Touchez
 pour accéder à « À l’écran » et à d’autres informations directement sur votre iPhone ou iPad sans interrompre votre expérience de visionnage sur votre téléviseur. Pour en savoir plus, consultez la rubrique Obtenir des informations sur les émissions, les personnages, les acteurs et la musique.
pour accéder à « À l’écran » et à d’autres informations directement sur votre iPhone ou iPad sans interrompre votre expérience de visionnage sur votre téléviseur. Pour en savoir plus, consultez la rubrique Obtenir des informations sur les émissions, les personnages, les acteurs et la musique.Accéder au guide TV dans les apps de retransmission en direct compatibles.
Touchez le bouton Guide.
Faire défiler la chaîne ou la page vers le haut ou vers le bas dans les guides ou les menus des apps de retransmission en direct compatibles.
Touchez le bouton Haut ou Bas.
Utiliser son Apple Watch en tant que télécommande pour l’Apple TV
Accédez à l’app Télécommande
 sur votre Apple Watch.
sur votre Apple Watch.Pour en savoir plus sur le jumelage de votre Apple Watch avec votre Apple TV, consultez la rubrique Contrôler l’Apple TV à l’aide de l’Apple Watch du guide d’utilisation de l’Apple Watch.
Choisissez votre Apple TV, puis effectuez l’une des opérations suivantes :
Action sur l’Apple TV
Geste sur l’Apple Watch
Naviguer jusqu’à des éléments et les mettre en surbrillance.
Balayez vers le haut, le bas, la gauche ou la droite.
Faire défiler des listes.
Balayez verticalement à plusieurs reprises.
Sélectionner un élément.
Balayez l’élément pour le mettre en surbrillance, puis touchez l’écran.
Revenir à l’écran précédent.
Touchez
 .
.Revenir à l’écran d’accueil.
Touchez
 et maintenez le doigt dessus.
et maintenez le doigt dessus.Accéder à l’app TV.
Touchez
 pour accéder à l’écran d’accueil de l’app Apple TV. Touchez à nouveau
pour accéder à l’écran d’accueil de l’app Apple TV. Touchez à nouveau  pour accéder à l’écran d’accueil sur l’Apple TV.
pour accéder à l’écran d’accueil sur l’Apple TV.Mettre en pause ou reprendre la lecture.
Touchez
 .
.Régler le volume.
Faites tourner la Digital Crown.
Activer ou désactiver l’audio.
Touchez
 , puis touchez « Couper et réactiver le son ».
, puis touchez « Couper et réactiver le son ».Activer les sous-titres.
Touchez
 , puis touchez Sous-titres.
, puis touchez Sous-titres.Allumer ou éteindre l’Apple TV.
Touchez
 , puis touchez Alimentation.
, puis touchez Alimentation.
Pour identifier les appareils Apple pouvant contrôler votre Apple TV, accédez à Réglages ![]() sur l’Apple TV, puis accédez à Télécommandes et appareils > App Remote et appareils. Pour supprimer un appareil de la liste, sélectionnez l’appareil, puis Oublier cet appareil.
sur l’Apple TV, puis accédez à Télécommandes et appareils > App Remote et appareils. Pour supprimer un appareil de la liste, sélectionnez l’appareil, puis Oublier cet appareil.