
Afficher une conversation textuelle dans Messages sur Mac
Lorsque vous tenez une conversation dans Messages, il est possible que vous receviez des éléments comme des photos (y compris des Live Photos), des vidéos, des clips audio ou des notes partagées. Vous pouvez également recevoir des éléments amusants d’appareils iOS ou iPadOS, comme des messages manuscrits, une pulsation Digital Touch ou des messages écrits à l’encre invisible. Vous pouvez afficher ces éléments directement dans la conversation, ou dans la présentation Détails.
Pour savoir comment envoyer des éléments dans un message, consultez la rubrique Envoyer des messages texte.
Astuce : cliquez deux fois sur une conversation dans la barre latérale pour l’ouvrir dans une fenêtre distincte.
Modifier la façon dont le nom d’un ami apparaît dans la barre latérale
Si vous ne voyez qu’une adresse e-mail ou un numéro de téléphone dans la barre latérale lorsque vous envoyez un message à quelqu’un, vous pouvez ouvrir sa fiche de contact depuis la conversation et la modifier de façon à y ajouter un nom. Ainsi, vous verrez plutôt le nom de votre contact dans la barre latérale.
Dans l’app Messages
 sur votre Mac, cliquez deux fois sur une conversation dans la barre latérale pour l’ouvrir dans une fenêtre distincte.
sur votre Mac, cliquez deux fois sur une conversation dans la barre latérale pour l’ouvrir dans une fenêtre distincte.Placez le pointeur sur l’adresse e-mail ou le numéro de téléphone dans le champ À, cliquez sur
 , puis choisissez « Ajouter aux contacts ».
, puis choisissez « Ajouter aux contacts ».Cliquez sur Contacts dans le coin inférieur gauche de la fenêtre.
Effectuez l’une des opérations suivantes :
Recherchez la fiche de contact existante de votre ami, sélectionnez-la, modifiez les coordonnées dessus, puis cliquez sur Mettre à jour.
Sélectionnez Nouveau contact, fournissez les coordonnées de votre contact, puis cliquez sur Créer.
Si vous êtes restreint par des limites de communication dans « Temps d’écran », il est possible que vous ne puissiez pas ajouter ni modifier de contacts.
Afficher les photos et les vidéos
Dans l’app Messages
 sur votre Mac, sélectionnez une conversation.
sur votre Mac, sélectionnez une conversation.Pour consulter des photos classiques ou Live Photos, et des vidéos, effectuez l’une des actions suivantes :
Pour afficher des éléments dans la conversation : Affichez la photo, lancez la vidéo ou cliquez deux fois sur le fichier pour l’ouvrir dans une fenêtre Coup d’œil.
Remarque : les Live Photos ont un bouton Live Photo
 dans le coin supérieur gauche.
dans le coin supérieur gauche.Pour afficher un élément dans Détails : Cliquez sur Détails en haut à droite de la conversation, cliquez sur Photos, puis cliquez deux fois sur un fichier pour l’ouvrir. Le fichier apparaît dans l’app appropriée. Par exemple, une photo s’ouvre dans Aperçu.
Remarque : vous ne pouvez pas voir une vidéo ni faire s’animer une Live Photo dans la présentation Détails. Vous devez soit l’ouvrir dans la conversation, soit cliquer dessus en maintenant la touche Contrôle enfoncée, puis choisir Ajouter à la photothèque Photos.
Lorsque vous affichez une photo ou une vidéo dans la présentation Détails, vous pouvez faire glisser cet élément dans un autre document ou sur le bureau.
Écouter des enregistrements audio
Un enregistrement audio apparaît dans une conversation et sa durée apparaît dans la liste.
Dans l’app Messages
 sur votre Mac, sélectionnez une conversation.
sur votre Mac, sélectionnez une conversation.Cliquez sur le bouton de lecture
 dans l’enregistrement.
dans l’enregistrement.Une fois l’enregistrement audio écouté, il disparaît de la conversation après deux minutes. Pour l’enregistrer dans la conversation, cliquez sur Conserver.
Afficher les notes partagées
Si quelqu’un vous ajoute à une note dans l’app Notes, un message s’affichera avec un lien vers la note. Consultez la rubrique Ajouter des personnes aux notes et aux dossiers.
Dans l’app Messages
 sur votre Mac, sélectionnez une conversation.
sur votre Mac, sélectionnez une conversation.Trouvez le message « Ouvrir ma note partagée », puis cliquez sur la note.
La note s’ouvre dans l’app Notes. L’icône Personnes apparaît en regard de la note dans la liste des notes.
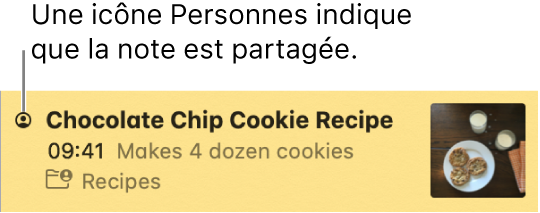
Afficher des éléments d’appareils iOS et iPadOS
Les utilisateurs d’appareils iOS et iPadOS peuvent vous envoyer des messages manuscrits et des éléments Digital Touch (tels qu’un dessin ou une pulsation), ainsi que des paiements avec Apple Cash. Certains de ces éléments peuvent uniquement être affichés sur un appareil iOS ou iPadOS, mais d’autres peuvent être affichés sur votre Mac.
Dans l’app Messages
 sur votre Mac, sélectionnez une conversation.
sur votre Mac, sélectionnez une conversation.Effectuez l’une des actions suivantes :
Pour afficher des messages manuscrits et des éléments Digital Touch : Cliquez deux fois sur l’élément dans une conversation. Il s’ouvre dans une fenêtre Coup d’œil. Pour enregistrer l’élément en tant que fichier image, faites-le glisser sur votre bureau ou dans un document.
Pour afficher un élément envoyé avec de l’encre invisible : N’importe quel type d’élément (comme un SMS ou une vidéo) peut être envoyé flouté avec de l’encre invisible depuis un appareil iOS ou iPadOS. Dans une conversation, maintenez le curseur sur l’encre pour l’« essuyer » et afficher l’élément. L’élément est flouté à nouveau lorsque vous éloignez votre curseur.
Remarque : si quelqu’un envoie une animation de bulle (comme l’effet d’impact) ou une animation d’écran (comme des feux d’artifice), vous voyez uniquement un message, comme « envoyé avec un effet d’impact ». Si un utilisateur d’Apple Cash envoie un paiement ou une demande, vous pouvez le voir sur votre Mac, mais vous pouvez uniquement répondre avec un appareil iOS ou iPadOS.
Vous ne pouvez pas consulter un message texte envoyé par une personne restreinte par des limites de communication dans « Temps d’écran ». Toutefois, une notification vous indique dans la fenêtre Messages ou dans le Centre de notifications que vous avez un message manqué.
Pour en savoir plus sur la fenêtre Coup d’œil, consultez la rubrique Afficher et modifier des fichiers avec Coup d’œil.