Modifier des photos et des vidéos sur l’iPad
Lorsque vous prenez une photo ou une vidéo, utilisez les outils de l’app Photos pour la modifier sur votre iPad. Vous pouvez ajuster la luminosité et la couleur, ajouter un filtre et bien plus.
Lorsque vous utilisez Photos iCloud, les modifications que vous apportez sont enregistrées sur tous vos appareils.
Astuce : pour choisir la couleur d’arrière-plan du mode Édition, afin de toujours appliquer, par exemple, une apparence sombre, consultez la rubrique Configurer la couleur d’arrière-plan du mode Édition.
Ajuster la luminosité et la couleur
Accédez à l’app Photos
 sur votre iPad.
sur votre iPad.Touchez une photo ou vidéo pour l’ouvrir, puis touchez
 .
.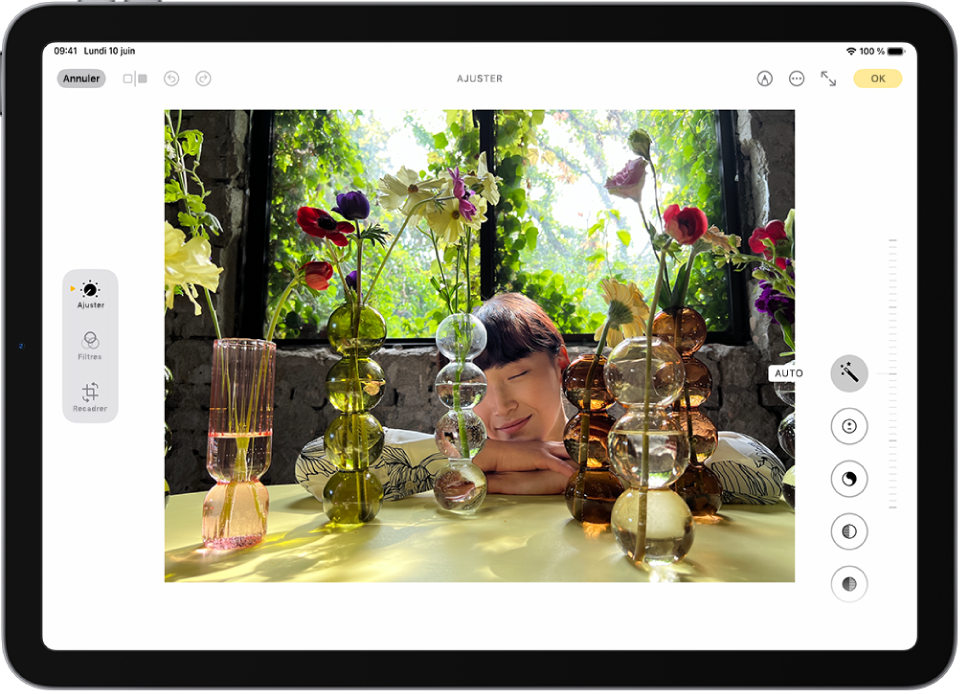
Balayez l’écran vers la gauche sous la photo pour afficher les ajustements d’éclairage que vous pouvez effectuer, comme Exposition, Brillance, « Tons clairs » et Ombres.
Touchez le réglage d’éclairage à modifier, puis faites glisser le curseur pour effectuer des modifications précises.
Le niveau de l’ajustement que vous effectuez pour chaque réglage d’éclairage est indiqué par le contour du bouton. Vous pouvez ainsi voir rapidement les réglages d’éclairage qui ont été renforcés ou atténués. Touchez le bouton d’éclairage pour basculer entre la photo ou vidéo modifiée et son original, afin de visualiser les différences apportées par vos modifications.
Touchez OK pour enregistrer vos modifications ou, si vous n’êtes pas satisfait de vos modifications, touchez Annuler, puis « Annuler les modifications ».
Astuce : touchez ![]() pour améliorer automatiquement la luminosité et les couleurs d’une photo ou vidéo.
pour améliorer automatiquement la luminosité et les couleurs d’une photo ou vidéo.
Changer le style photographique des photos prises sur les modèles d’iPhone 16
Si vous avez pris une photo sur un modèle d’iPhone 16, vous pouvez modifier le style photographique dans l’app Photos.
Accédez à l’app Photos
 sur votre iPad.
sur votre iPad.Ouvrez une photo prise avec un iPhone 16, puis touchez
 .
.Assurez-vous que Styles est sélectionné sur le côté gauche de l’écran, puis effectuez l’une des opérations ci-dessous :
Choisir un style : Touchez un style ou faites glisser pour sélectionner l’une des options de style sur le côté droit de l’écran.
Ajuster le ton et les couleurs : Touchez
 , puis faites glisser votre doigt sur le
, puis faites glisser votre doigt sur le  pour ajuster simultanément le ton et les couleurs. Faites glisser votre doigt sur le curseur en dessous pour ajuster le niveau d’intensité.
pour ajuster simultanément le ton et les couleurs. Faites glisser votre doigt sur le curseur en dessous pour ajuster le niveau d’intensité.Durant vos ajustements, les valeurs correspondant au ton, aux couleurs et à l’intensité sont affichées en haut de l’écran. Touchez la flèche arrondie pour réinitialiser ces valeurs.
Touchez OK.
Appliquer des effets de filtres
Accédez à l’app Photos
 sur votre iPad.
sur votre iPad.Ouvrez une photo ou vidéo, puis touchez
 .
.Touchez
 sur le côté gauche de l’écran pour appliquer des effets de filtres comme Intense ou Spectaculaire.
sur le côté gauche de l’écran pour appliquer des effets de filtres comme Intense ou Spectaculaire.Pour supprimer un filtre qui était utilisé au moment où vous avez pris la photo, choisissez l’option Original.
Touchez un filtre sur le côté droit de l’écran, puis faites glisser le curseur pour régler l’effet.
Pour comparer la photo modifiée à l’originale, touchez la photo.

Touchez OK pour enregistrer vos modifications ou, si vous n’êtes pas satisfait de vos modifications, touchez Annuler, puis « Annuler les modifications ».
Remarque : pour les photos prises avec un modèle d’iPhone 16, utilisez des styles photographiques à la place des filtres afin de personnaliser l’apparence de vos photos. Consultez la rubrique Changer le style photographique des photos prises sur les modèles d’iPhone 16.
Copier et coller des modifications sur plusieurs photos
Vous pouvez copier les modifications que vous avez apportées à une photo (ou une vidéo) et les coller sur une autre photo ou sur un lot de photos, en une seule fois.
Accédez à l’app Photos
 sur votre iPad.
sur votre iPad.Ouvrez la photo ou la vidéo qui contient les modifications que vous souhaitez copier.
Touchez
 , puis touchez « Copier les modifications ».
, puis touchez « Copier les modifications ».Passez en revue les modifications et désactivez celles que vous ne souhaitez pas copier, puis sélectionnez Copier.
Touchez
 pour revenir à votre photothèque.
pour revenir à votre photothèque.Touchez Sélectionner, puis touchez les vignettes des photos sur lesquelles vous souhaitez coller les modifications, ou ouvrez une photo ou vidéo.
Touchez
 , puis touchez « Coller les modifications ».
, puis touchez « Coller les modifications ».
Remarque : l’app Photos règle automatiquement la balance des blancs ainsi que l’exposition des photos modifiées pour garantir une cohérence visuelle entre les différentes photos.
Ajouter des autocollants, du texte et plus encore à une photo
Accédez à l’app Photos
 sur votre iPad.
sur votre iPad.Touchez une photo ou une vidéo pour l’ouvrir.
Touchez
 , puis touchez
, puis touchez  .
.Touchez
 pour ajouter des autocollants, une légende, du texte, des formes ou même votre signature.
pour ajouter des autocollants, une légende, du texte, des formes ou même votre signature.Touchez OK pour enregistrer vos modifications ou, si vous n’êtes pas satisfait de vos modifications, touchez Annuler.