
Modifier des plans dans des projets de story-board dans iMovie sur iPhone
Vous pouvez modifier individuellement des plans vidéo et des photos dans votre projet de story-board à l’aide d’outils puissants et simples d’utilisation.
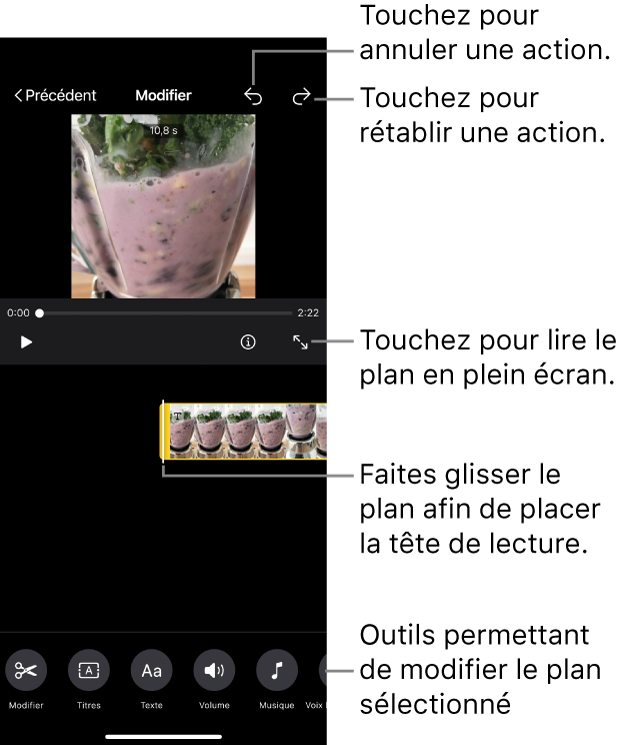
Remarque : si vous n’avez pas ajouté un plan vidéo ou une photo à un repère d’emplacement, le premier bouton à gauche est le bouton Ajouter. Une fois que vous avez rempli le repère d’emplacement, le premier bouton à gauche devient le bouton Modifier.
Ajouter un plan vidéo ou une photo au repère d’emplacement sélectionné
Dans l’app iMovie
 sur votre iPhone, ouvrez un projet de story-board.
sur votre iPhone, ouvrez un projet de story-board.Touchez un repère d’emplacement ou un plan dans la liste des prises.
Touchez le bouton Modifier
 à droite du plan, puis touchez « Modifier le clip ».
à droite du plan, puis touchez « Modifier le clip ».Touchez le plan, puis touchez le bouton Ajouter
 au bas de l’écran.
au bas de l’écran.Procédez de l’une des manières suivantes :
Réenregistrer le plan vidéo ou reprendre la photo : Touchez « Réenregistrer la vidéo ou reprendre la photo ».
Remplacer le plan par un plan vidéo ou une photo à partir de la photothèque : Touchez « Remplacer depuis la bibliothèque ».
Pour en savoir plus, consultez la rubrique Remplir des repères d’emplacement de story-board dans iMovie sur iPhone.
Élaguer ou scinder un plan d’un projet de story-board à l’aide de l’outil Scinder
Dans l’app iMovie
 sur votre iPhone, ouvrez un projet de story-board.
sur votre iPhone, ouvrez un projet de story-board.Touchez un repère d’emplacement ou un plan dans la liste des prises.
Si le repère d’emplacement ou le plan que vous voulez sélectionner se trouve dans un groupe de repères, touchez d’abord le triangle d’affichage à droite du groupe, puis touchez le repère d’emplacement ou le plan.
Touchez le bouton Modifier
 à droite du plan, puis touchez « Modifier le clip ».
à droite du plan, puis touchez « Modifier le clip ».Touchez le bouton Modifier
 en bas de l’écran.
en bas de l’écran.Faites glisser le plan pour placer la tête de lecture à l’endroit où vous souhaitez élaguer ou scinder le plan.
L’outil Scinder apparaît sous le plan.
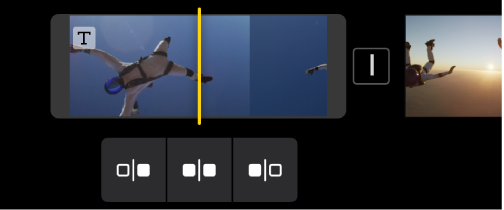
Procédez de l’une des manières suivantes :
Élaguer le plan en partant du début jusqu’à la tête de lecture : Touchez le bouton « Élaguer depuis le début »
 .
.Scinder le plan au niveau de la tête de lecture : Touchez le bouton Scinder
 .
.Élaguer le plan depuis la tête de lecture jusqu’à la fin : Touchez le bouton « Élaguer depuis la fin »
 .
.
Élaguer un plan d’un projet de story-board manuellement
Dans l’app iMovie
 sur votre iPhone, ouvrez un projet de story-board.
sur votre iPhone, ouvrez un projet de story-board.Touchez un repère d’emplacement ou un plan dans la liste des prises.
Si le repère d’emplacement ou le plan que vous voulez sélectionner se trouve dans un groupe de repères, touchez d’abord le triangle d’affichage à droite du groupe, puis touchez le repère d’emplacement ou le plan.
Touchez le bouton Modifier
 à droite du plan, puis touchez « Modifier le clip ».
à droite du plan, puis touchez « Modifier le clip ».Touchez le plan, puis faites glisser l’une des poignées d’élagage jaunes pour raccourcir ou augmenter la durée du plan ou de la photo.
Si vous essayez d’augmenter la durée du plan, mais ne parvenez pas à déplacer la poignée d’élagage, cela signifie que cette extrémité du plan ne comporte aucune autre image vidéo.
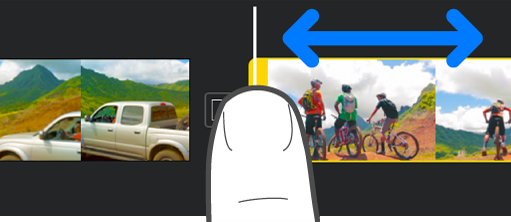
Ajuster une vidéo en mode Cinématique dans un plan d’un projet de story-board
Dans l’app iMovie
 sur votre iPhone, ouvrez un projet de story-board.
sur votre iPhone, ouvrez un projet de story-board.Touchez un repère d’emplacement ou un plan dans la liste des prises.
Si le repère d’emplacement ou le plan que vous voulez sélectionner se trouve dans un groupe de repères, touchez d’abord le triangle d’affichage à droite du groupe, puis touchez le repère d’emplacement ou le plan.
Touchez le bouton Modifier
 à droite du plan, puis touchez « Modifier le clip ».
à droite du plan, puis touchez « Modifier le clip ».Touchez le plan, puis touchez le bouton Cinématique
 en bas de l’écran.
en bas de l’écran.
Vous pouvez désormais utiliser les outils du mode Cinématique sur le plan sélectionné. Consultez la rubrique Ajuster des plans vidéo en mode Cinématique dans iMovie sur iPhone.
Ajuster la vitesse d’un plan d’un projet de story-board
Dans l’app iMovie
 sur votre iPhone, ouvrez un projet de story-board.
sur votre iPhone, ouvrez un projet de story-board.Touchez un repère d’emplacement ou un plan dans la liste des prises.
Si le repère d’emplacement ou le plan que vous voulez sélectionner se trouve dans un groupe de repères, touchez d’abord le triangle d’affichage à droite du groupe, puis touchez le repère d’emplacement ou le plan.
Touchez le bouton Modifier
 à droite du plan, puis touchez « Modifier le clip ».
à droite du plan, puis touchez « Modifier le clip ».Touchez le plan, puis touchez le bouton Vitesse
 en bas de l’écran.
en bas de l’écran.Le curseur Vitesse apparaît.
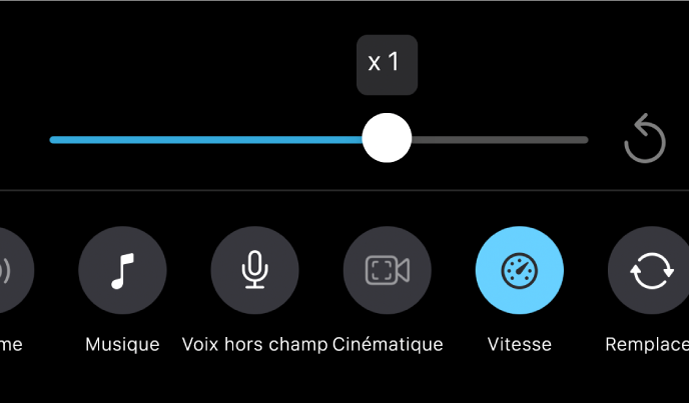
Procédez de l’une des manières suivantes :
Ralentir le plan : Faites glisser le curseur vers la gauche. Vous pouvez réduire la vitesse jusqu’à un minimum de 1/8 de la vitesse d’origine du plan.
Accélérer le plan : Faites glisser le curseur vers la droite. Vous pouvez augmenter la vitesse jusqu’à un maximum de deux fois la vitesse d’origine du plan.
Rétablir la vitesse originale du plan : Touchez le bouton Réinitialiser
 à droite du curseur.
à droite du curseur.
Supprimer un plan ou un repère d’emplacement d’un projet de story-board
Dans l’app iMovie
 sur votre iPhone, ouvrez un projet de story-board.
sur votre iPhone, ouvrez un projet de story-board.Touchez un repère d’emplacement ou un plan dans la liste des prises.
Si le repère d’emplacement ou le plan que vous voulez sélectionner se trouve dans un groupe de repères, touchez d’abord le triangle d’affichage à droite du groupe, puis touchez le repère d’emplacement ou le plan.
Touchez le bouton Modifier
 à droite du plan, puis touchez « Modifier le clip ».
à droite du plan, puis touchez « Modifier le clip ».Touchez le plan, puis touchez le bouton Supprimer
 en bas de l’écran.
en bas de l’écran.Procédez de l’une des manières suivantes :
Supprimer le plan à l’intérieur du repère d’emplacement : Touchez « Supprimer les données multimédias ».
Supprimer le plan et le repère d’emplacement : Touchez « Supprimer le clip ».
Pour annuler la suppression d’un plan, touchez le bouton Annuler ![]() en haut de l’écran.
en haut de l’écran.
Lorsque vous avez fini de modifier les plans, touchez le bouton Retour en haut de l’écran pour revenir à la liste des prises du story-board.