
Ajuster la vitesse d’une vidéo dans iMovie sur iPhone
Il est possible d’ajuster la vitesse des plans vidéo dans iMovie. Vous pouvez même peaufiner les ajustements de vitesse pour un seul plan en le divisant en plages, dont chacune a sa propre vitesse. Vous pouvez, par exemple, définir plusieurs plages pour qu’un plan ralentisse, s’accélère, puis ralentisse à nouveau.
Vous pouvez également effectuer un arrêt sur une image dans votre film pour figer le temps.
Remarque : si vous modifiez la vitesse d’un plan vidéo en mode Cinématique, vous ne pourrez plus modifier les effets Cinématique.
Ajuster la vitesse
Votre projet étant ouvert, touchez un plan vidéo dans la timeline pour faire apparaître l’inspecteur en bas de l’écran.
Touchez le bouton Vitesse
 .
.Une barre jaune apparaît en bas du plan, dont chaque extrémité est pourvue de poignée de plage.
Pour créer des plages dans un plan, effectuez l’une des opérations suivantes :
Faites glisser l’une des poignées de plage jaunes.
Touchez Ajouter dans l’inspecteur pour créer une autre plage.
Dans l’inspecteur, faites glisser le curseur vers la droite pour accélérer la vitesse, et vers la gauche pour la ralentir.
Tandis que vous effectuez le glissement, la vitesse relative est affichée en bas du plan (2x signifie deux fois plus vite que la normale, 1/2, deux fois moins que la normale, etc.).
Pour créer des plages supplémentaires, touchez une partie du plan en dehors de la plage actuellement sélectionnée ou touchez Ajouter dans l’inspecteur pour créer une limite de plage au niveau de la tête de lecture.
Faites glisser les poignées de plage jaunes pour ajuster la plage, puis ajustez la vitesse de la plage à l’aide du curseur.
Toutes les plages créées sont indiquées par une ligne blanche verticale en bas du plan.
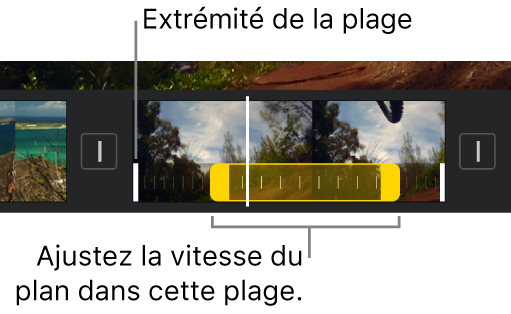
Pour rétablir la vitesse normale pour l’ensemble du plan, touchez Annuler dans l’inspecteur.
Lorsque vous avez terminé, touchez n’importe où hors de l’inspecteur pour le masquer.
Par défaut, iMovie conserve le ton des clips audio qui sont lus en accéléré ou au ralenti. Pour modifier ce paramètre, touchez le bouton Paramètres du projet ![]() , puis touchez pour activer « La vitesse modifie le ton ». Ainsi, la voix enregistrée sera plus haute en accéléré et plus basse au ralenti.
, puis touchez pour activer « La vitesse modifie le ton ». Ainsi, la voix enregistrée sera plus haute en accéléré et plus basse au ralenti.
Ajouter un arrêt sur image
Vous pouvez modifier la durée d’un arrêt sur image, ou le supprimer et rétablir la durée d’origine du plan.
Ouvrez votre projet, puis touchez un plan de la timeline et maintenez le doigt dessus. Balayez ensuite vers la gauche ou la droite pour localiser l’image pour laquelle vous souhaitez créer un arrêt sur image.
Touchez le plan vidéo dans la timeline pour faire apparaître l’inspecteur en bas de l’écran.
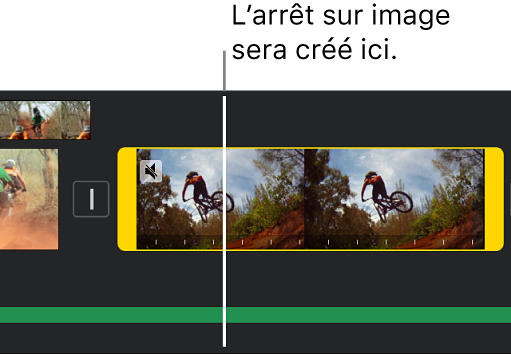
Touchez le bouton Vitesse
 .
.Une barre jaune apparaît en bas du plan, dont chaque extrémité est pourvue de poignée de plage.
Dans l’inspecteur, touchez Arrêt/image.
L’image au niveau de la tête de lecture est figée et reste liée à l’une des extrémités du plan source. Faites glisser les poignées de plage jaunes pour ajuster la durée de l’arrêt sur image.
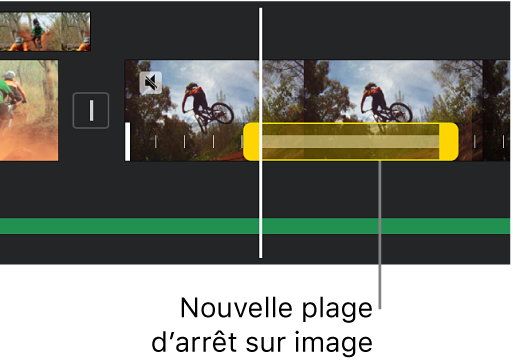
Pour supprimer l’arrêt sur image, touchez n’importe où dans la plage d’arrêt sur image du plan, puis touchez Arrêt/image dans l’inspecteur.
Lorsque vous avez terminé, touchez n’importe où hors de l’inspecteur pour le masquer.
Remarque : lorsque vous effectuez un arrêt sur image dans un plan, cette partie ne comprend aucune donnée audio.