
Partage de rôles sous forme de fichiers à l’aide de Final Cut Pro
Vous pouvez partager les rôles d’un projet en exportant chaque rôle de données sous forme de stem. Par exemple, vous pouvez exporter les effets de dialogue, de musique et sonores à partir d’un projet sous forme de fichiers de données distincts en attribuant des rôles aux effets de dialogue, de musique et sonores puis en exportant ces rôles.
Si votre projet contient des sous-titres, vous pouvez choisir la version linguistique (sous-rôle) à exporter. Vous avez la possibilité d’intégrer des sous-titres dans le fichier vidéo en sortie ou les exporter sous forme de fichiers à part. Consultez Exportation de sous-titres à l’aide de Final Cut Pro.
Si vous comptez par la suite exporter les mêmes rôles d’un projet ou plan à un autre, vous pouvez enregistrer vos réglages sous forme de préréglage.
Partage des rôles sous forme de fichiers à part
Vous pouvez exporter des rôles de données multimédias dans un fichier QuickTime ou MXF multipiste combiné ou dans des fichiers audio ou vidéo séparés. Vous pouvez également choisir une sortie mono, stéréo ou Surround pour vos canaux audio.
Dans Final Cut Pro, effectuez l’une des opérations suivantes :
Sélectionnez un ou plusieurs projets ou plans dans le navigateur.
Remarque : vous ne pouvez pas mélanger des projets et des plans dans un partage en lot. Votre sélection doit porter uniquement sur des projets ou uniquement sur des plans. vous choisissez de supprimer les zones blanches ou noires et indiquez si les zones grises doivent être partiellement transparentes. consultez Partage en lot dans Final Cut Pro.
Sélectionnez des plages dans un ou plusieurs plans au sein du navigateur.
Consultez Définition de plusieurs plages dans le navigateur de Final Cut Pro.
Sélectionnez une plage dans un projet au sein de la timeline.
Remarque : Pour ne partager qu’une partie d’un projet, vous devez sélectionner une plage. La sélection d’un plan ne suffit pas. Les touches I et O vous permettent de définir les points de départ et d’arrivée de la plage.
Procédez de l’une des manières suivantes :
Choisissez Fichier > Partager > Fichier master.
Cliquez sur le bouton Partager dans la barre d’outils, puis sur Fichier master.
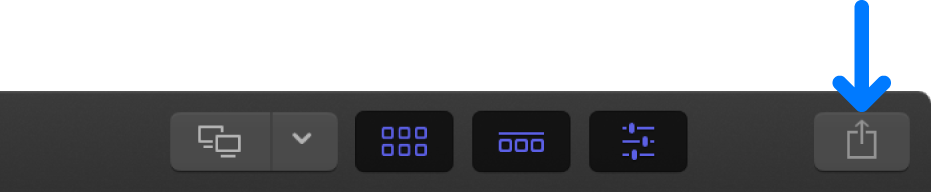
Remarque : Vous pouvez également choisir une autre destination que vous avez créée en fonction du fichier master ou de la destination Exporter le fichier.
Cliquez sur Réglages en haut de la fenêtre Partager, puis indiquez les réglages suivants (les réglages proposés dépendent de vos données source) :
Format : Choisissez un format de masterisation (Vidéo et audio, Vidéo seulement, Audio seulement). Pour en savoir plus sur l’exportation de fichiers MXF, consultez la section Exportation de fichiers MXF à l’aide de Final Cut Pro.
Codec vidéo : le codec source est repris par défaut. En fonction de votre média source, il vous est possible de choisir un autre codec.
Résolution : la résolution (d’après le métrage source) est fournie. En fonction de votre média source, il vous est possible de choisir une autre résolution.
Espace colorimétrique : l’espace colorimétrique (en fonction du réglage du projet) est fourni. Consultez les sections Modification des réglages d’un projet dans Final Cut Pro et Utilisation du traitement des couleurs HDR Wide Gamut dans Final Cut Pro.
Formats de fichiers audio : le format source est répertorié par défaut. En fonction de votre média source, il vous est possible de choisir un autre format audio.
Inclure les marqueurs de chapitre : cochez la case pour inclure les marqueurs de chapitre avec le ou les fichiers exportés.
Ouvrir avec : choisissez l’opération que vous souhaitez voir s’exécuter une fois l’exportation terminée. Consultez Destination Exporter le fichier dans Final Cut Pro.
Cliquez sur Rôles en haut de la fenêtre Partager.
Dans la fenêtre Rôles, cliquez sur le menu local « Rôles en tant que », puis indiquez le type d’exportation des rôles.
Remarque : les options proposées dans ce menu local varient en fonction des choix que vous faites dans les menus locaux Format et « Format de fichier audio » dans la fenêtre Réglages.
Séquence QuickTime : exporte l’intégralité des rôles inclus dans le projet sous forme de séquence QuickTime unique.
Si vous choisissez cette option, ignorez l’étape 7.
Film QuickTime multipiste : exporte les rôles précisés sous forme de séquence QuickTime unique.
Fichiers séparés : exporte chacun des rôles vidéo et audio indiqués en tant que fichiers séparés.
Rôles vidéo uniquement en tant que fichiers : exporte chacun des rôles vidéo indiqués en tant que fichiers séparés.
Rôles audio uniquement en tant que fichiers : exporte chacun des rôles audio indiqués en tant que fichiers séparés.
Pour ajouter des sous-titres aux fichiers d’exportation, effectuez l’une des opérations suivantes :
Intégrer des sous-titres au fichier vidéo en sortie : pour chaque piste vidéo ou fichier, cliquez sur le bouton bleu Sous-titres, sur le menu local Incruster les sous-titres CEA-608, puis choisissez une version linguistique.
Incruster des sous-titres dans le fichier vidéo en sortie : pour chaque piste vidéo ou fichier, cliquez sur le bouton bleu Sous-titres, sur le menu local « Incruster les sous-titres », puis choisissez une version de langue.
Exporter les sous-titres sous forme de fichiers à part : dans la section Sous-titres, sélectionnez les formats de sous-titrage à exporter, cliquez sur le menu local Synchronisation, puis choisissez une option :
Relative : calculez le temps de début du sous-titre en soustrayant l’instant de début du projet.
Absolue : utilisez le temps de début de chaque sous-titre, indépendamment de celui du projet.
Pour en savoir plus sur l’ajout de sous-titres à votre projet, consultez les sections Introduction aux sous-titres dans Final Cut Pro et Création de sous-titres dans Final Cut Pro.
Si vous avez choisi un format autre que celui de séquence QuickTime à l’étape 5, effectuez l’une des opérations suivantes :
Ajouter une piste ou un fichier à exporter : cliquez sur un bouton violet « Ajouter une piste » ou « Ajouter un fichier » situé à droite, puis choisissez un rôle ou sous-rôle.
Combiner des rôles dans une piste en sortie ou dans un fichier : pour une piste ou un fichier quelconque dans la liste, cliquez sur le menu local violet Ajouter un rôle (situé à droite) pour ajouter des rôles ou des sous-rôles.
Supprimer des rôles d’une piste ou d’un fichier : pour tout rôle, cliquez sur le bouton blanc Supprimer (situé à droite).
Choisir le canal audio d’une piste : pour une piste ou un fichier audio quelconque dans la liste, cliquez sur le menu local Canaux, puis choisissez le format du canal (Mono, Stéréo ou Surround). Consultez Configuration des canaux audio dans Final Cut Pro.
Supprimer une piste ou un fichier de l’exportation : cliquez sur le bouton blanc Supprimer (représenté par une croix) situé à droite du nom de la piste ou du fichier.
Enregistrer un préréglage : cliquez sur le menu local « Rôles en tant que », puis sélectionnez Enregistrer sous dans la section Préréglages.
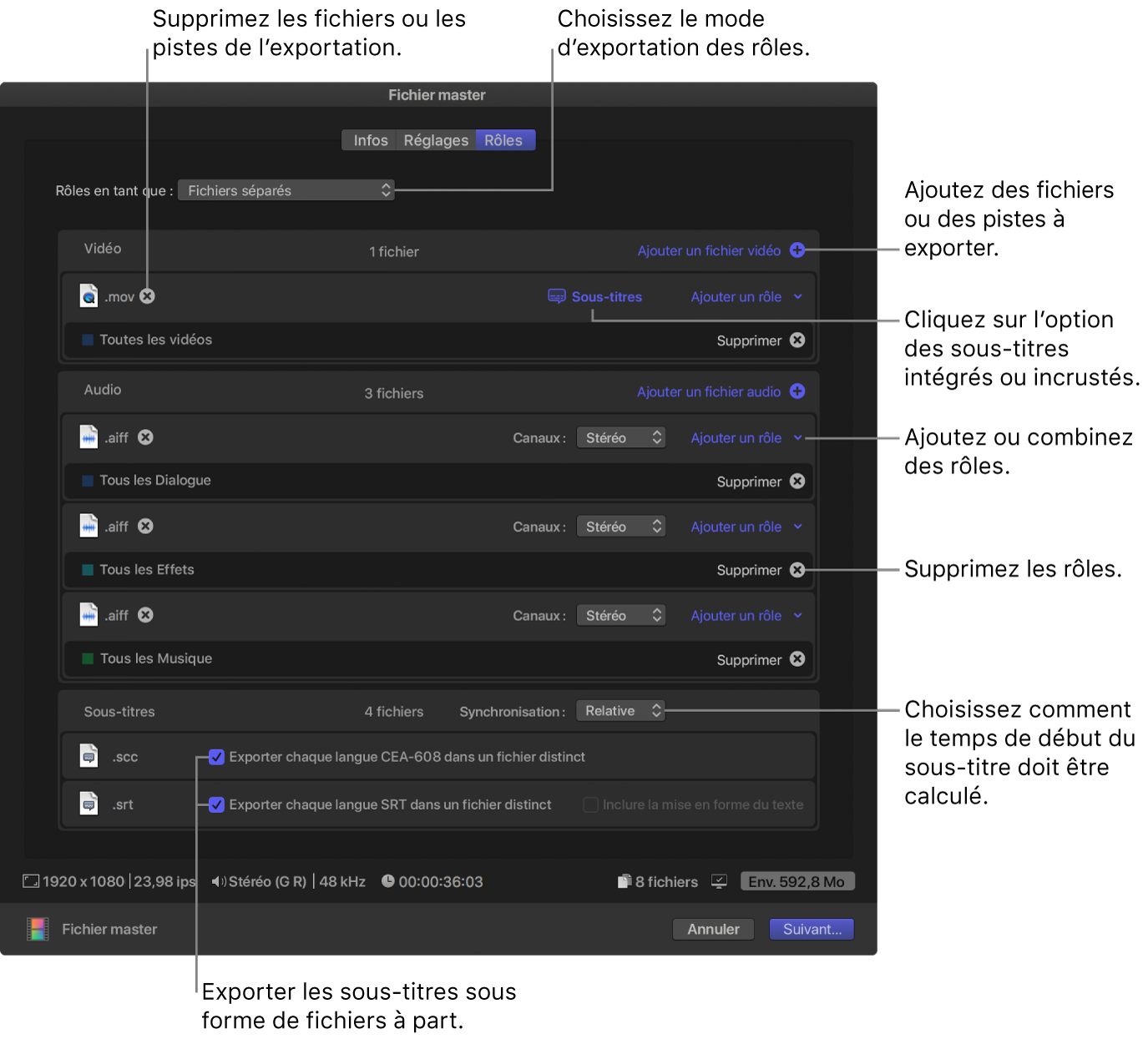
Cliquez sur Suivant.
Si vous avez sélectionné un seul projet, plan ou plage, attribuez un nom au fichier que vous partagez.
Choisissez un emplacement pour les fichiers exportés, puis cliquez sur Enregistrer.
Il vous est possible de contrôler la progression du transcodage dans la fenêtre Tâches en arrière-plan puis de continuer à travailler dans Final Cut Pro pendant le transcodage du fichier.
Une notification s’affiche une fois le transcodage terminé. Vous pouvez afficher et retrouver les projets partagés dans l’inspecteur de partage. Consultez Affichage de l’état d’éléments partagés dans Final Cut Pro.
Création et modification de préréglages personnalisés
Si vous avez créé une liste personnalisée de rôles à partager, vous pouvez l’enregistrer comme préréglage.
Dans Final Cut Pro, configurez vos options de partage en suivant les instructions reprises ci-dessus dans la section Partage des rôles sous forme de fichiers à part.
Dans le menu local « Rôles en tant que », effectuez l’une des opérations suivantes :
Enregistrer un nouveau préréglage : choisissez Enregistrer sous, attribuez un nom au préréglage, puis cliquez sur Enregistrer.
Enregistrer les modifications apportées à un préréglage : sélectionnez le préréglage, apportez vos modifications, puis choisissez Enregistrer.
Enregistrer un préréglage modifié en tant que nouveau préréglage : sélectionnez le préréglage, apportez vos modifications, choisissez Enregistrer sous, attribuez un nom au préréglage, puis cliquez sur Enregistrer.
Renommer un préréglage : choisissez le préréglage, sélectionnez Renommer, attribuez un nouveau nom au préréglage, puis cliquez sur Enregistrer.
Les préréglages personnalisés que vous créez apparaissent dans le menu local « Rôles en tant que ».
Les préréglages personnalisés sont enregistrés dans le dossier /Utilisateurs/nom_utilisateur/Bibliothèque/Application Support/ProApps/Export Presets/. Pour y accéder rapidement, cliquez sur le menu local « Rôles en tant que », puis choisissez « Afficher les préréglages utilisateur dans le Finder ».
Suppression de préréglages personnalisés
Vous pouvez supprimer les préréglages personnalisés dont vous n’avez plus besoin.
Sélectionnez un projet ou un plan dans Final Cut Pro, cliquez sur le bouton Partager dans la barre d’outils, puis choisissez Fichier master.
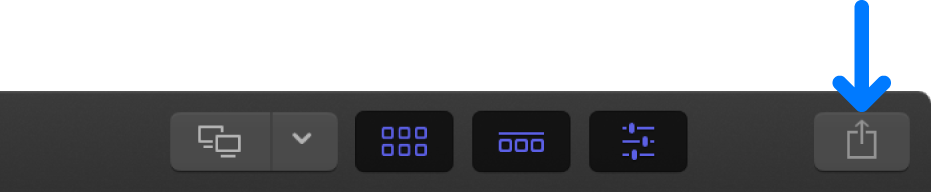
Dans la fenêtre Partager, cliquez sur le bouton Réglages.
Cliquez sur le menu local « Rôles en tant que », puis choisissez le préréglage personnalisé à supprimer.
Après avoir choisi un préréglage, une coche apparaît en regard de son nom.
Cliquez sur le menu local « Rôles en tant », puis sélectionnez Supprimer.