
Utilisation d’incrustations chromatiques dans Final Cut Pro
Pour créer une bonne incrustation chromatique, le plus délicat est de tourner la vidéo à incruster et, en particulier, d’utiliser un fond adapté et bien éclairé offrant une couleur uniforme à supprimer. Il existe de nombreuses options spécialisées pour le fond d’incrustation chromatique, de la peinture contenant des additifs hautement réfléchissants aux vêtements ou feuilles de papier spécialement conçus à cet effet. Il est en outre important d’utiliser la meilleure caméra dont vous disposez et d’éviter d’avoir recours à un format vidéo hautement compressé tel que DV ou MPEG-2. Dans les exemples ci-dessous, l’image d’une femme doit être incrustée sur une scène de station de métro vide. Les pieds de projecteur sont supprimés lors de la Finalisation de l’incrustation dans Final Cut Pro.
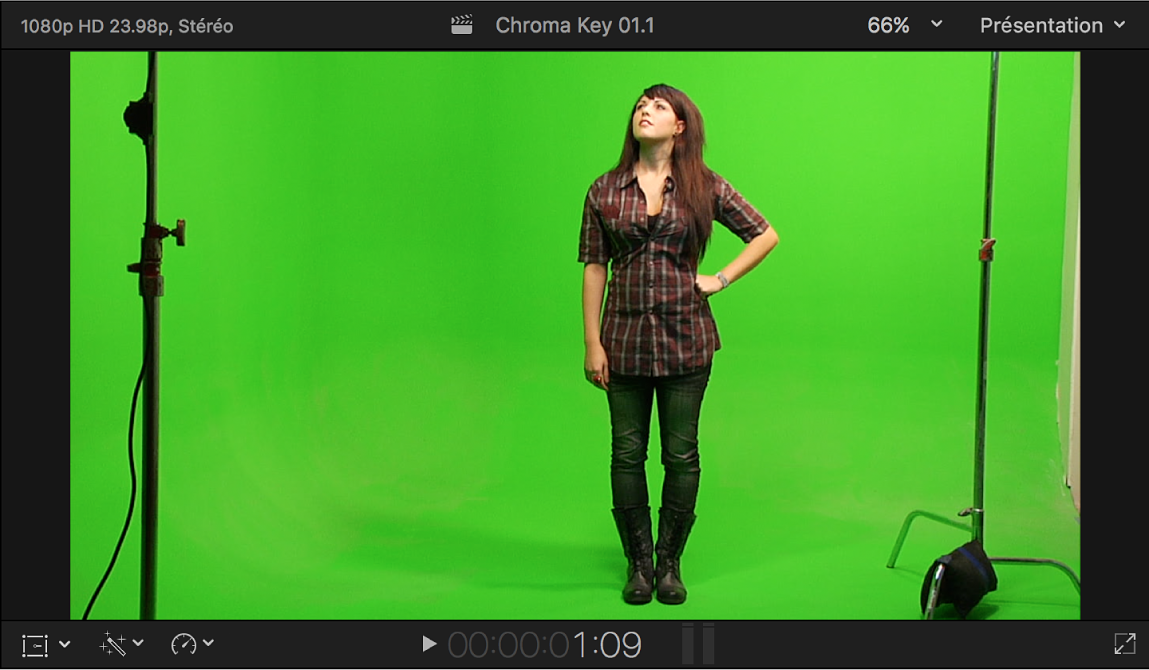
Application de l’effet d’incrustation chromatique
Sur la timeline de Final Cut Pro, ajoutez le plan de premier plan (plan d’incrustation chromatique contenant la couleur à supprimer) au scénario principal.
Faites glisser le plan d’arrière-plan (plan sur lequel vous voulez superposer le plan à incruster en chrominance) de sorte qu’il soit connecté sous le plan de premier plan dans le scénario principal.
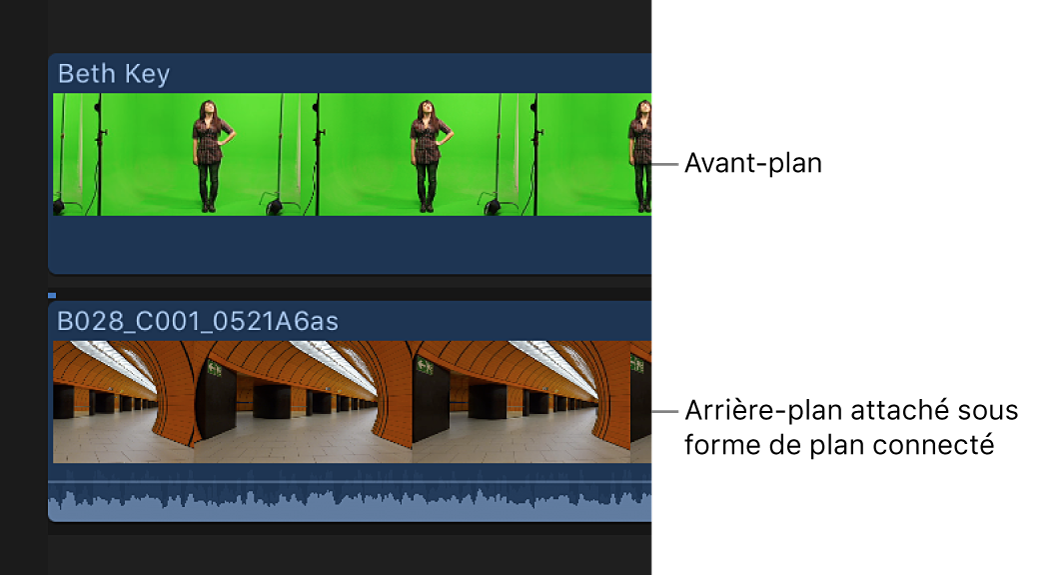
Pour plus d’informations sur les plans connectés, consultez Connexion de plans dans Final Cut Pro.
Sélectionnez le plan de premier plan dans la timeline, puis cliquez sur le bouton Effets situé dans le coin supérieur droit de cette dernière (ou appuyez sur les touches Commande + 5).
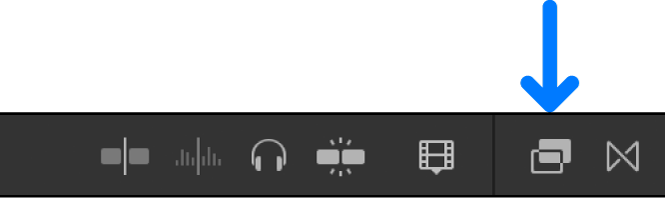
Astuce : Pour obtenir les meilleurs résultats possibles, positionnez également la tête de lecture sur un point du plan de premier plan affichant la quantité maximale de la couleur à incruster.
Dans le navigateur d’effets, sélectionnez l’effet Incrustateur.
Astuce : Saisissez « incrustateur » dans le champ de recherche du navigateur d’effets pour trouver rapidement l’effet Incrustateur.
Procédez de l’une des manières suivantes :
Faites glisser l’effet sur le plan de premier plan de la timeline auquel vous voulez l’appliquer.
Double-cliquez sur la vignette de l’effet pour l’appliquer au plan sélectionné.
L’effet Incrustateur analyse la vidéo pour détecter une couleur dominante bleue ou verte, puis il supprime la couleur en question. Si l’incrustation obtenue n’est pas correcte ou si vous voulez l’améliorer, vous pouvez ajuster l’effet d’incrustation chromatique.
Ajustement de l’effet d’incrustation chromatique
Dans la timeline de Final Cut Pro, sélectionnez le plan de premier plan auquel l’effet Incrustateur a été appliqué, puis ouvrez l’inspecteur vidéo.
Des commandes permettant de modifier et d’améliorer l’effet Incrustateur apparaissent.
Si l’outil Sélection n’est pas actif, choisissez-le dans le menu local Outils situé au-dessus de la timeline (ou appuyez sur la touche A).
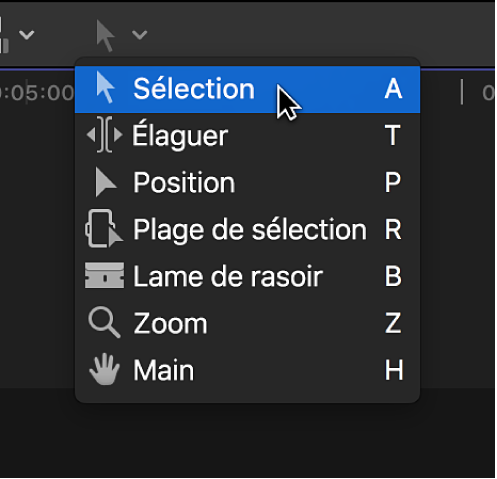
Pour améliorer l’incrustation à l’aide des commandes disponibles dans le visualiseur, effectuez l’une des opérations suivantes en utilisant les commandes Affiner la tonalité et Force :
Identifier des zones du plan de premier plan dans lesquelles la couleur d’incrustation chromatique apparaît toujours : cliquez sur la vignette Exemple de couleur dans l’inspecteur vidéo, puis tracez un rectangle dans le visualiseur sur la zone où la couleur d’incrustation chromatique doit être supprimée.
Remarque : Par défaut, l’effet Incrustateur applique un élagage qui affiche en gris tout restant de frange de la couleur d’arrière-plan (fond bleu ou vert) à laquelle vous appliquez la transparence. Pour voir la couleur d’origine, définissez le paramètre Niveau de débordement sur 0 %.
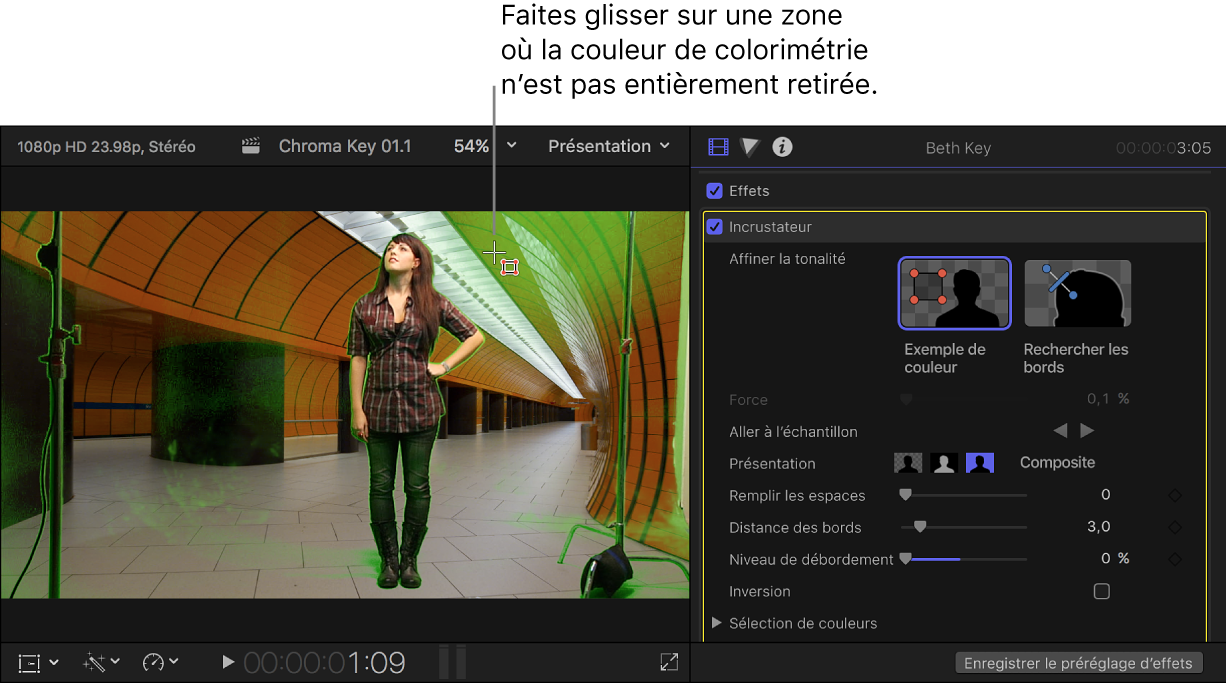
Pour améliorer l’incrustation, vous pouvez faire glisser le rectangle afin d’ajuster sa position ou ses coins pour adapter sa taille. Vous pouvez ensuite faire glisser d’autres rectangles sur n’importe quelle zone où la couleur d’incrustation chromatique apparaît toujours.
Astuce : Sélectionnez Cache (bouton central) dans la zone Afficher de l’inspecteur vidéo pour afficher le cache créé par l’incrustateur chromatique. Cela peut permettre de détecter plus facilement les zones qui ne sont pas correctement incrustées.
Ajuster avec précision des zones difficiles, telles que les cheveux ou des reflets : cliquez sur la vignette « Rechercher les bords » dans l’inspecteur vidéo, tracez une ligne sur la zone difficile dans le visualiseur (avec une extrémité dans la zone à conserver et l’autre dans la zone à supprimer), puis faites glisser la poignée de la ligne pour affiner l’adoucissement du contour.
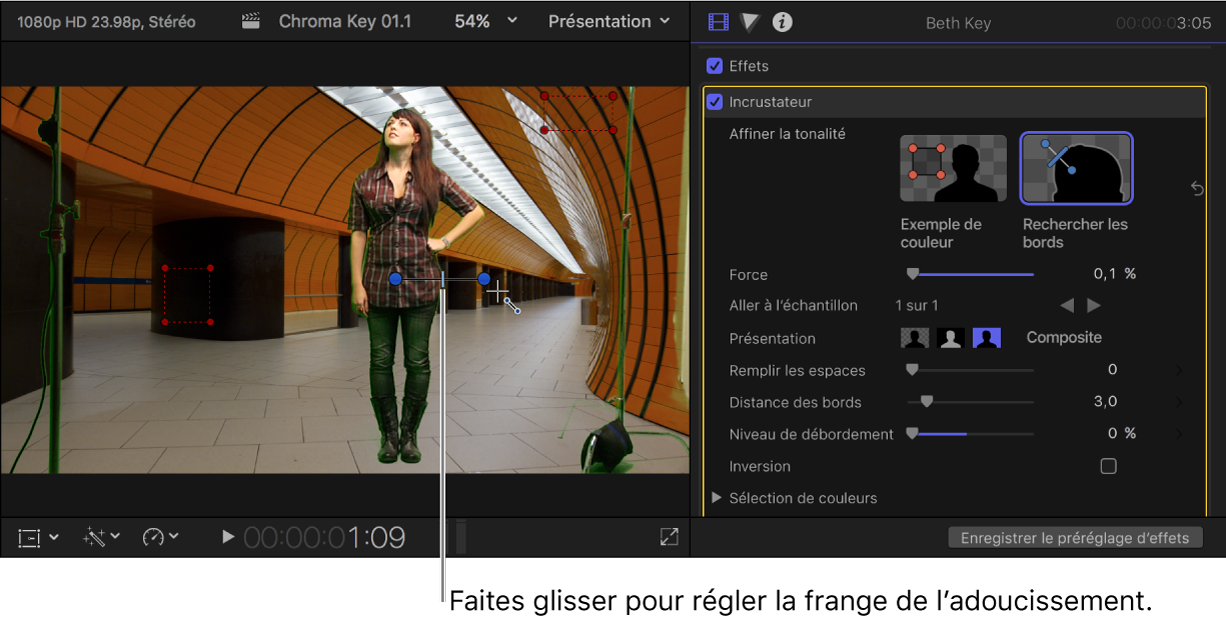
Les raccourcis clavier suivants vous permettent d’effectuer vos manipulations directement dans le visualiseur :
Procéder au réglage de l’exemple de couleur : tracez un rectangle tout en maintenant la touche Maj enfoncée.
Procéder au réglage des bords (contour) : tracez une ligne tout en maintenant la touche Commande enfoncée.
Supprimer le réglage Exemple de couleur ou Rechercher les bords : cliquez sur un rectangle Exemple de couleur ou sur une ligne Bords tout en maintenant la touche Option enfoncée, ou sélectionnez la commande et appuyez sur la touche Supprimer.
Choisir une autre couleur si l’effet d’incrustation n’a pas pris la bonne : réglez le paramètre Force sur 0 % (pour remplacer l’échantillonnage de couleurs initial et automatique). Utilisez ensuite Exemple de couleur pour indiquer la couleur à supprimer. Sélectionnez Composite (bouton gauche) dans la zone Afficher pour afficher le plan de premier plan combiné au plan d’arrière-plan.
Adapter le degré de similitude, déterminé par l’effet d’incrustation, entre une couleur de l’image de premier plan et celle de l’incrustation chromatique par défaut : utilisez le curseur Force pour régler la tolérance (transparence principal) de l’échantillonnage automatique de l’effet d’incrustation. La valeur par défaut est égale à 100 %. La réduction de cette valeur réduit la gamme de couleur échantillonnée, provoquant ainsi une transparence moindre dans l’image incrustée. À l’inverse, l’augmentation de la valeur Force étend la gamme de couleurs échantillonnée, permettant ainsi une transparence plus poussée dans l’image incrustée. Le paramètre Force s’avère utile pour récupérer les zones semi-transparentes telles que les cheveux, la fumée ou les reflets.
Pour un ajustement précis de l’incrustation, utilisez les options de présentation :
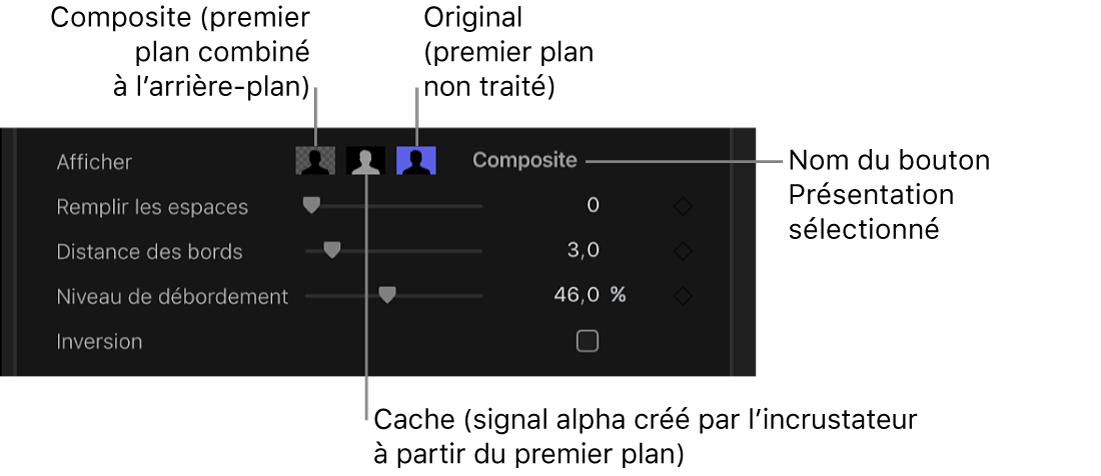
Composite : affiche l’image composite finale, avec le sujet de premier plan incrusté sur le plan d’arrière-plan. Il s’agit de la présentation par défaut.
Cache : affiche le cache en niveaux de gris, ou canal alpha, généré par l’opération d’incrustation. Les zones blanches sont opaques (la vidéo de premier plan est opaque), les zones noires sont transparentes (le premier plan est totalement invisible) et les nuances de gris représentent les différents niveaux de transparence (la vidéo de l’arrière-plan est combinée avec celle du premier plan). L’affichage du cache permet de détecter plus facilement les espaces indésirables dans l’incrustation ou les zones qui ne sont pas assez transparentes.
Original : affiche l’image de premier plan d’origine non incrustée.
Pour affiner le cache, utilisez les commandes suivantes :
Remplir les espaces : l’augmentation de la valeur de ce paramètre permet d’accroître l’opacité des régions présentant une transparence marginale au sein de l’incrustation. Cette commande est utile lorsque vous êtes satisfait des bords de votre incrustation mais qu’il reste au sein de celle-ci des espaces indésirables que vous ne parvenez pas à éliminer à l’aide du paramètre Force sans affecter les bords.
Distance des bords : permet d’ajuster la distance du bord du sujet incrusté jusqu’à laquelle l’effet Remplir les espaces peut s’étendre. La réduction de la valeur du paramètre rapproche la zone remplie du cache du contour du sujet, aux dépens de la translucidité au niveau du contour. L’augmentation de sa valeur écarte du contour la zone remplie du cache. Une trop grande distance des contours peut entraîner un effet de translucidité indésirable au sein de parties du sujet censées être opaques.
Pour supprimer une couleur quelconque en arrière-plan apparaissant (effet de débordement) sur l’image de premier plan, ajustez le Niveau de débordement.
Pour inverser l’opération d’incrustation, en conservant la couleur d’arrière-plan et en supprimant l’image de premier plan, sélectionnez Inverser.
Pour mélanger l’effet d’incrustation avec la version sans incrustation, ajustez la commande Mixage.
Si vous continuez à rencontrer des problèmes pour obtenir une incrustation propre, consultez les instructions suivantes.
Ajustements avancés de l’incrustation chromatique
Les commandes suivantes sont proposées dans les cas d’incrustation qui s’avèrent difficiles ou pour la correction fine de problèmes spécifiques :
Appliquer une couleur à la sélection : ces commandes sont prévues pour être utilisées après avoir commencé une incrustation à l’aide de l’échantillonnage automatique ou des outils Exemple de couleur et Bords. (Vous pouvez cependant ignorer ces outils et créer une incrustation par le biais du mode Manuel décrit ci-dessous.) Les commandes graphiques Colorimétrie et Luminance fournissent un moyen d’affiner avec précision la gamme des teintes, la saturation et la luminosité de l’image définissant le cache incrusté.
Outils Cache : ces commandes permettent d’affiner le cache de transparence généré par les paramètres précédemment définis. Ces paramètres ne modifient pas la plage de valeurs échantillonnées pour créer un cache incrusté. Ils altèrent en fait le cache généré par les commandes de base et avancées de l’effet d’incrustation, vous permettant ainsi de réduire, d’agrandir, d’adoucir ou d’inverser le cache pour obtenir un meilleur composite.
Enveloppe de lumière : ces commandes sont prévues pour la fusion des valeurs de couleur et de luminosité à partir de la couche de l’arrière-plan de votre composite et la couche du premier plan incrusté. Elles vous permettent de simuler l’interaction de l’éclairage de l’environnement avec le sujet incrusté, donnant ainsi l’impression que la lumière à l’arrière-plan enveloppe un sujet.
Dans la timeline de Final Cut Pro, sélectionnez le plan de premier plan auquel l’effet Incrustateur a été appliqué, puis ouvrez l’inspecteur vidéo.
Des commandes permettant de modifier et d’améliorer l’effet Incrustateur apparaissent.
Cliquez sur « Appliquer une couleur à la sélection » pour révéler les commandes suivantes :

Graphique : propose deux options pour définir l’usage des graphiques réglables des commandes Colorimétrie et Luminance pour affiner une incrustation :
Boîtes de défilement : sélectionnez cette option pour n’utiliser les commandes Colorimétrie et Luminance que pour le réglage de l’adoucissement (la transparence des contours) dans le cache que vous créez. Dans ce mode, il vous est impossible d’adapter manuellement la tolérance (la transparence principale), laquelle est déterminée par l’échantillonnage automatique de l’effet d’incrustation et par tout rectangle Exemple de couleur ajouté dans le visualiseur. (Pour augmenter la tolérance du cache, ajoutez d’autres rectangles Exemple de couleur ou réglez le curseur Force.)
Manuelle : sélectionnez cette option pour utiliser les commandes Colorimétrie et Luminance pour le réglage de l’adoucissement (la transparence des contours) et de la tolérance (la transparence principale) dans le cache que vous créez. Assurez-vous que le curseur Force est défini sur une valeur supérieure à 0 % avant de passer en mode Manuel ; dans le cas contraire, les commandes Colorimétrie et Luminance se trouvent désactivées. Lorsque vous passez en mode Manuel, les outils Affiner la tonalité et le curseur Force se désactivent, mais les échantillons que vous avez réalisés à l’aide de ces commandes contribuent toujours au cache.
Important : en passant en mode Manuel, il est conseillé de ne pas revenir au mode Boîtes de défilement. Pour obtenir les meilleurs résultats possibles, commencez l’incrustation d’une image par le biais des outils Exemple de couleur et Bords en mode Boîtes de défilement. Activez par la suite le mode Manuel s’il vous semble nécessaire d’affiner votre cache à l’aide des commandes Colorimétrie et Luminance. Cependant, si vous revenez au mode Boîtes de défilement, vous êtes susceptible de constater des associations inattendues de valeurs échantillonnées en plus et animées avec des images clés, ce qui peut s’avérer difficile à contrôler.
Colorimétrie : faites glisser les deux graphiques sur la roue des couleurs en question pour régler la gamme isolée des teintes et de saturations contribuant à définir le cache incrusté. Le mode sélectionné contrôle quels graphiques présents dans la roue des couleurs sont réglables. Le graphique extérieur contrôle l’adoucissement (la transparence des contours) du cache que vous créez et peut être réglé en mode Boîtes de défilement ou en mode Manuel. Le graphique intérieur contrôle la tolérance (la transparence principale) et n’est ajustable qu’en mode Manuel. Faites glisser un des côtés de l’un des deux graphiques pour développer ou contracter la bordure du graphique en question, ce qui respectivement ajoute ou soustrait de la gamme des teintes et des saturations contribuant à l’incrustation. En mode Manuel, il vous est également possible de faire glisser le graphique de tolérance vers l’intérieur pour adapter sa position générale dans la roue des couleurs. À gauche de la roue des couleurs se trouve un petit graphique affichant la pente de la rotation chromatique, à savoir l’adoucissement relatif du contour du cache dans les régions les plus affectées par la commande Colorimétrie. Le glissement du curseur Rotation chromatique (décrit ci-dessous) influe sur la forme de la pente.
Astuce : il est possible d’effectuer un zoom avant et d’adapter la balance autour de la commande Colorimétrie afin d’ajuster les graphiques avec plus de précision. Pour agrandir la commande Colorimétrie placez le pointeur sur la roue des couleurs, puis faites glisser, tout en maintenant la touche Z enfoncée, à gauche pour effectuer un zoom arrière ou à droite pour un zoom avant. Pour effectuer la balance dans la commande Colorimétrie, maintenez la touche H enfoncée tout en faisant glisser le pointeur de la souris dans la roue des couleurs dans le sens voulu. Pour rétablir le zoom et recentrer la commande Colorimétrie, placez le pointeur sur la commande Colorimétrie et appuyez sur Maj + Z.
Luminance : faites glisser les poignées réglables dans le dégradé de gris pour modifier la gamme isolée du canal de luminance (la gamme de luminosité et celle d’obscurité) qui contribue également à définir le cache incrusté. Les poignées supérieures (qui n’apparaissent qu’en mode Manuel) permettent de régler la tolérance (la transparence principale) de la contribution du canal de luminance à l’incrustation. Les poignées inférieures ajustent l’adoucissement (la transparence des contours) de la contribution du canal de luminance à l’incrustation. Le mode Graphique régit quelles poignées sont réglables. En mode Boîtes de défilement, vous avez la possibilité de n’ajuster que les poignées inférieures d’adoucissement, ce qui influe sur les gammes de luminosité et d’obscurité et, par conséquent, sur la transparence des contours du cache. En mode Manuel, il vous est également possible de régler les poignées de tolérance supérieures, ce qui modifie la transparence principale dans le canal de luminance du cache. Par défaut, la pente des côtés gauche et droit de la représentation graphique de la luminance marque une légère courbe en « S ». Vous pouvez modifier la forme de la courbe en ajustant le curseur « Rotation de la luminance » (décrit ci-dessous).
Remarque : les poignées d’adoucissement de luminance peuvent s’étendre au-delà des limites extérieures de la commande Luminance. Ce comportement, dû à la précision en virgule flottante de l’effet d’incrustation, est parfaitement normal. Pour révéler les poignées au-delà des limites et les déplacer, faites glisser la courbe de la pente sur la représentation graphique de la luminance.
Rotation chromatique : ce curseur vous permet d’adapter la linéarité de la pente de la rotation chromatique (dans la petite représentation graphique à gauche de la commande Colorimétrie). La rotation chromatique modifie l’adoucissement du cache aux contours des régions que la commande Colorimétrie affecte le plus. Réduire cette valeur accroît la linéarité de la pente de la représentation graphique, ce qui adoucit le contour du cache. À l’inverse, augmenter cette valeur accentue la pente, ce qui renforce le contour du cache.
Rotation de la luminance : ce curseur vous permet d’adapter la linéarité de la pente de rotation de la luminance (les extrémités de la courbe de luminance en forme de cloche reprise dans la commande Luminance). La rotation de luminance modifie l’adoucissement du cache aux contours des régions que la commande Luminance affecte le plus. Réduire cette valeur accroît la linéarité de la pente située entre les poignées supérieures et inférieures de la commande Luminance, ce qui adoucit le contour du cache. À l’inverse, l’augmentation cette valeur accroît les variations de la courbe, accentuant et rendant ainsi le contour du cache plus abrupt.
Corriger la vidéo : cochez cette case pour appliquer le lissage au niveau des sous-pixels aux composantes de colorimétrie de l’image, réduisant les contours en dents de scie résultant de l’incrustation de média comprimé par le biais de la méthode du sous-échantillonnage chromatique 4:2:0, 4:1:1 ou 4:2:2. Bien que cochée par défaut, cette option peut être désactivée si le lissage au niveau des sous-pixels dégrade la qualité de vos incrustations.
Cliquez sur Outils Cache pour révéler les commandes suivantes :
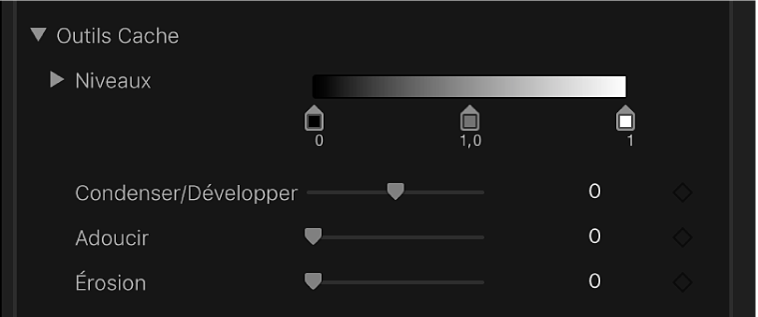
Niveaux : utilisez cette commande de dégradé de gris pour adapter le contraste du cache incrusté, en faisant glisser les trois poignées prévues pour définir le point noir, le point blanc et la pondération (la répartition des valeurs de gris entre le point noir et le point blanc). Le réglage du contraste d’un cache peut s’avérer utile pour manipuler les zones translucides de l’incrustation afin de les rendre plus opaques (en réduisant le point blanc) ou plus translucides (en augmentant le point noir). Faire glisser la poignée Pondération vers la droite entraîne le rognage des régions translucides de l’incrustation, tandis que la faire glisser vers la gauche rend les régions translucides de l’incrustation plus opaques.
Noir, Blanc, Pondération : cliquez sur le triangle d’affichage Niveaux pour afficher les curseurs des paramètres Noir, Blanc et Pondération. Ceux-ci reflètent les réglages des poignées Niveaux décrites ci-dessus et vous permettent d’animer avec des images clés les trois paramètres Niveaux (à l’aide du bouton « Ajouter une image clé » situé à droite de chaque curseur). Animer avec des images clés les paramètres Noir, Blanc et Pondération contribue à atteindre une meilleure incrustation pouvant s’adapter à des conditions d’écran bleu ou vert changeantes.
Condenser/Développer : faites appel à ce curseur pour manipuler le contraste du cache et influer ainsi simultanément sur la translucidité et sur la taille du cache. Faites glisser le curseur vers la gauche pour marquer plus encore les régions translucides tout en réduisant le cache. À l’inverse, faites glisser le curseur vers la droite pour rendre les régions translucides plus opaques tout en développant le cache.
Adoucir : utilisez ce curseur pour rendre le cache incrusté flou, en adoucissant d’une même amplitude le contour.
Érosion : faites glisser ce curseur vers la droite pour augmenter progressivement la transparence du contour de la partie opaque de l’incrustation en partant de l’intérieur.
Cliquez sur Élagage pour révéler les commandes suivantes :
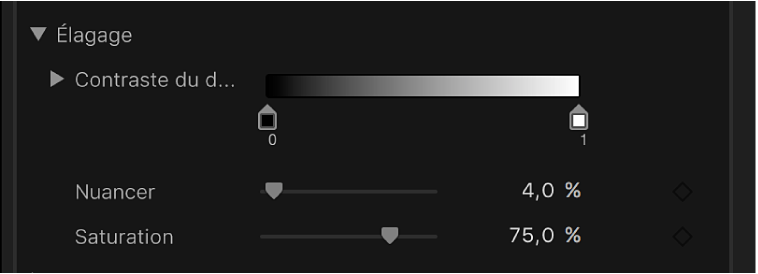
Contraste du débordement : utilisez cette commande de dégradé de gris pour adapter le contraste de la couleur à supprimer, à l’aide des poignées Point noir et Point blanc (et des curseurs correspondants). La modification du contraste du débordement peut réduire la frange grise autour d’un sujet au premier plan. La poignée Point noir (à gauche de la commande du dégradé) éclaire la frange des bords trop sombre pour obtenir une vidéo composite réussie. La poignée Point blanc (située à droite de la commande du dégradé) obscurcit la frange des bords s’avérant trop claire. En fonction du degré de neutralisation du débordement par le curseur Niveau de débordement, ces commandes peuvent avoir un effet plus ou moins marqué sur le sujet.
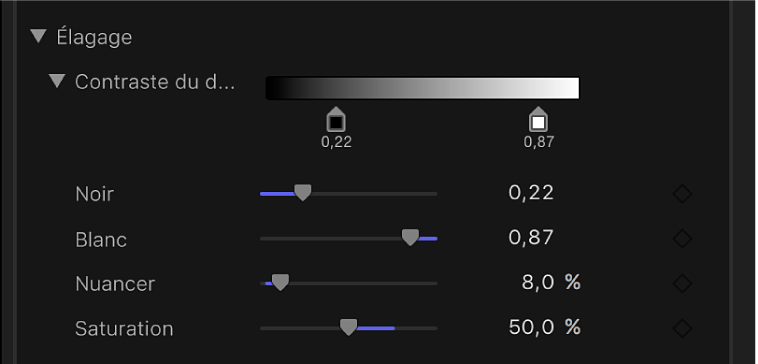
Noir, Blanc : cliquez sur le triangle d’affichage Contraste du débordement pour afficher les curseurs des paramètres Point noir et Point blanc. Ces curseurs, qui reflètent les réglages des poignées Contraste du débordement décrites ci-dessus, vous permettent d’animer avec des images clés les paramètres Point noir et Point blanc (à l’aide du bouton « Ajouter une image clé » situé à droite de chaque curseur).
Nuance : ce curseur permet de restaurer la couleur naturelle du sujet incrusté au premier plan. Dans la mesure où les commandes Élagage éliminent le débordement bleu ou vert en désaturant les franges subtiles bleues ou vertes et les reflets sur le sujet, le curseur Nuance vous permet d’ajouter des teintes afin de rétablir la couleur naturelle du sujet. Une utilisation excessive de ce paramètre provoque un surnuançage du sujet par la complémentaire de la teinte à supprimer (magenta en cas d’usage de fond vert, orange en cas de fond bleu).
Saturation : faites appel à ce curseur pour modifier la gamme des teintes introduite par le curseur Nuance (lorsque ce dernier est utilisé à des niveaux modérés).
Cliquez sur Enveloppe de lumière pour révéler les commandes suivantes :
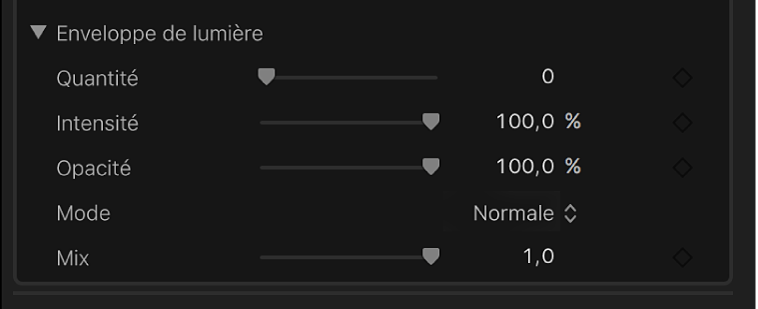
Grandeur : utilisez ce curseur pour contrôler l’effet global d’enveloppe de lumière, en réglant la profondeur à laquelle l’enveloppe de lumière doit s’étendre sur le premier plan.
Intensité : permet d’ajuster les niveaux gamma pour éclaircir ou obscurcir l’interaction du contour enveloppé par le sujet incrusté au premier plan.
Opacité : passez par ce curseur pour effectuer un fondu plus ou moins prononcé de l’effet d’enveloppe de lumière.
Mode : utilisez ce menu local pour choisir la méthode de compositing chargée de fusionner les valeurs de l’arrière-plan échantillonné et le contour du sujet incrusté. Cinq modes vous sont proposés :
Normale : fusionne de façon uniforme les valeurs claires et sombres sur la couche de l’arrière-plan d’une part, et les contours de la couche du premier plan incrusté d’autre part.
Éclaircissement : compare les pixels qui se chevauchent entre les couches du premier plan et de l’arrière-plan, puis conserve les plus clairs. Cette méthode s’avère pratique pour créer un effet d’enveloppe de lumière sélectif.
Superposition : superpose les parties les plus claires de la couche de l’arrière-plan sur les zones enveloppées de la couche du premier plan incrusté. Cette méthode s’avère pratique pour créer un effet d’enveloppe de lumière agressif.
Incrustation : associe la couche de l’arrière-plan et les zones enveloppées de la couche du premier plan incrusté de sorte que les parties sombres chevauchantes deviennent plus sombres, les zones claires deviennent plus claires et les couleurs s’intensifient.
Lumière crue : semblable au mode de compositing Incrustation, à la différence que les couleurs sont désactivées.
Animation de l’effet d’incrustation chromatique
Pour compenser les variations des conditions dans le plan de premier plan, vous pouvez effectuer des ajustements Exemple de couleur et Rechercher les bords en plusieurs endroits du plan.
Dans la timeline de Final Cut Pro, placez la tête de lecture au début du plan de premier plan avec l’effet Incrustateur.
Utilisez les outils Exemple de couleur et Rechercher les bords (décrits plus haut) pour créer une bonne incrustation chromatique.
Placez la tête de lecture sur un point ultérieur du plan où les conditions d’éclairage ou de l’arrière-plan changent, rendant l’incrustation chromatique inacceptable.
Utilisez à nouveau les outils Exemple de couleur et Rechercher les bords pour créer une bonne incrustation chromatique.
Pour effectuer des ajustements en d’autres endroits, recommencez les étapes 3 et 4 autant de fois que nécessaire.
Pour déplacer la tête de lecture entre les points d’ajustement, utilisez les flèches « Aller à l’échantillon ».
Lors de la lecture du plan, les réglages Exemple de couleur et Rechercher les bords varient de façon fluide d’un point d’échantillon à un autre. Pour un plus grand contrôle, vous pouvez ajouter des images clés pour la plupart des autres réglages de la section Incrustateur de l’inspecteur vidéo. Pour en savoir plus sur l’utilisation d’images clés, consultez la section Introduction à l’animation de vidéo avec des images clés dans Final Cut Pro.
Remarque : Les images clés des graphiques de colorimétrie et luminance dans les commandes « Appliquer une couleur à la sélection » n’apparaissent que dans l’inspecteur vidéo et non dans l’éditeur d’animation vidéo dans la timeline.