
Formater les colonnes de texte dans Pages pour iCloud
Vous pouvez formater un document en deux colonnes ou plus, de sorte que le texte et les graphiques s’enchaînent automatiquement d’une colonne à l’autre, ou vous pouvez forcer le texte à s’afficher en haut de la colonne suivante. Vous pouvez aussi modifier le nombre de colonnes de votre document, pour quelques paragraphes seulement, pour une section entière ou pour le texte d’une zone de texte ou d’une figure.
Remarque : Si vous ne souhaitez pas que le contenu des colonnes s’enchaîne d’une colonne à l’autre, ajoutez un tableau à votre document dans lequel vous indiquez le nombre de colonnes que vous souhaitez. Ainsi, vous pouvez saisir du texte sur la page dans des cellules de tableau individuelles.
Formater les colonnes de texte
Effectuez l’une des opérations suivantes :
Pour formater l’ensemble du document : cliquez n’importe où sur le texte du document.
Si le document comporte plusieurs sections, les modifications ne s’appliqueront qu’à la section dans laquelle vous avez cliqué.
Formatez des paragraphes spécifiques : sélectionnez les paragraphes que vous souhaitez modifier.
Formatez du texte dans une zone de texte ou une figure : double-cliquez pour placer le point d’insertion à l’intérieur de la zone de texte ou de la figure (ou sélectionnez la zone de texte ou la figure).
Dans la barre latérale Format
 située à droite, cliquez sur le bouton Disposition, près du haut.
située à droite, cliquez sur le bouton Disposition, près du haut.Si vous sélectionnez une zone de texte ou une figure, vous devez tout d’abord cliquer sur l’onglet Texte en haut de la barre latérale avant de pouvoir cliquer sur le bouton Disposition.
Pour définir le nombre de colonnes et leurs espacements, utilisez les commandes proposées dans la section Colonnes :
Définir le nombre de colonnes : cliquez sur les flèches situées à côté du champ des valeurs Colonnes.
Définir l’espacement des colonnes : double-cliquez sur les valeurs dans les colonnes Colonnes et Marge de reliure, puis saisissez la largeur de la colonne.
Définir des largeurs de colonnes distinctes : décochez la case « Même largeur de colonne ».
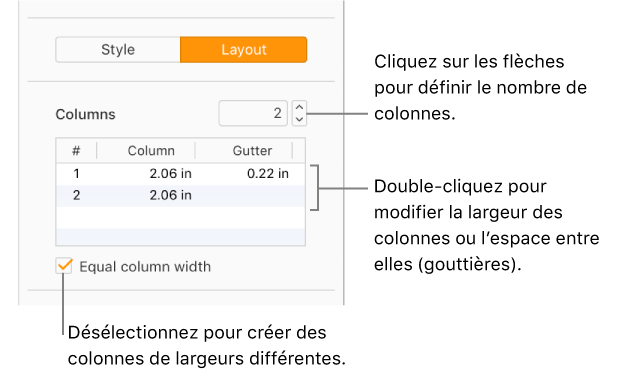
Si le texte se trouve dans une zone de texte et que vous souhaitez modifier la largeur de l’espace entre le texte et les bords de la zone de texte ou de la figure, cliquez sur les flèches situées à côté de Encadré de texte.
Pour modifier l’indentation de la première ligne ou la marge gauche ou droite, cliquez sur les flèches Premier, à gauche ou à droite, situées sous Retraits.
Forcer le texte à s’afficher en haut de la colonne suivante
Dans n’importe quel champ de texte à plusieurs colonnes, cliquez à l’endroit où vous souhaitez que la colonne précédente s’arrête.
Cliquez sur le bouton Insérer
 dans la barre d’outils, puis choisissez Saut de colonne.
dans la barre d’outils, puis choisissez Saut de colonne.