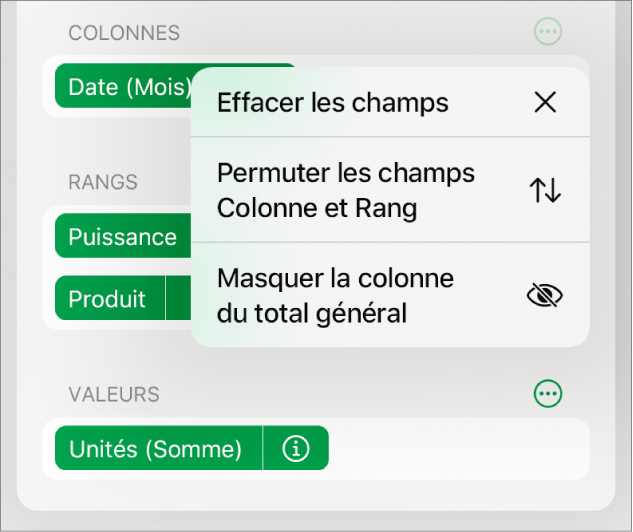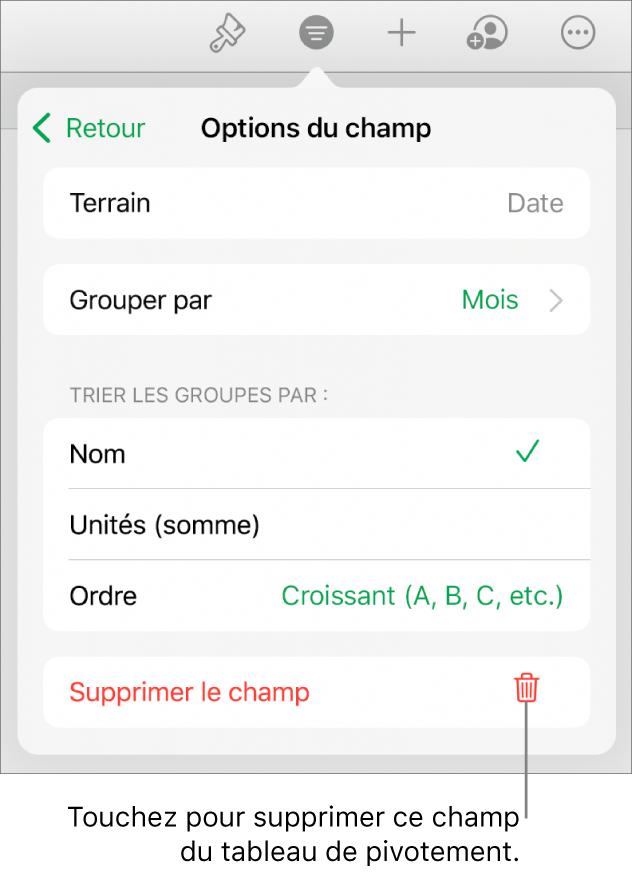Numbers
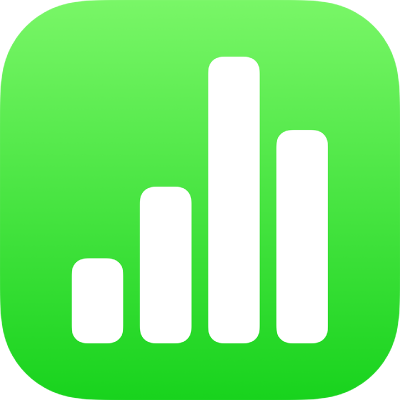
Ajouter et organiser les données d’un tableau croisé dynamique dans Numbers sur iPad
Pour choisir les données à afficher dans votre tableau croisé dynamique, vous pouvez ajouter des champs à trois sections : Colonnes, Rangs et Valeurs. Par défaut, les champs numériques sont ajoutés à la section Valeurs ; les autres sont ajoutés à la section Colonnes ou Rangs. Vous pouvez réorganiser les champs figurant dans une même section, ou déplacer des champs d’une section à l’autre, afin de modifier la disposition des données dans le tableau croisé dynamique.
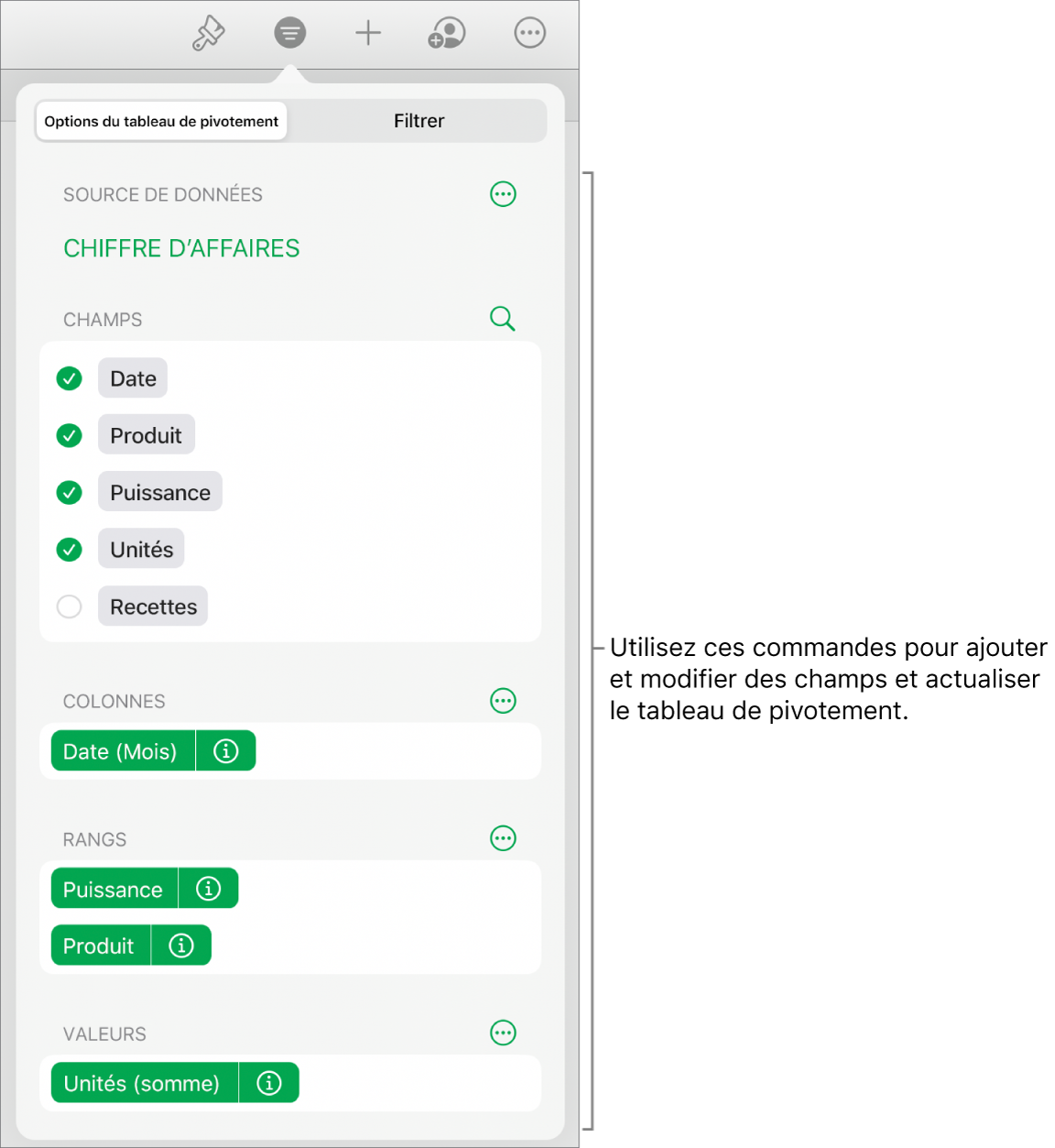
Après avoir ajouté des champs, vous pouvez modifier la manière dont les données sont triées, regroupées, calculées, etc. Consultez la rubrique Modifier la manière dont les données d’un tableau croisé dynamique sont triées, regroupées, etc. dans Numbers sur iPad.
Voir aussiPrésentation des tableaux croisés dynamiques dans Numbers sur iPadCréer un tableau croisé dynamique dans Numbers sur iPadModifier la manière dont les données d’un tableau croisé dynamique sont triées, regroupées, etc. dans Numbers sur iPadActualiser un tableau croisé dynamique dans Numbers sur iPadCréer un instantané d’un tableau dans Numbers sur iPadFiltrer les données dans Numbers sur iPadSélectionner des cellules dans un tableau croisé dynamique pour créer un graphique croisé dynamiqueAjouter des graphiques à colonnes, à barres, linéaires, à couches, en anneau, en toile d’araignée et des diagrammes circulaires dans Numbers sur iPad