
Afficher les résultats par question dans Pour l’école
Après avoir corrigé une évaluation, pour afficher les valeurs ou les notes et les analyses pour chaque question et élève :
Configurez votre évaluation en identifiant les champs de question et de réponse.
Servez-vous de la vue Analyse pour consulter les résultats de la classe et des élèves question par question.
En fonction de votre évaluation, Pour l’école peut analyser votre fichier et configurer des champs automatiquement, ou vous pouvez en configurer manuellement. Vous pouvez décider du niveau de détail en identifiant chaque champ de question et de réponse un par un, ou en regroupant des champs de question et de réponse de plus grande taille. Vous pouvez modifier les champs à tout moment pour vous assurer qu’ils sont correctement configurés, changer le niveau de détail affiché dans la vue Analyse et résoudre tout autre problème survenu lors de la configuration initiale.
Si vous aviez utilisé le Système de points et constatez que des notes se trouvent hors des champs de question ou de réponse, ou dans des champs qui se chevauchent, vous pouvez utiliser la vue Analyse pour déplacer les notes non assignées et les notes dans des champs qui se chevauchent.
Vous pouvez afficher les résultats sous forme de moyennes globales ou, si vous utilisez le type Système de points et que vous avez défini une valeur en points pour chaque question, vous pouvez afficher les résultats sous forme de note moyenne pour chaque question.
Remarque : Vous devez sélectionner la valeur d’évaluation d’au moins un travail pour afficher les résultats par question.
Configurer votre évaluation
Dans l’app Pour l’école
 , touchez Activité récente, Évaluations ou une classe dans la barre latérale.
, touchez Activité récente, Évaluations ou une classe dans la barre latérale.Touchez l’évaluation dont vous souhaitez consulter les résultats, puis touchez Analyse en haut de la vue de détails de l’évaluation.
Pour configurer votre évaluation, procédez de l’une des façons suivantes :
Pour configurer automatiquement votre évaluation, choisissez votre point de départ en touchant Plus de détails ou Moins de détails.
Lorsque vous identifiez des champs de question, Pour l’école peut créer des champs séparés pour chaque question identifiée (Plus de détails) ou regrouper des champs de question de plus grande taille (Moins de détails).
Pour configurer manuellement votre évaluation, touchez Identifier les champs de question moi-même.
Remarque : Si vous ne voyez pas la sous-fenêtre contextuelle Sélectionner un point de départ, vous devez configurer votre fichier manuellement. Pour configurer manuellement votre fichier, lisez les informations de configuration du fichier, puis touchez Configurer.
Modifiez les champs, puis touchez OK.
Pour réduire ou agrandir un champ de question et de réponse, touchez le champ en question, puis faites glisser ses coins.
Pour ajouter un champ, touchez n’importe quel endroit de l’évaluation, ou touchez
 dans un champ existant, puis Dupliquer.
dans un champ existant, puis Dupliquer.Pour déplacer un champ de question, touchez et maintenez le champ, puis faites-le glisser vers un nouvel emplacement dans l’évaluation.
Pour supprimer un champ, touchez un champ existant,puis
 , puis touchez Supprimer.
, puis touchez Supprimer.
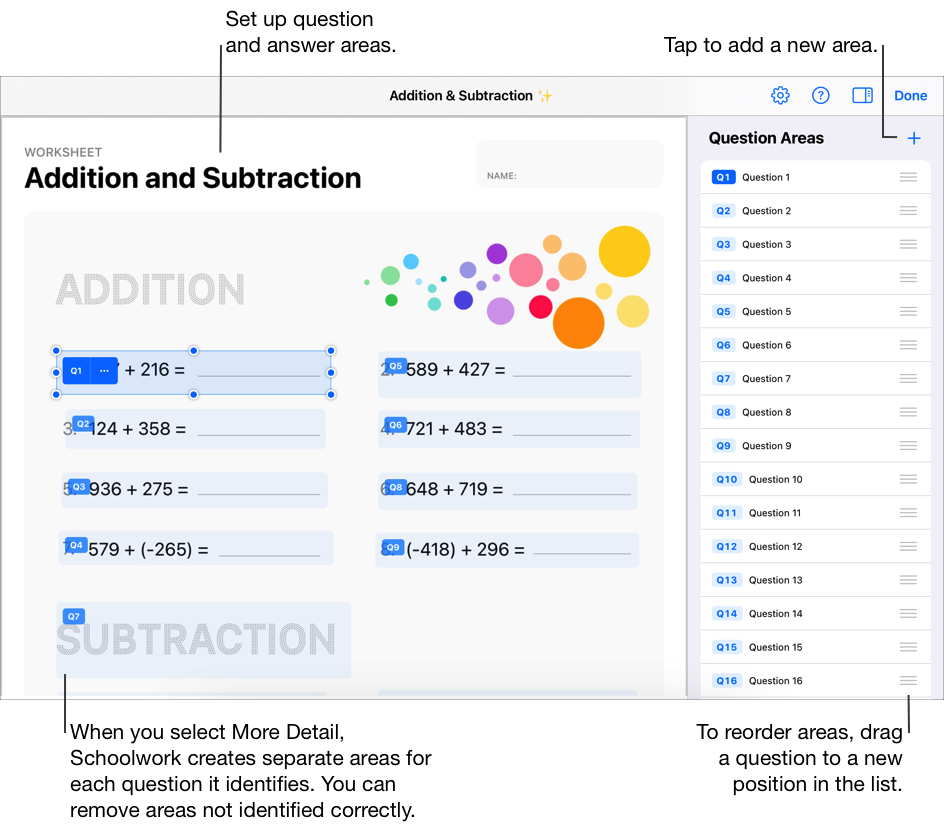
Remarque : Pour recommencer, touchez 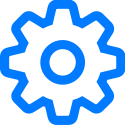 dans l’angle supérieur droit, puis touchez Réinitialiser tous les champs ou Supprimer tous les champs.
dans l’angle supérieur droit, puis touchez Réinitialiser tous les champs ou Supprimer tous les champs.
Afficher les analyses de la classe et des élèves
Dans l’app Pour l’école
 , touchez Activité récente, Évaluations ou une classe dans la barre latérale.
, touchez Activité récente, Évaluations ou une classe dans la barre latérale.Touchez l’évaluation dont vous souhaitez consulter les résultats, puis touchez Analyse en haut de la vue de détails de l’évaluation.
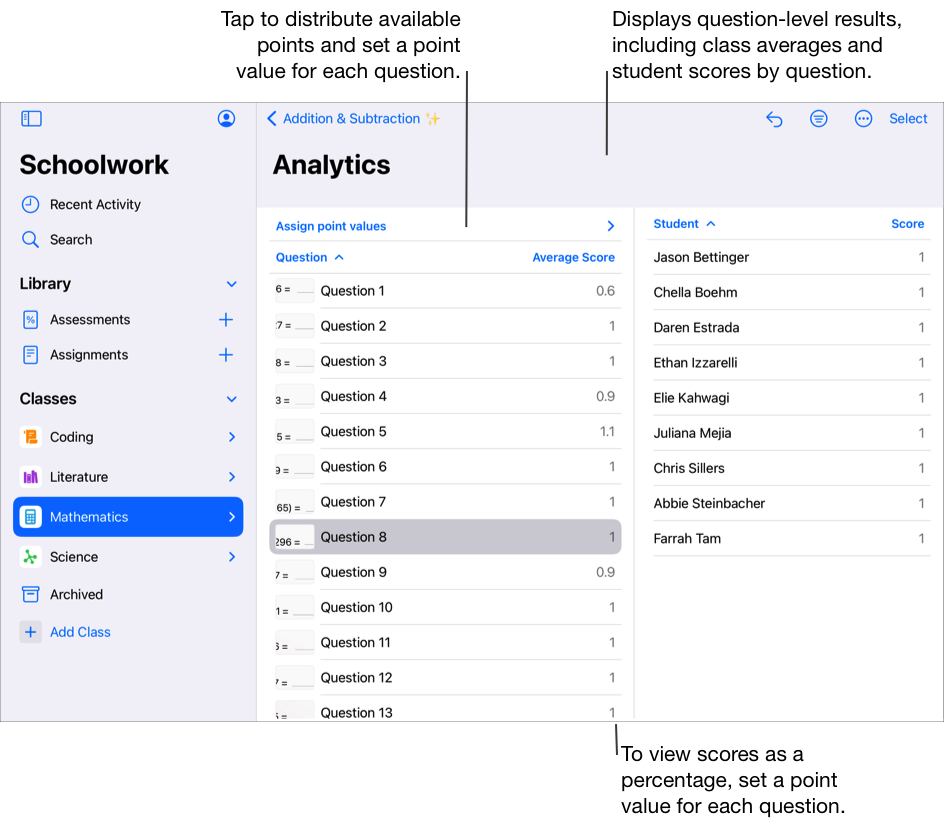
Modifier la façon dont les données d’analyse sont affichées :
Pour afficher uniquement les élèves correspondant à des critères précis (par exemple, ont obtenu une note supérieure ou inférieure à un pourcentage donné), touchez
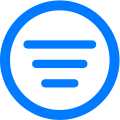 , puis choisissez la façon de filtrer les données d’analyse.
, puis choisissez la façon de filtrer les données d’analyse.Pour modifier la façon dont les notes du Système de points sont affichées, touchez
 , puis touchez les options Notes en chiffres ou Notes en pourcentages.
, puis touchez les options Notes en chiffres ou Notes en pourcentages.
Pour afficher la réponse d’un élève à une question spécifique, touchez une question, puis touchez le nom de l’élève dans la liste des élèves.
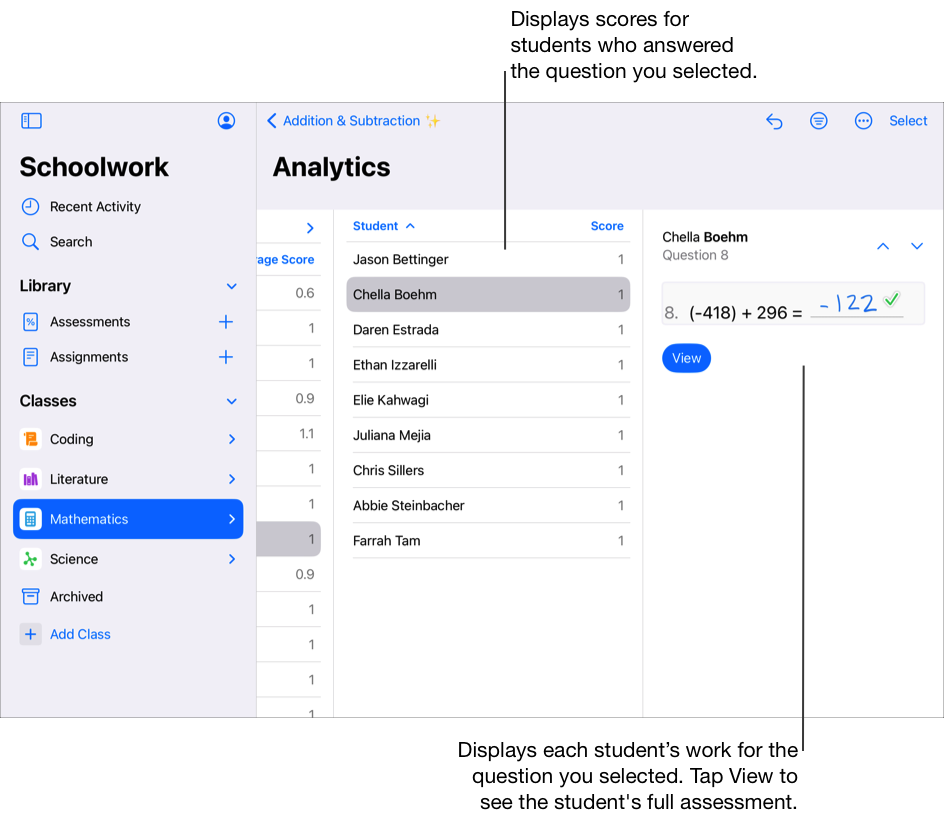
Remarque : Pour définir une valeur en points pour chaque question avec le type Système de points, touchez « Assigner des valeurs en points », puis effectuez l’une des actions suivantes :
Pour distribuer automatiquement les points disponibles dans l’ensemble des questions, touchez Distribuer.
Pour distribuer manuellement les points disponibles, touchez les commandes pour augmenter ou réduire la valeur de points de chaque question.
Lorsque vous distribuez les points disponibles, les points bonus ne sont pas inclus.
Modifier les champs de question et de réponse
Dans l’app Pour l’école
 , touchez Activité récente, Évaluations ou une classe dans la barre latérale.
, touchez Activité récente, Évaluations ou une classe dans la barre latérale.Touchez l’évaluation dont vous souhaitez consulter les résultats, puis touchez Analyse en haut de la vue de détails de l’évaluation.
Pour modifier les champs de question et de réponse, touchez
 , puis Modifier les champs de question.
, puis Modifier les champs de question.Modifiez les champs, puis touchez OK.
Pour réduire ou agrandir un champ de question et de réponse, touchez le champ en question, puis faites glisser ses coins.
Pour ajouter un champ, touchez n’importe quel endroit de l’évaluation, ou touchez
 dans un champ existant et touchez Dupliquer.
dans un champ existant et touchez Dupliquer.Pour déplacer un champ de question, touchez et maintenez le champ, puis faites-le glisser vers un nouvel emplacement dans l’évaluation.
Pour supprimer un champ, touchez un champ existant,puis
 , puis touchez Supprimer.
, puis touchez Supprimer.
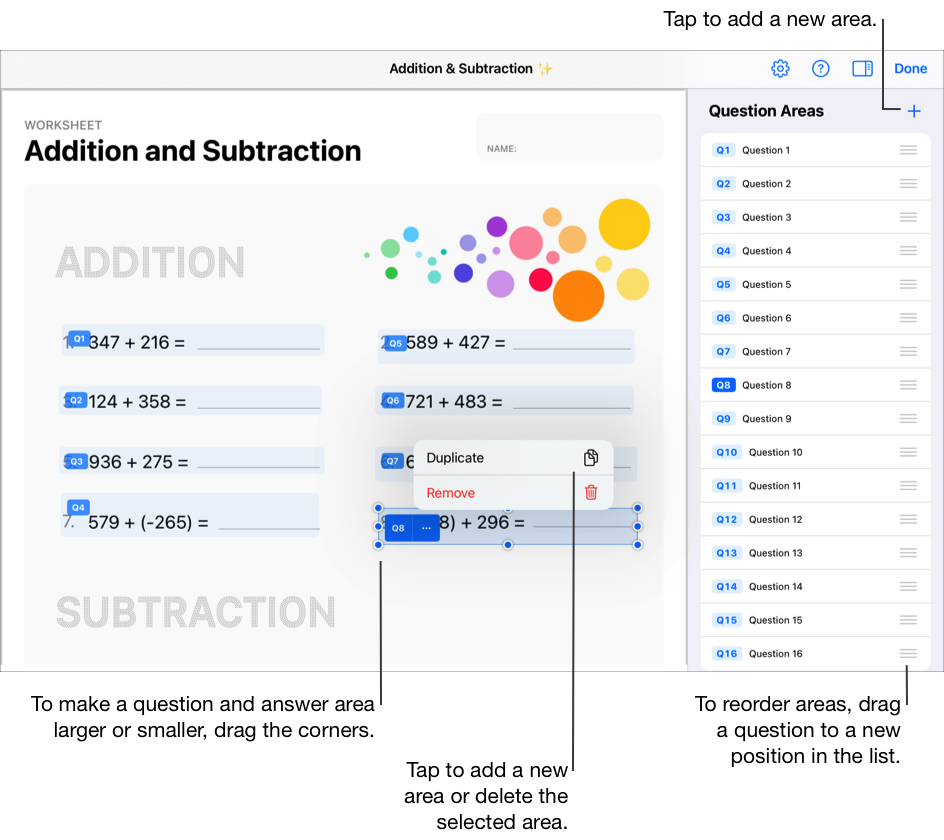
Déplacer des notes non assignées
Dans l’app Pour l’école
 , touchez Activité récente, Évaluations ou une classe dans la barre latérale.
, touchez Activité récente, Évaluations ou une classe dans la barre latérale.Touchez l’évaluation notée à l’aide du type Système de points qui contient les notes que vous souhaitez déplacer.
Touchez Analyse en haut de la vue détaillée de l’évaluation, puis touchez la cellule Notes non assignées.
Touchez le nom d’un élève dans la liste des élèves.
Pour vous aider à trouver plus facilement les notes non assignées, Pour l’école affiche l’évaluation de l’élève avec des notes clignotantes.
Touchez deux fois une note clignotante, puis faites-la glisser vers un champ de question.
Répétez l’étape 5 pour corriger toutes les notes non assignées pour l’élève actuel.
Répétez les étapes 4 à 6 pour corriger les notes non assignées pour chaque élève de la liste.
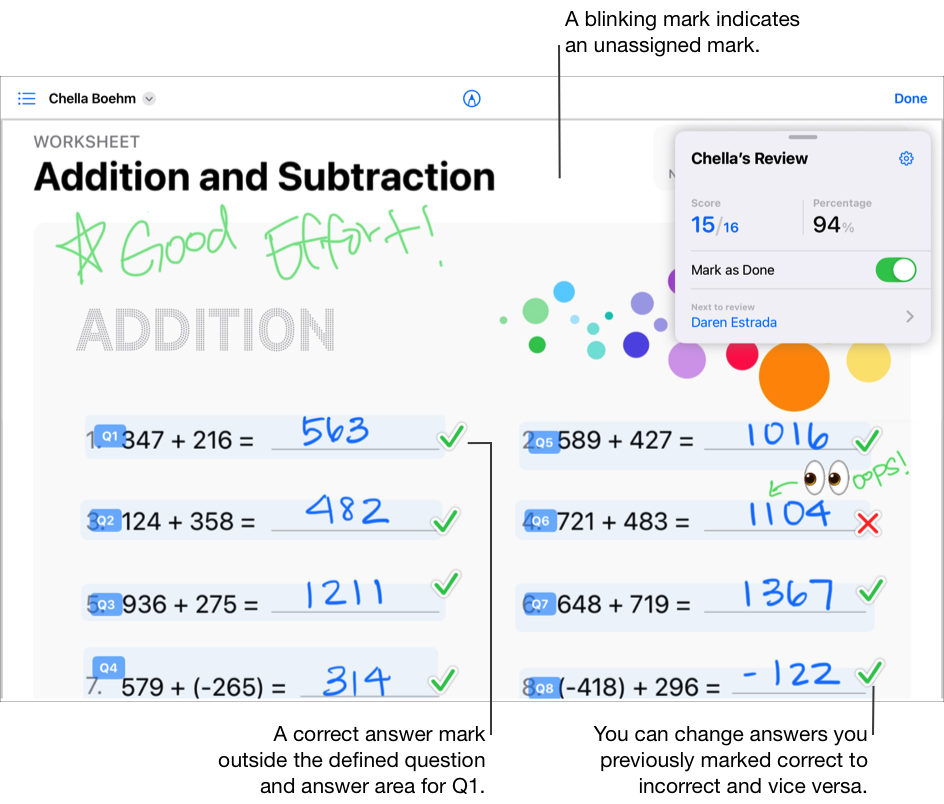
Déplacer les notes qui chevauchent plusieurs champs
Dans l’app Pour l’école
 , touchez Activité récente, Évaluations ou une classe dans la barre latérale.
, touchez Activité récente, Évaluations ou une classe dans la barre latérale.Touchez l’évaluation notée à l’aide du type Système de points qui contient les notes que vous souhaitez déplacer.
Touchez Analyse en haut de la vue détaillée de l’évaluation, puis touchez une question.
Touchez le nom d’un élève dans la liste des élèves.
Pour l’école affiche un message indiquant que des notes chevauchent plusieurs champs.
Touchez Afficher.
Pour vous aider à trouver plus facilement les notes qui chevauchent plusieurs champs, Pour l’école fait clignoter les notes concernées et surligne les champs de question associés dans l’évaluation de l’élève.
Touchez deux fois une note qui clignote, puis déplacez-la en dehors des champs qui se chevauchent.
Répétez l’étape 6 pour corriger toutes les notes qui chevauchent plusieurs champs pour l’élève actuel.
Répétez les étapes 4 à 7 pour corriger toutes les notes qui chevauchent plusieurs champs pour chaque élève de la liste.