
Créer et gérer des comptes d’élèves dans Pour l’école
Pour qu’un ou une élève puisse rejoindre une classe, il lui faut se connecter sur un appareil à l’aide d’un Compte Apple géré. Si votre établissement est inscrit dans Apple School Manager et que l’administrateur informatique de votre établissement vous a attribué le privilège Gérer des comptes Apple dans Apple School Manager, vous pouvez vous‑même créer et gérer des comptes d’élèves directement dans Pour l’école.
Remarque :
Lorsque vous créez ou modifiez une classe, vous pouvez rechercher des élèves existants et les ajouter, ou créer des comptes d’élèves supplémentaires.
Seuls l’administrateur informatique de votre établissement et les personnes ayant le privilège Gérer des comptes Apple dans Apple School Manager peuvent modifier ou supprimer les comptes que vous avez créés dans Pour l’école.
Créer un compte d’élève
Dans l’app Pour l’école
 , touchez Ajouter une classe dans la barre latérale ou modifiez une classe existante, puis touchez Élèves.
, touchez Ajouter une classe dans la barre latérale ou modifiez une classe existante, puis touchez Élèves.Touchez le champ Élève ou Classe, puis saisissez le nom de l’élève pour lequel vous souhaitez créer un compte et que vous voulez ajouter à votre classe.
Vous pouvez ajouter à votre classe un total combiné de 100 élèves et enseignants, vous y compris.
Touchez
 à côté de Créer un compte pour l’élève de votre choix.
à côté de Créer un compte pour l’élève de votre choix.Pour l’école ajoute ensuite l’élève à la liste Comptes à créer.
Pour créer d’autres comptes, répétez les étapes 2 et 3.
Pour supprimer un compte de la liste Comptes à créer, effectuez un balayage vers la gauche sur l’élève que vous souhaitez supprimer, puis touchez Supprimer.
Touchez
 pour l’élève de votre choix dans Comptes à créer, saisissez les informations relatives à l’élève pour le nouveau compte, puis touchez Créer.
pour l’élève de votre choix dans Comptes à créer, saisissez les informations relatives à l’élève pour le nouveau compte, puis touchez Créer.Vous devez fournir un identifiant ou un numéro de badge unique pour le nouveau compte d’élève.
Vérifiez les informations et le code de vérification du nouveau compte d’élève, puis effectuez l’une des actions suivantes :
Pour partager ultérieurement les informations du nouveau compte avec votre élève, touchez Partager les informations d’identification, puis touchez Enregistrer dans Fichiers.
Pour l’école enregistre alors les informations du nouveau compte dans un fichier PDF que vous pourrez envoyer ultérieurement à votre élève.
Pour partager immédiatement ces informations avec votre élève, touchez Partager les informations d’identification, puis touchez AirDrop.
Pour l’école enregistre alors les informations du nouveau compte dans un fichier PDF que vous pouvez envoyer immédiatement à un élève qui se trouve près de vous.
S’il y a des comptes supplémentaires à ajouter, touchez Ajouter l’élève suivant, puis saisissez les informations relatives à l’élève pour le nouveau compte, puis répétez l’étape 6.
Touchez Terminé.
Répétez les étapes 2 à 7 pour chaque nouveau compte d’élève.
Consulter l’état du compte
Effectuez l’une des opérations suivantes dans l’app Pour l’école
 :
:Touchez Rechercher dans la barre latérale, recherchez un élève, puis touchez le nom de l’élève.
Touchez une classe dans la barre latérale, recherchez un élève, puis touchez le nom de cet élève.
Consultez l’état du compte de l’élève que vous avez sélectionné :
Compte actif : le compte de l’élève est actif.
Compte verrouillé : le compte de l’élève est verrouillé dans Apple School Manager. Pour déverrouiller le compte, vous pouvez réinitialiser le mot de passe de l’élève.
Nouveau compte : le compte de l’élève est nouveau. L’élève ne s’est pas connecté sur son iPad et Pour l’école n’a donc pas créé ses fichiers de devoir.
Inconnu : Pour l’école ne peut pas déterminer l’état du compte de l’élève.
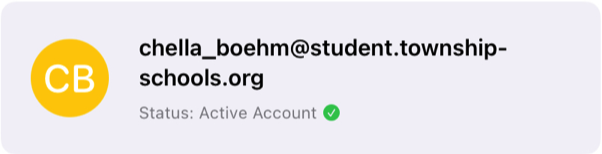
Pour plus d’informations concernant les différents états du compte, contactez l’administrateur informatique de votre établissement.
Réinitialiser le mot de passe d’un élève
Effectuez l’une des opérations suivantes dans l’app Pour l’école
 :
:Touchez Rechercher dans la barre latérale, recherchez un élève, puis touchez le nom de l’élève.
Touchez une classe dans la barre latérale, recherchez un élève, puis touchez le nom de cet élève.
Touchez
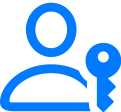 dans le coin supérieur droit de la vue détaillée de l’élève.
dans le coin supérieur droit de la vue détaillée de l’élève.Touchez Réinitialiser le mot de passe, puis effectuez l’une des actions suivantes :
Pour un mot de passe à quatre ou six chiffres, effectuez l’une des opérations suivantes :
Entrez un mot de passe personnalisé, puis touchez Réinitialiser.
Touchez Réinitialiser. Pour l’école crée automatiquement le mot de passe.
Pour un mot de passe complexe : lisez le message de confirmation, puis touchez Réinitialiser.
Pour l’école crée automatiquement le mot de passe.
Pour l’école affiche les informations du nouveau compte de l’élève dans la sous-fenêtre contextuelle Réinitialiser le mot de passe.
Pour partager le nouveau mot de passe avec votre élève, effectuez l’une des actions suivantes :
Pour partager ultérieurement le nouveau mot de passe avec votre élève, touchez Partager les informations d’identification, puis touchez Enregistrer dans Fichiers.
Pour l’école enregistre alors le nouveau mot de passe dans un fichier PDF que vous pourrez envoyer ultérieurement à votre élève.
Pour partager immédiatement le nouveau mot de passe avec votre élève, touchez Partager les informations d’identification, puis touchez AirDrop.
Pour l’école enregistre alors le nouveau mot de passe dans un fichier PDF que vous pouvez envoyer immédiatement à un élève qui se trouve près de vous.
Touchez Terminé.
Remarque : Lorsqu’un élève se connecte à son appareil, il doit saisir le nouveau mot de passe temporaire, puis définir un nouveau mot de passe permanent. Le mot de passe temporaire expire 90 jours après sa création.
Créer un nouveau code de vérification pour un élève
Effectuez l’une des opérations suivantes dans l’app Pour l’école
 :
:Touchez Rechercher dans la barre latérale, recherchez un élève, puis touchez le nom de l’élève.
Touchez une classe dans la barre latérale, recherchez un élève, puis touchez le nom de cet élève.
Touchez
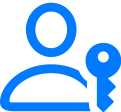 dans le coin supérieur droit de la vue détaillée de l’élève.
dans le coin supérieur droit de la vue détaillée de l’élève.Touchez Créer un code de vérification.
Pour l’école affiche le compte Apple géré de l’élève et le nouveau code de vérification dans la sous-fenêtre contextuelle Créer un code de vérification.
Pour partager le nouveau code de vérification avec votre élève, effectuez l’une des opérations suivantes :
Pour partager ultérieurement le code de vérification avec votre élève, touchez Partager les informations d’identification, puis touchez Enregistrer dans Fichiers.
Pour l’école enregistre alors le code de vérification dans un fichier PDF que vous pourrez envoyer ultérieurement à votre élève.
Pour partager immédiatement le code de vérification avec votre élève, touchez Partager les informations d’identification, puis touchez AirDrop.
Pour l’école enregistre alors le code de vérification dans un fichier PDF que vous pouvez envoyer immédiatement à un élève qui se trouve près de vous.
Touchez Terminé.