
Configurer les informations de connexion et de sécurité d’un identifiant Apple sur Mac
Utilisez les réglages « Connexion et sécurité » de l’identifiant Apple pour modifier les réglages des adresses e-mail, des numéros de téléphone et de la sécurité associés à votre identifiant Apple.
Sur votre Mac, choisissez le menu Pomme

Si vous ne voyez pas votre nom, cliquez sur « Se connecter avec un identifiant Apple », saisissez votre identifiant Apple ou d’autres coordonnées enregistrées (une adresse e-mail ou un numéro de téléphone), puis saisissez votre mot de passe. Si vous ne possédez pas d’identifiant Apple, vous pouvez en créer un.
Cliquez sur « Connexion et sécurité », puis affichez ou modifiez les éléments suivants :
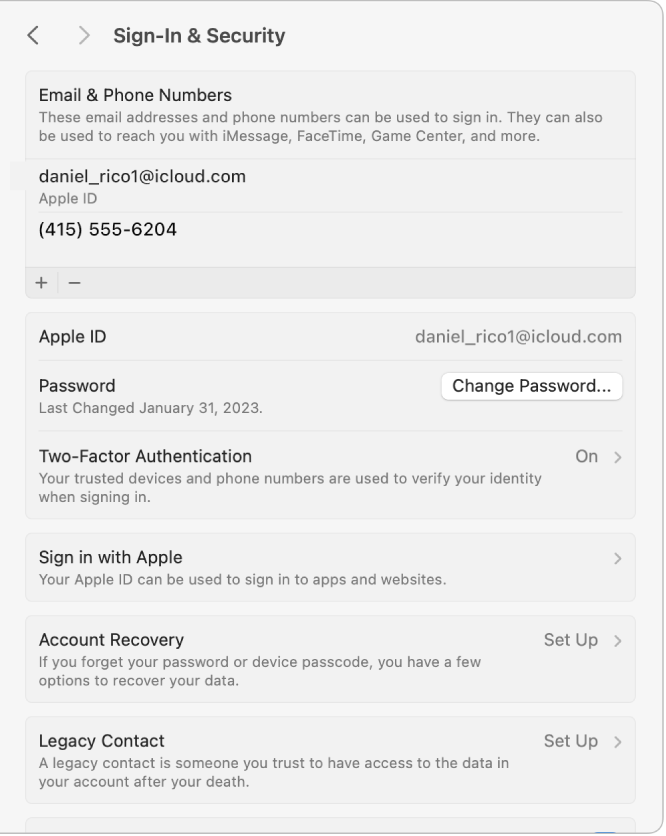
Adresses e-mail et num. de téléphone : Ajoutez les adresses e-mail et numéros de téléphone associés à votre identifiant Apple, et supprimez celles et ceux qui ne le sont plus. Vos amis et votre famille peuvent les utiliser pour partager des notes et des documents avec vous et pour vous contacter avec iMessage, FaceTime, et bien plus encore.
Mot de passe : Cliquez sur « Modifier le mot de passe » pour modifier le mot de passe de votre identifiant Apple. Ce mot de passe sert à protéger les données associées à votre identifiant Apple, y compris les informations relatives au paiement et à l’expédition, les informations d’iCloud, du contenu multimédia et des achats, etc. Consultez la rubrique Découvrir comment les mots de passe sont utilisés.
Identification à deux facteurs : Vérifiez si l’identification à deux facteurs est activée. (Cette couche de sécurité supplémentaire est automatiquement activée pour la plupart des ordinateurs Mac.)
Si elle est activée, cliquez sur « Identification à deux facteurs » pour ajouter ou supprimer des numéros de téléphone fiables, configurer des clés de sécurité ou obtenir un code de validation.
Si elle est désactivée, cliquez sur Activer pour commencer à l’utiliser. Lorsque vous avez configuré l’identification à deux facteurs, vous devez l’utiliser lorsque vous vous connectez à votre compte. Vous ne pouvez pas la désactiver.
Se connecter avec Apple : Cette option s’affiche uniquement si vous avez utilisé « Se connecter avec Apple » pour configurer un compte sur une app ou un site web. Cliquez dessus pour afficher une liste d’apps et de sites web sur lesquels vous avez effectué le processus de connexion avec la fonctionnalité « Se connecter avec Apple ». Les options fournissent des informations sur vos comptes et la possibilité de désactiver des fonctionnalités ou d’arrêter d’utiliser « Connexion avec Apple ». Consultez la rubrique Utiliser « Connexion avec Apple ».
Récupération de compte : Choisissez jusqu’à cinq personnes que vous connaissez et auxquelles vous faites confiance pour devenir vos contacts de récupération de compte. Si votre compte est verrouillé, un contact de récupération est une personne qui peut vérifier votre identité et vous aider à retrouver l’accès à votre compte, sans pour autant qu’elle soit elle-même en mesure d’accéder à votre compte et à vos données. Vous pouvez choisir l’un de vos contacts ou, si vous utilisez le partage familial, un membre de votre groupe de partage familial. Pour configurer un contact de récupération, cliquez sur « Récupération du compte », puis sur le bouton Ajouter
 . Cliquez sur « Ajouter un contact », puis suivez les instructions à l’écran. Consultez l’article Créer un contact de récupération de compte de l’assistance Apple.
. Cliquez sur « Ajouter un contact », puis suivez les instructions à l’écran. Consultez l’article Créer un contact de récupération de compte de l’assistance Apple.Vous pouvez également configurer une clé de secours pour renforcer la sécurité de votre compte. Cliquez sur « Récupération du compte », cliquez sur Gérer en regard de « Clé de secours », cliquez sur Activer, puis suivez les instructions à l’écran.
Contact légataire : Désignez une personne qui sera en mesure d’accéder aux données de votre compte Apple en cas de décès. Votre contact légataire peut être la personne de votre choix, elle n’a même pas besoin de disposer d’un identifiant Apple, ni d’un appareil Apple. Pour désigner un contact légataire, cliquez sur « Contact légataire », puis sur le bouton Ajouter
 . Suivez ensuite les instructions à l’écran. Consultez l’article Ajouter un contact légataire pour votre identifiant Apple de l’assistance Apple.
. Suivez ensuite les instructions à l’écran. Consultez l’article Ajouter un contact légataire pour votre identifiant Apple de l’assistance Apple.Vérification automatique : L’activation de cette option permet de contourner les CAPTCHA dans les apps et sur le Web en autorisant iCloud à vérifier automatiquement votre appareil et votre compte de manière privée.
Pour en savoir plus sur la modification des informations de votre compte d’identifiant Apple, consultez notre page de compte « Mon identifiant Apple ».
Pour en savoir plus sur la modification des réglages de votre compte d’identifiant Apple à l’aide de votre iPhone ou iPad, consultez la rubrique Se connecter à l’iPhone avec un identifiant Apple ou Se connecter à l’iPad avec un identifiant Apple.