Guide d’utilisation de Logic Pro pour iPad
- Nouveautés de Logic Pro 1.1
-
- Qu’est-ce que Logic Pro ?
- Zones de travail
- Travail avec des boutons de fonction
- Travail avec des valeurs numériques
-
- Introduction aux pistes
- Création de pistes
- Création de pistes à l’aide de la fonction glisser-déposer
- Choix du type de région par défaut pour une piste d’instrument logiciel
- Sélection de pistes
- Duplication de pistes
- Réorganisation des pistes
- Changement du nom de pistes
- Changement d’icônes de pistes
- Changement des couleurs des pistes
- Utilisation de l’accordeur sur une piste audio
- Affichage de la piste de sortie dans la zone de pistes
- Suppression de pistes
-
- Introduction aux en-têtes de pistes
- Désactivation du son et activation de la lecture solo de pistes
- Réglage du volume des pistes
- Activation de l’enregistrement de pistes
- Utilisation du monitoring de l’entrée sur les pistes audio
- Désactivation de pistes
- Gel de pistes
- Personnalisation des en-têtes de piste
- Modification des paramètres de piste
- Début d'un abonnement Logic Pro
- Comment obtenir de l’aide
-
- Introduction aux surfaces de lecture
- Utilisation des commandes latérales avec les surfaces de lecture
- Utilisation de la surface de lecture Clavier
- Utilisation de la surface de lecture Pads de batterie
- Utilisation de la surface de lecture Touche
- Utilisation de la surface de lecture Bandes d’accord
- Utilisation de la surface de lecture Bandes de guitare
-
- Introduction à l’enregistrement
-
- Avant d’enregistrer des instruments logiciels
- Enregistrement d’instruments logiciels
- Enregistrement de prises d’instrument logiciel supplémentaires
- Enregistrement sur plusieurs pistes d’instruments logiciels
- Enregistrement de plusieurs appareils MIDI sur plusieurs pistes
- Enregistrement simultané d’instruments logiciels et audio
- Fusion d’enregistrements d’instruments logiciels
- Retouche d’enregistrements d’instruments logiciels
- Remplacement d’enregistrements d’instruments logiciels
- Capture de la dernière performance MIDI
- Usage du métronome
- Utilisation du décompte
-
- Introduction à l’arrangement
-
- Introduction aux régions
- Sélection de régions
- Couper, copier et coller des régions
- Déplacement de régions
- Suppression des blancs entre les régions
- Retard de lecture de régions
- Élagage de régions
- Mise de régions en boucle
- Répétition de régions
- Désactivation du son de régions
- Scission et fusion de régions
- Étirement de régions
- Séparation d’une région MIDI par tonalité de note
- Bounce des régions à leur place
- Modification du gain de régions audio
- Création de régions dans la zone Pistes
- Conversion d’une région MIDI en région Drummer ou en région de motif
- Renommage de régions
- Changement de la couleur des régions
- Suppression de régions
- Création de fondus sur des régions audio
- Accès aux fonctions de mixage avec le curseur
-
- Introduction à Live Loops
- Lancement et arrêt de cellules Live Loops
- Utilisation de cellules Live Loops
- Modification des réglages de boucle pour des cellules
- Mode d’interaction de la grille des Live Loops et de la zone de pistes
- Modification de cellules
- Modification de scènes
- Utilisation de l’éditeur de cellule
- Bounce des cellules
- Enregistrement d’une performance Live Loops
-
- Introduction
-
-
- Vue d’ensemble de l’éditeur de partition défilante
- Sélection de notes
- Ajout de notes
- Suppression de notes
- Désactivation du son de notes
- Élagage de notes
- Déplacement de notes
- Copie de notes
- Raccourcissement de superpositions
- Forcer le legato
- Verrouillage de la position des notes
- Transposition de notes
- Modification de la vélocité des notes
- Modification de la vélocité de relâchement
- Changement du canal MIDI
- Définition des identifiants d’articulation
- Quantification de la synchronisation
- Quantification de la tonalité
- Modification de Live Loops dans l’éditeur de cellule
-
- Introduction au séquenceur pas à pas
- Utilisation du séquenceur pas à pas avec Drum Machine Designer
- Enregistrement de motifs dans le séquenceur pas à pas en live
- Motifs d’enregistrement de pas dans le séquenceur pas à pas
- Chargement et enregistrement de motifs
- Modification de la lecture de motif
- Modification de pas
- Modification de rangées
- Modification des réglages de motif, rangée et pas dans le séquenceur pas à pas dans l’inspecteur
- Personnalisation du séquenceur pas à pas
-
- Introduction au mixage
-
- Types de tranches de console
- Commandes de tranches de console
- Affichage du niveau de crête et écrêtage
- Réglage du volume de tranche de console
- Réglage du format d’entrée des tranches de console
- Réglage de la sortie d’une tranche de console
- Réglage de la position de panoramique des tranches de console
- Désactivation ou lecture en solo du son des tranches de console
- Utilisation de modules dans la table de mixage
-
- Introduction à l’automation
- Affichage d’automation
- Écriture d’automation en temps réel
- Utilisation de l’automation avec des groupes de table de mixage
- Automation de cellule dans les Live Loops
- Annulation, désactivation ou suppression d’automation
- Lecture d’automation
- Création d’une automation avec le séquenceur pas à pas
-
- Vue d’ensemble des modules d’effets
-
- Vue d’ensemble des amplificateurs et des pédales
-
- Vue d’ensemble des modules d’instruments
-
- Vue d’ensemble de l’ES2
- Vue d’ensemble de l’interface
-
- Vue d’ensemble de la modulation
-
- Vue d’ensemble de l’enveloppe Vector
- Utilisation des points de l’enveloppe Vector
- Utilisation des points Solo et Sustain de l’enveloppe Vector
- Définition des durées de segment d’enveloppe Vector
- Commandes du pad X/Y de l’enveloppe Vector
- Menu Vector Envelope Actions
- Contrôles de boucle de l’enveloppe Vector
- Comportement de la phase de relâchement de l’enveloppe Vector
- Formes de transition entre les points de l’enveloppe Vector
- Utilisation du redimensionnement temporel de l’enveloppe Vector
- Utilisation du Mod Pad
- Référence des sources de modulation
- Référence des sources de modulation Via
-
- Vue d’ensemble de Sample Alchemy
- Vue d’ensemble de l’interface
- Ajout de données source
- Enregistrement d’un préréglage
- Mode d’édition
- Modes Play
- Vue d’ensemble des sources
- Modes de synthèse
- Commandes granulaires
- Effets additifs
- Commandes d’effet additif
- Effets spectraux
- Commandes d’effet spectral
- Module Filter
- Filtres Lowpass et Highpass
- Filtre Comb PM
- Filtre Downsampler
- Filtre FM
- Générateurs d’enveloppe
- Mod Matrix
- Routage de modulation
- Mode Motion
- Mode Trim
- Menu More
- Sampler
-
- Introduction aux synthétiseurs
- Principes fondamentaux des synthétiseurs
-
- Vue d’ensemble des autres méthodes de synthèse
- Synthèse par échantillonnage
- Synthèse par modulation de fréquence (FM)
- Synthèse par modélisation des composantes
- Synthèse par table d’ondes, vectorielle et arithmétique linéaire (LA)
- Synthèse additive
- Synthèse spectrale
- Resynthesis
- Synthèse par distorsion de phase
- Synthèse granulaire
- Copyright
Utilisation de cellules Live Loops dans Logic Pro pour iPad
Vous avez la possibilité d’ajouter des régions ou des boucles à des cellules dans la grille des Live Loops, à condition que la région ou la boucle corresponde au type de piste contenant la cellule. Vous pouvez par exemple ajouter des régions audio à des cellules sur des pistes audio, et des régions MIDI, de motif ou Drummer à des cellules situées sur des pistes d’instruments logiciels.
Vous pouvez convertir des cellules Drummer et de motif en cellules MIDI pour obtenir un montage précis impossible à réaliser dans Drummer ou le séquenceur pas à pas. Vous avez également la possibilité d’extraire des boucles de cellules audio avec des points de début et de fin de boucle optimaux définis par Logic Pro.
En plus de l’ajout de régions à des cellules, vous pouvez enregistrer dans des cellules Live Loops et enregistrer une performance Live Loops sous forme de régions dans la zone de pistes. Vous pouvez également copier des cellules dans la zone de pistes, mais aussi copier et coller des scènes entières à la position de la tête de lecture dans la zone de pistes. Lorsque vous copiez des cellules dans la zone de pistes, prenez soin de bien faire correspondre le type de la piste avec celui de la cellule (par exemple, vous ne pouvez coller des cellules audio que dans des pistes audio).
Lorsque vous ajoutez un fichier audio sans information de tempo à une cellule, Logic Pro analyse le tempo du fichier audio.
Si vous envisagez d’enregistrer du son sans tempo constant dans une cellule, il est conseillé de procéder sur une piste audio dans la zone de pistes, en utilisant les fonctions Smart Tempo proposées dans Logic Pro. Une fois la région audio étiquetée avec les bonnes informations de tempo, vous pouvez l’ajouter à une cellule audio et la lire à un tempo constant.
Pour importer des fichiers dans Live Loops, vous pouvez les faire glisser et les déposer dans Logic Pro à partir de l’application Fichiers dans Slide Over. Consultez Importation de données dans Logic Pro pour iPad.
Ajout de boucles du navigateur dans la grille des Live Loops
Dans Logic Pro, touchez le bouton Navigateur
 , puis touchez Boucles.
, puis touchez Boucles.Effectuez l’une des opérations suivantes :
Touchez et maintenez votre doigt sur une boucle, puis faites-la glisser vers une cellule dans la grille des Live Loops.
Touchez une boucle pour la sélectionner, faites glisser le patch lentement vers la gauche, puis touchez le bouton Ajouter
 .
.La boucle est ajoutée à la première cellule vide sur la piste sélectionnée.
Touchez une boucle pour la sélectionner, faites glisser le patch lentement vers la gauche, puis touchez le bouton Remplacer
 .
.La boucle remplace la cellule sélectionnée dans la grille des Live Loops. Si plusieurs cellules sont sélectionnées, la première cellule est remplacée.
Pour plus d’informations, consultez Ajout de boucles Apple Loops à votre projet et Recherche de sons dans le navigateur.
Copie de régions de la zone de pistes dans la grille des Live Loops
Dans la zone de pistes de Logic Pro, sélectionnez une ou plusieurs régions.
Si vous avez sélectionné plusieurs régions, assurez-vous que le bouton Sélection multiple
 est désactivé avant de passer à l’étape suivante.
est désactivé avant de passer à l’étape suivante.Touchez l’une des régions sélectionnées, touchez Modifier, puis touchez « Copier les régions dans une scène des Live Loops ».
Les régions sont copiées dans une nouvelle scène de la grille des Live Loops.
Création de pistes en faisant glisser des éléments dans la grille des Live Loops
Vous pouvez créer une piste en faisant glisser des éléments (tels que des cellules, des boucles Apple Loops ou des fichiers provenant de l’application Fichiers) et en les déposant dans la grille des Live Loops.
Faites glisser les éléments vers la zone vide en dessous de la grille des Live Loops.
Copie et collage de régions dans des cellules de la grille des Live Loops
Dans la zone de pistes de Logic Pro, sélectionnez une ou plusieurs régions.
Si vous avez sélectionné plusieurs régions, assurez-vous que le bouton Sélection multiple
 est désactivé avant de passer à l’étape suivante.
est désactivé avant de passer à l’étape suivante.Touchez l’une des régions sélectionnées, puis touchez Copier dans le menu.
Touchez le bouton Présentation en grille
 pour afficher la grille des Live Loops.
pour afficher la grille des Live Loops.Touchez le bouton Modification de la cellule
 dans la barre des menus Live Loops, sélectionnez la cellule où vous voulez coller les régions, touchez de nouveau la cellule, puis touchez Coller dans le menu.
dans la barre des menus Live Loops, sélectionnez la cellule où vous voulez coller les régions, touchez de nouveau la cellule, puis touchez Coller dans le menu.
Si vous copiez une région, vous ne pouvez la coller que dans une cellule sur une piste du même type. Si vous copiez plusieurs régions, vous ne pouvez les coller que dans des cellules sur les mêmes pistes dans lesquelles les régions d’origine se trouvent déjà.
Copie de régions au sein de la zone de lecture en boucle dans les Live Loops
Dans Logic Pro, activez le mode Cycle dans la zone de pistes, puis réglez les locators gauche et droit sur la position souhaitée.
Touchez le bouton Plus
 dans la barre des menus de la zone de pistes, puis touchez « Copier la section dans une scène des Live Loops ».
dans la barre des menus de la zone de pistes, puis touchez « Copier la section dans une scène des Live Loops ».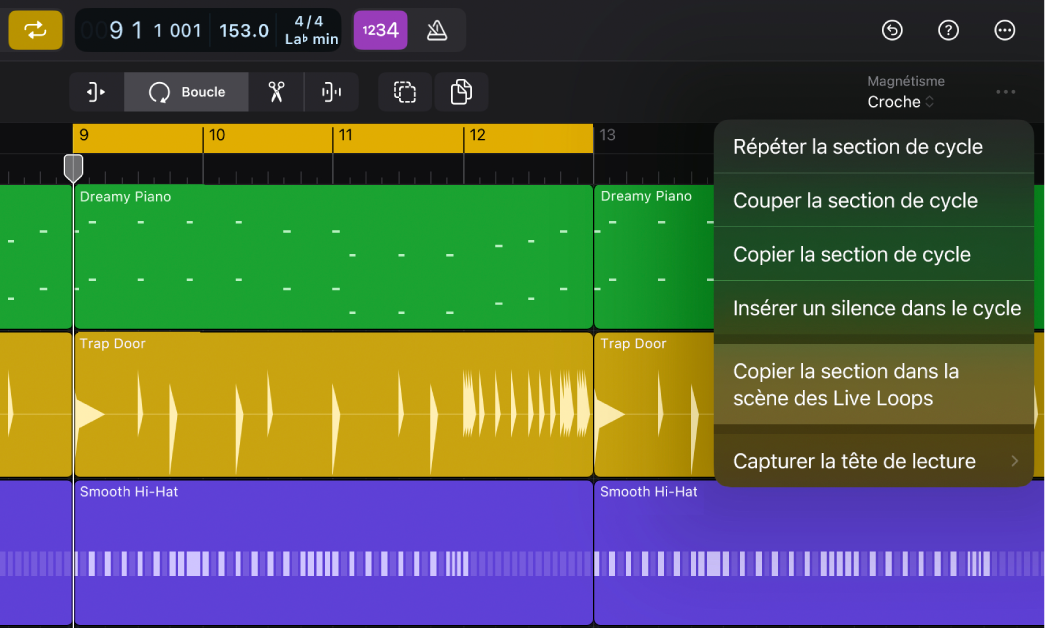
Copie d’une section de marqueurs dans des Live Loops
Si vous utilisez des marqueurs dans les pistes globales pour organiser votre projet, vous pouvez copier les régions d’une section de marqueurs dans la grille des Live Loops.
Touchez un marqueur pour le sélectionner.
Touchez le bouton Plus
 dans la barre des menus de la zone de pistes, puis touchez « Copier la section dans une scène des Live Loops ».
dans la barre des menus de la zone de pistes, puis touchez « Copier la section dans une scène des Live Loops ».
Conversion de cellules Drummer et de motif en cellules MIDI
Vous pouvez convertir des cellules Drummer et de motif en cellules MIDI soit pour modifier des notes précises d’une performance Drummer, soit pour procéder à des modifications qui seraient impossibles dans le séquenceur pas à pas.
Dans Logic Pro, touchez le bouton Modification de la cellule
 dans la barre des menus Live Loops, sélectionnez la cellule Drummer ou de motif à convertir, puis touchez de nouveau le bouton.
dans la barre des menus Live Loops, sélectionnez la cellule Drummer ou de motif à convertir, puis touchez de nouveau le bouton.Touchez Convertir dans le menu, puis touchez « Convertir en cellule MIDI ».
Extraction de boucles de cellules audio
Logic Pro peut analyser les caractéristiques musicales et soniques d’un fichier audio plus long dans une cellule audio et extraire les meilleures boucles de son dans des cellules vides (jusqu’à 10) sur la même piste. Vous pouvez choisir la durée des boucles à extraire ou laisser Logic Pro extraire les meilleures boucles de toute taille.
Logic Pro n’examine que les emplacements de temps forts détectés pour déterminer les points de début de boucle potentiels. Toutefois, vous avez toujours la possibilité de modifier manuellement au besoin les points de mise en boucle résultants.
Pour travailler de façon efficace, l’extraction de boucle impose que l’audio contienne des répétitions et des informations de tempo exactes.
L’algorithme d’extraction de boucles recherche les points de mise en boucle qui offrent une transition fluide de la fin au début de la boucle. Ces points de mise en boucle peuvent ne pas coïncider avec la structure musicale de l’audio analysé.
Dans Logic Pro, touchez le bouton Modification de la cellule
 dans la barre des menus Live Loops, touchez deux fois une cellule audio, puis faites votre choix parmi les options suivantes du sous-menu « Extraire les boucles » :
dans la barre des menus Live Loops, touchez deux fois une cellule audio, puis faites votre choix parmi les options suivantes du sous-menu « Extraire les boucles » :Régler la boucle complète optimale : extrait la boucle la plus longue de la cellule sélectionnée.
Extraire les meilleures boucles à 2 mesures : détermine les meilleures boucles à deux mesures et les copie dans les cellules vides suivantes à droite.
Extraire les meilleures boucles à 4 mesures : détermine les meilleures boucles à quatre mesures et les copie dans les cellules vides suivantes à droite.
Extraire les meilleures boucles à 8 mesures : détermine les meilleures boucles à huit mesures et les copie dans les cellules vides suivantes à droite.
Extraire les meilleures boucles de taille quelconque : détermine les meilleures boucles de n’importe quelle taille dans l’intégralité du fichier audio, puis les copie dans les cellules vides suivantes à droite.
L’extraction de boucle est désactivée si :
la cellule est vide ou contient plusieurs régions ;
la durée de la région dans la cellule est inférieure à deux mesures ;
la fonction Flex et suivre dans l’inspecteur de cellule est désactivée ;
La cellule contient des boucles Apple Loops.
Plusieurs cellules sont sélectionnées.
Création de cellules
Vous pouvez créer des cellules, puis les modifier dans l’éditeur de cellule ou enregistrer des contenus audio et MIDI. Les pistes d’instruments logiciels peuvent contenir des cellules MIDI, Drummer et de motif.
Dans Logic Pro, touchez le bouton Modification de la cellule
 dans la barre des menus Live Loops, puis effectuez l’une des opérations suivantes :
dans la barre des menus Live Loops, puis effectuez l’une des opérations suivantes :Pour créer une cellule audio : Touchez deux fois une cellule vide sur une piste audio, puis choisissez « Créer une cellule ».
Pour créer une cellule MIDI : Touchez deux fois une cellule vide sur une piste d’instrument logiciel, puis choisissez « Créer une cellule MIDI ».
Pour créer une cellule de motif : Touchez deux fois une cellule vide sur une piste d’instrument logiciel, puis choisissez « Créer une cellule de motif ».
Pour créer une cellule Drummer : Touchez deux fois une cellule vide sur une piste d’instrument logiciel, puis choisissez « Créer une cellule Drummer ».
Copie d’une cellule de la zone de pistes sur la grille des Live Loops
Vous pouvez copier des cellules dans la grille des Live Loops et les coller en tant que régions sur la zone de pistes.
Dans Logic Pro, touchez le bouton Modification de la cellule
 dans la barre des menus Live Loops, sélectionnez une cellule, touchez de nouveau le bouton, puis choisissez Copier dans le menu.
dans la barre des menus Live Loops, sélectionnez une cellule, touchez de nouveau le bouton, puis choisissez Copier dans le menu.Touchez le bouton Présentation Pistes
 pour afficher la zone de pistes.
pour afficher la zone de pistes.Faites glisser la tête de lecture jusqu’à la position où vous voulez faire débuter la région collée.
Touchez la voie de la piste dans laquelle vous voulez coller la cellule, puis touchez Coller à la tête de lecture.
Si une piste contient déjà une région à l’emplacement où vous collez la cellule, celle-ci est remplacée ou chevauchée par la nouvelle région résultante.
Copie d’une scène dans la zone de pistes
Dans la zone de pistes de Logic Pro, faites glisser la tête de lecture jusqu’à la position où vous voulez coller les cellules sous forme de régions dans la scène.
Touchez le bouton Présentation en grille
 pour afficher la grille des Live Loops.
pour afficher la grille des Live Loops.Dans la grille des Live Loops, touchez le bouton Modification de la cellule
 dans la barre des menus Live Loops, touchez deux fois le déclencheur de scène
dans la barre des menus Live Loops, touchez deux fois le déclencheur de scène  de la scène que vous souhaitez copier, puis choisissez l’une des options ci-dessous dans le menu :
de la scène que vous souhaitez copier, puis choisissez l’une des options ci-dessous dans le menu :Insérer une scène à la tête de lecture : décale le contenu de toutes les pistes vers la droite de la tête de lecture de la durée de la scène insérée.
Copier la scène sur la tête de lecture : copie la scène en tant que région à la position de la tête de lecture.
AVERTISSEMENT : lorsque vous copiez une scène au niveau de la tête de lecture, toute région en place est écrasée ou chevauchée.