Lire un fichier audio sur le HomePod à l’aide d’un appareil iOS ou iPadOS
Vous pouvez rapidement transférer un contenu audio depuis votre appareil iOS vers votre HomePod en approchant l’appareil iOS de votre HomePod. Le HomePod peut également lire du contenu audio envoyé depuis un appareil iOS ou iPadOS à l’aide d’AirPlay et de Siri.
Pour en savoir plus sur l’utilisation de l’app Musique, de l’app Podcasts et du centre de contrôle, consultez le Guide d’utilisation de l’iPhone, ou le Guide d’utilisation de l’iPad.
Transférer le contenu audio sur le HomePod
Les membres de votre domicile et vous-même pouvez transférer le contenu audio en cours de diffusion sur votre iPhone vers votre HomePod et reprendre la lecture là où vous vous êtes arrêtés.
Pour modifier les personnes autorisées à transférer du contenu audio sur le HomePod, consultez la rubrique « Autoriser d’autres personnes à contrôler le contenu audio sur le HomePod ».
Remarque : pour transférer du contenu audio, le Bluetooth doit être activé sur votre appareil et celui-ci doit être connecté au même réseau Wi-Fi que le HomePod.
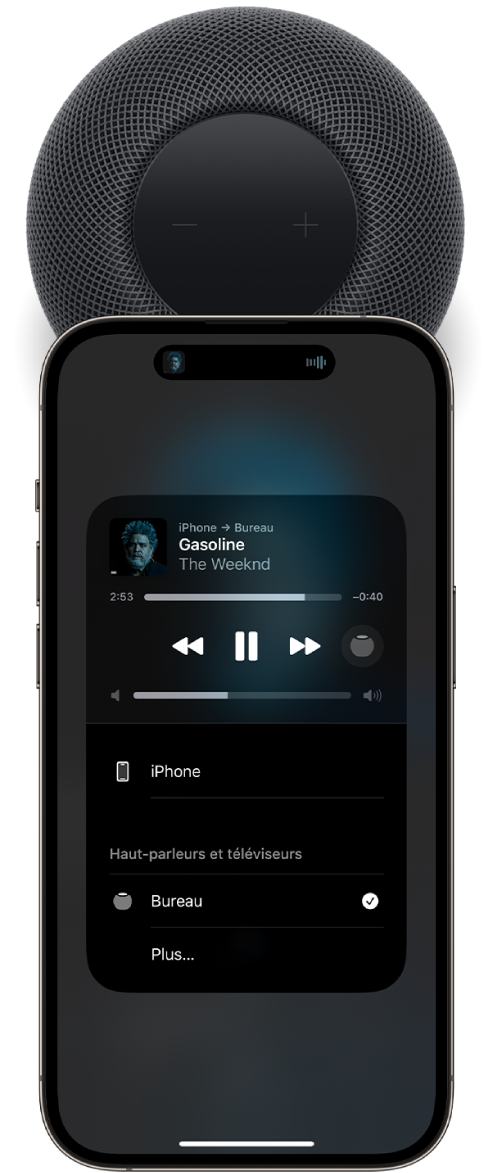
Sur votre iPhone, accédez à Réglages > Général > AirPlay et Handoff, puis assurez-vous que l’option « Transférer sur le HomePod » est activée.
Tenez votre iPhone près du sommet du HomePod.
Pour transférer du contenu audio depuis le HomePod vers votre appareil iOS, tenez votre iPhone près du sommet du HomePod, puis touchez « Transférer sur l’iPhone ». Si l’Ultra Wide Band n’est pas pris en charge, le contenu audio est transféré automatiquement lorsque vous tenez votre iPhone près du sommet du HomePod.
Contrôler le HomePod depuis l’app Musique ou Podcasts
Ouvrez l’app Musique ou Podcasts sur votre appareil iOS ou iPadOS, puis touchez les commandes de lecture.
Touchez
 puis sélectionnez votre HomePod.
puis sélectionnez votre HomePod.Pour retourner à l’écran de lecture, touchez en dehors des options AirPlay.
Touchez
 pour lire l’élément actif, ou balayez vers le bas depuis le haut de l’écran, puis sélectionnez un élément à lire différent.
pour lire l’élément actif, ou balayez vers le bas depuis le haut de l’écran, puis sélectionnez un élément à lire différent.Pour ajouter un élément à la file d’attente sur le HomePod, maintenez le doigt sur l’élément, puis touchez « Lire ensuite » ou « Lire en dernier ».
Lire du contenu audio sur un HomePod à l’aide du centre de contrôle
Pour ouvrir le centre de contrôle sur votre appareil iOS ou iPadOS, effectuez l’une des opérations suivantes :
Sur un iPhone avec Face ID ou sur un iPad : Balayez vers le bas depuis le coin supérieur droit.
Sur un iPhone avec un bouton principal : Balayez depuis le bas vers le haut.
Touchez la fiche audio, touchez
 , puis sélectionnez un ou plusieurs haut-parleurs HomePod.
, puis sélectionnez un ou plusieurs haut-parleurs HomePod.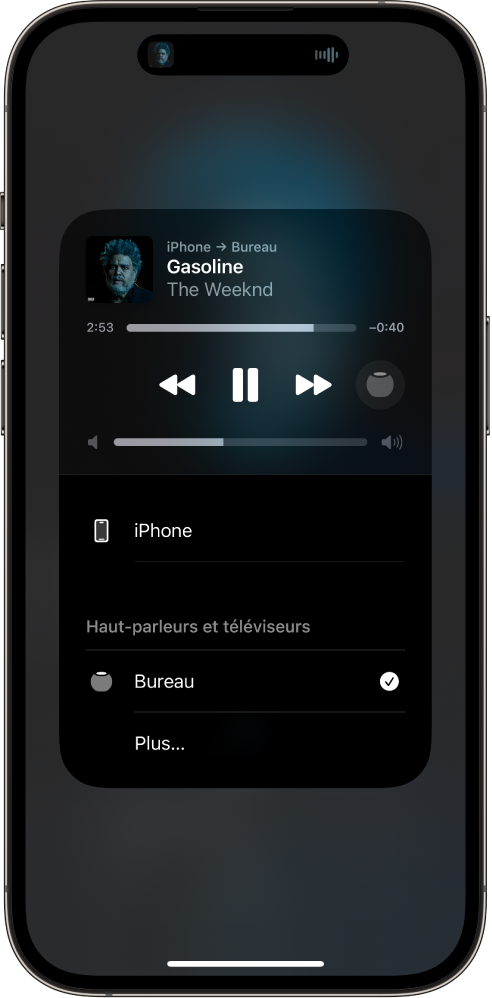
Pour lire du contenu audio depuis d’autres appareils compatibles avec AirPlay, reportez-vous à la documentation de l’appareil en question afin de découvrir comment sélectionner la destination audio.
Utiliser Siri pour lire de la musique sur le HomePod via AirPlay
Vous pouvez utiliser Siri pour lire du contenu multimédia de services multimédias qui ne sont pas pris en charge sur le HomePod. Dites par exemple “Dis Siri, mets Lana Del Rey sur YouTube Music”. Le HomePod démarrera automatiquement une session AirPlay depuis votre appareil iOS ou iPadOS situé à proximité.
Pour lire de la musique sur le HomePod via AirPlay :
Configurez la reconnaissance des voix sur votre HomePod. Le HomePod reconnaîtra le service musical préféré de chaque membre du domicile.
Vérifiez que votre appareil iOS ou iPadOS est connecté au même réseau Wi-Fi (Réglages > Wi-Fi) que votre HomePod.
Dans les réglages Localiser, vérifiez que l’option « Ma position » est définie sur « Cet appareil » sur votre appareil iOS ou iPadOS. Accédez à Réglages > [votre nom] > Localiser, puis définissez l’option « Ma position » sur « Cet appareil ».
Indiquez le nom de l’app lorsque vous effectuez votre demande.
Astuce : dans la version logicielle 17.4 et les versions ultérieures, Siri sur le HomePod apprendra au fil du temps quel est votre service musical préféré et lira automatiquement les morceaux à partir de cette app de sorte que vous n’aurez plus besoin de mentionner le nom de l’app lorsque vous effectuez une demande.
Remarque : certains services musicaux peuvent ne pas prendre en charge Siri et AirPlay sur iOS ou iPadOS.
Si votre appareil iOS ou iPadOS arrive hors de portée de votre HomePod, la lecture du contenu multimédia s’arrêtera. Consultez la rubrique Utiliser Siri pour lire et écouter de la musique sur le HomePod pour en savoir plus sur l’ajout d’un service musical au HomePod.
Exiger un mot de passe pour lire un contenu audio sur le HomePod
Dans l’app Maison sur votre appareil iOS ou iPadOS, touchez
 , puis touchez « Réglages du domicile ».
, puis touchez « Réglages du domicile ».Remarque : si vous avez plusieurs domiciles, les réglages qui s’affichent concernent votre domicile actuel (déterminé à partir de votre position). Pour modifier un autre domicile, touchez Domiciles, puis touchez le domicile à modifier.
Touchez « Autoriser l’accès ».
Activez « Exiger le mot de passe ».
Si vous avez plusieurs HomePod, ce réglage s’applique à tous.
Autoriser d’autres personnes à contrôler le contenu audio sur le HomePod
Dans l’app Maison sur votre appareil iOS ou iPadOS, touchez
 , puis touchez « Réglages du domicile ».
, puis touchez « Réglages du domicile ».Remarque : si vous avez plusieurs domiciles, les réglages qui s’affichent concernent votre domicile actuel (déterminé à partir de votre position). Pour modifier un autre domicile, touchez Domiciles, puis touchez le domicile à modifier.
Touchez « Haut-parleurs et téléviseurs » et choisissez l’une des options suivantes :
Tout le monde : Donne accès à toutes les personnes à proximité.
Tout utilisateur du même réseau : Donne accès aux personnes connectées à votre réseau Wi-Fi.
Ceux qui partagent ce domicile : Donne accès aux personnes que vous avez invitées à partager votre domicile (dans l’app Maison) et qui sont connectées à votre réseau Wi-Fi.
Le réglage que vous choisissez détermine également les personnes qui peuvent ajouter des éléments à la file d’attente du HomePod dans l’app Musique et l’app Podcasts, ainsi que les personnes qui peuvent transférer du contenu audio sur le HomePod. Si vous avez plusieurs HomePod, l’option que vous choisissez s’applique à tous.
Les membres de votre domicile peuvent accéder à leur propre musique depuis votre HomePod. Pour en savoir plus, consultez la rubrique Configurer des requêtes personnelles.