
Démarrer avec Pour l’école
Pour l’école peut vous aider, vous et vos élèves, à utiliser plus efficacement l’iPad pour l’enseignement et l’apprentissage. Pour l’école vous aide à créer et à envoyer des tâches (devoirs et évaluations) facilement en seulement quelques gestes. Vous pouvez rapidement distribuer et ramasser les devoirs, suivre la progression de vos élèves dans les apps éducatives et échanger en temps réel avec chacun et chacune, en tout lieu et à tout moment. Les données de progression et d’observations que vous recevez dans Pour l’école, ainsi que les résultats des évaluations de vos élèves, vous permettent d’adapter votre enseignement aux besoins de chaque élève.
Pour installer et configurer Pour l’école, suivez la procédure indiquée dans Configurer ou contactez l’administrateur informatique de votre établissement d’enseignement.
Connectez-vous à l’aide de votre compte Apple géré, ouvrez Pour l’école, puis servez-vous des tâches suivantes pour être rapidement opérationnel.
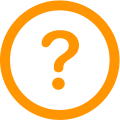 Indique où vous pouvez en apprendre plus sur la tâche.
Indique où vous pouvez en apprendre plus sur la tâche.
Ajouter une classe
Dans l’app Pour l’école
 , touchez Ajouter une classe dans la barre latérale.
, touchez Ajouter une classe dans la barre latérale.Saisissez un nom pour votre nouvelle classe.
Pour modifier la position de votre nouvelle classe, touchez Position, puis la position à utiliser pour la nouvelle classe, le cas échéant.
Ajoutez des enseignants et des élèves à votre nouvelle classe :
Pour ajouter d’autres enseignants, touchez Enseignants, touchez le champ Enseignant ou classe, saisissez le nom d’un enseignant ou d’une classe, puis touchez l’enseignant ou la classe.
Pour ajouter des élèves, touchez Élèves, touchez le champ Élève ou Classe, saisissez le nom d’un élève ou d’une classe, puis touchez le nom de l’élève ou de la classe.
Définissez l’icône et la couleur de votre classe en touchant celles de votre choix, puis touchez OK.
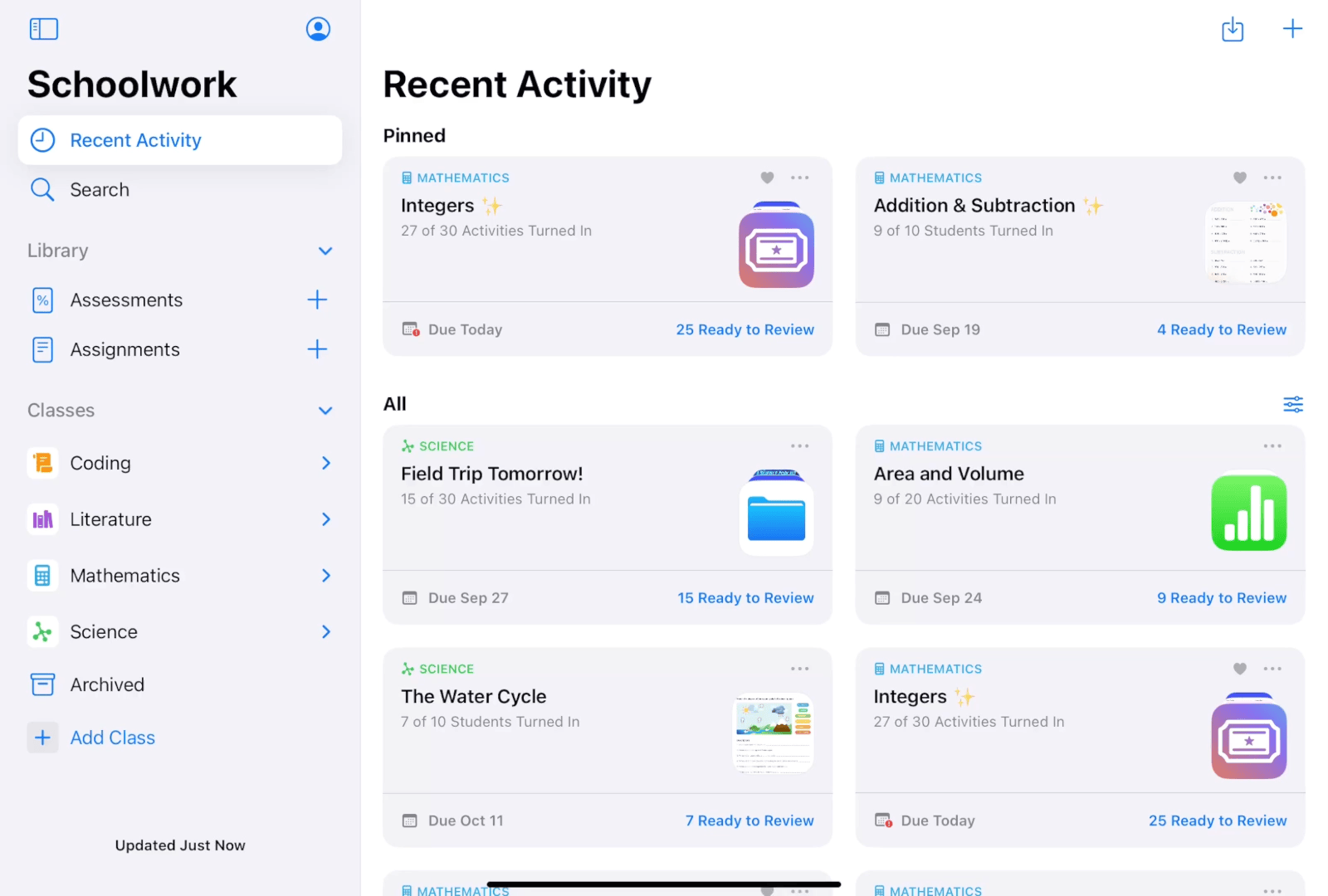
Envoyer une évaluation
Dans l’app Pour l’école
 , touchez
, touchez  dans l’angle supérieur droit de la fenêtre.
dans l’angle supérieur droit de la fenêtre.Touchez Envoyer et recueillir, touchez Importer un fichier, recherchez un fichier ou accédez à celui‑ci, puis touchez‑le pour l’envoyer aux élèves.
Servez‑vous des outils d’annotation pour ajouter des notes ou informations supplémentaires, puis touchez Assigner.
Touchez Assigner à et touchez le nom de votre classe. Touchez ensuite pour ajouter votre classe entière ou un ou plusieurs élèves de votre classe, puis touchez OK.
Saisissez un titre pour votre évaluation, puis saisissez des consignes.
Pour définir une date de distribution pour votre évaluation, touchez Distribuer, sélectionnez la date et l’heure auxquelles vous souhaitez que Pour l’école publie l’évaluation, puis touchez OK.
Pour définir une autre échéance pour votre évaluation, touchez la date, sélectionnez la date et l’heure de votre choix, puis touchez OK.
Si vous souhaitez indiquer des consignes à suivre pour effectuer l’évaluation, touchez Plus d’options, puis touchez les options à appliquer.
Touchez « Envoyer ».
Si vous avez indiqué une date de distribution, touchez Programmer. Pour l’école enregistre l’évaluation afin de l’envoyer à la date et à l’heure spécifiées.
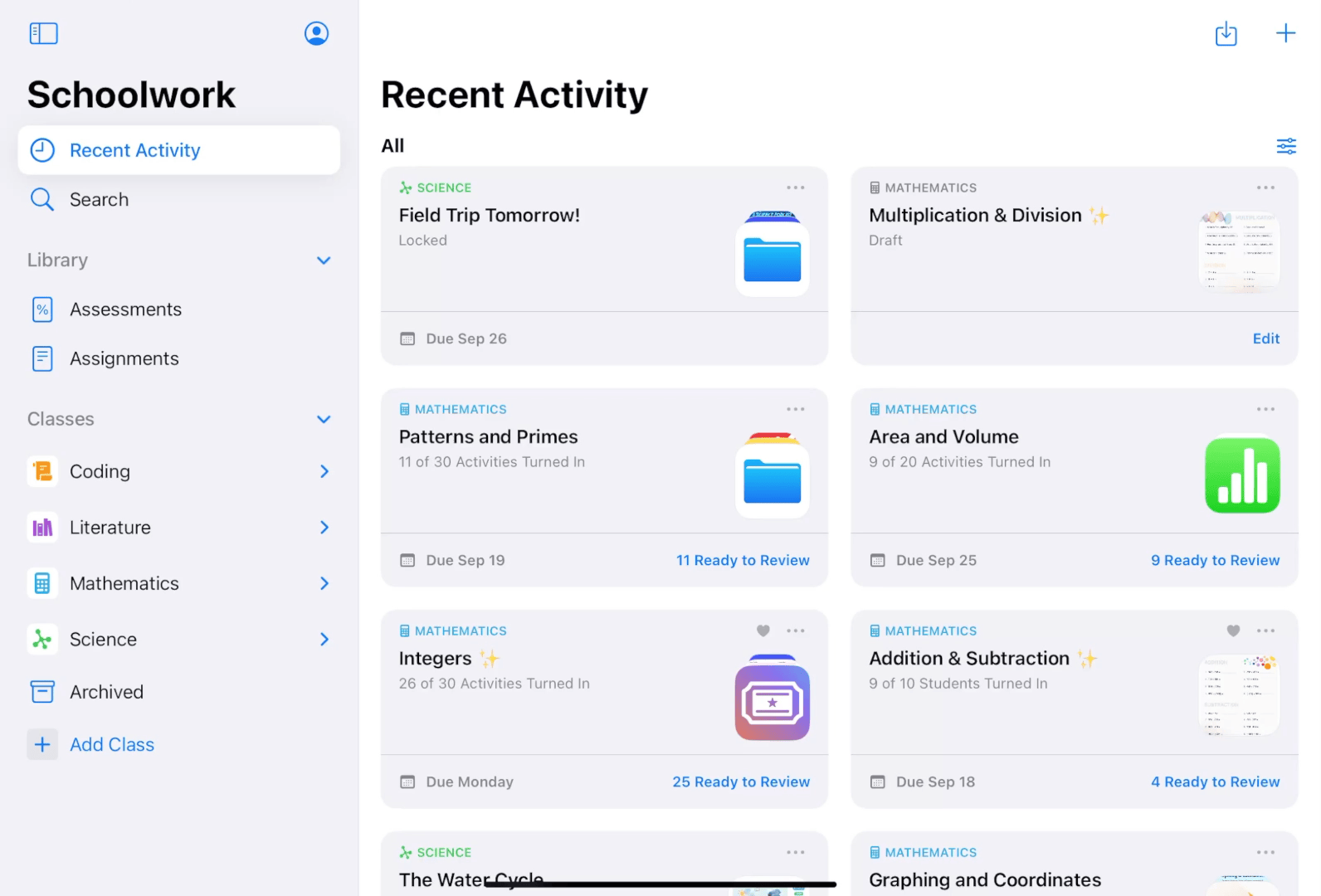
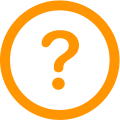 Consultez les sections À propos des évaluations dans Pour l’école et Envoyer un fichier que vous pouvez noter.
Consultez les sections À propos des évaluations dans Pour l’école et Envoyer un fichier que vous pouvez noter.
Afficher les résultats d’une évaluation
Dans l’app Pour l’école
 , effectuez l’une des actions suivantes dans la barre latérale :
, effectuez l’une des actions suivantes dans la barre latérale :Touchez Activité récente ou Évaluations, puis touchez une évaluation pour afficher les détails et les résultats la concernant.
Touchez la flèche d’expansion à côté du nom d’une classe, puis touchez Évaluations dans les options de la classe pour afficher chaque évaluation de la classe. Touchez ensuite une évaluation pour afficher les détails et les résultats la concernant.
Pour l’école affiche la vue détaillée de l’évaluation, y compris les données de progression (Pas commencée, En cours, Prête à être corrigée, Poursuivre la correction, Corrigée, Renvoyée), le temps que les élèves ont passé sur leur travail, quand ils ont rendu ce dernier, et le résultat obtenu. Pour l’école affiche également la moyenne du temps passé, et celle des notes ou des évaluations pour l’ensemble de la classe.
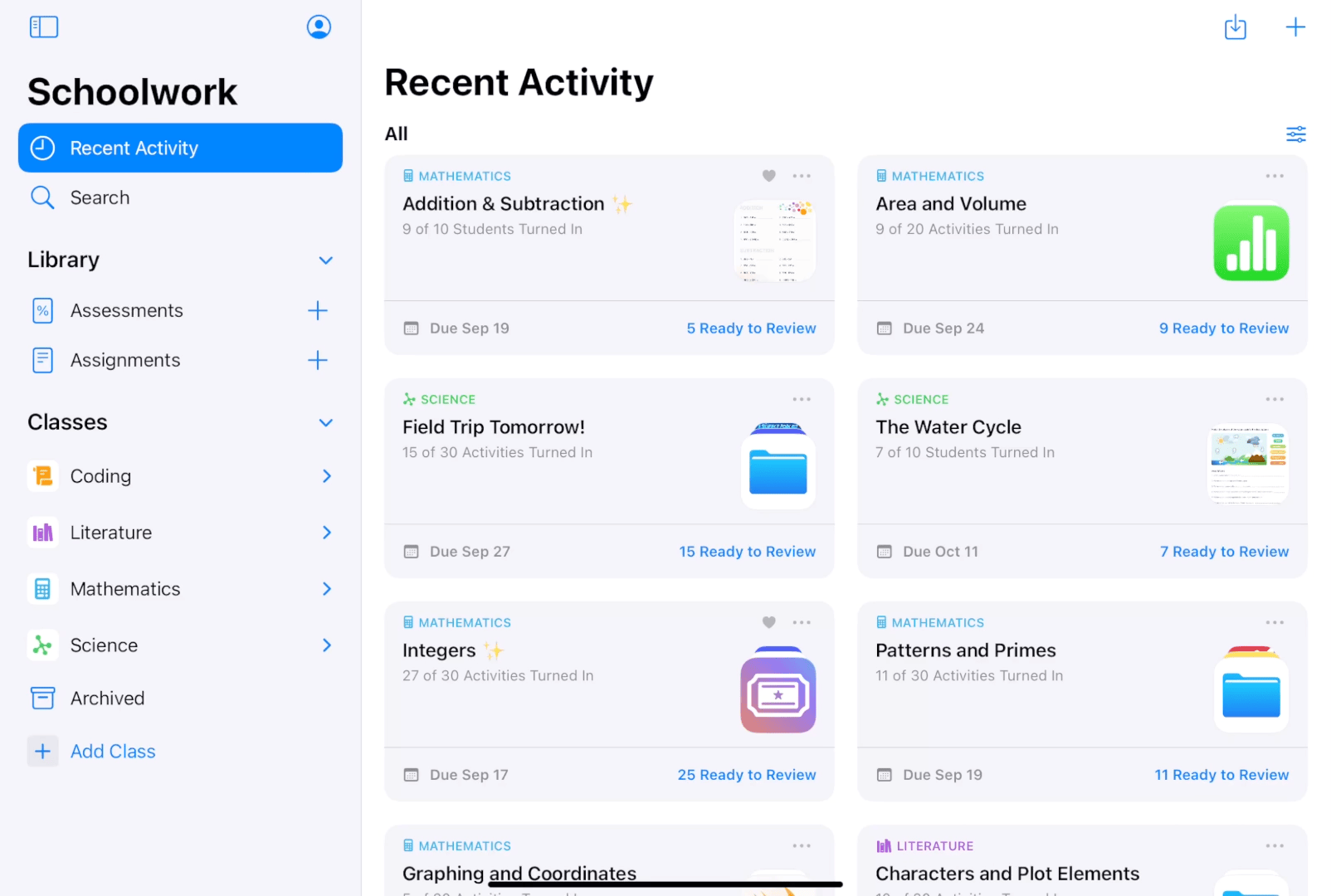
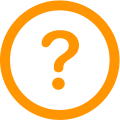 Voir À propos des évaluations et Afficher les résultats d’une évaluation.
Voir À propos des évaluations et Afficher les résultats d’une évaluation.
Créer un devoir avec une activité utilisant une app
Dans l’app Pour l’école
 , touchez
, touchez  dans l’angle supérieur droit de la fenêtre.
dans l’angle supérieur droit de la fenêtre.Touchez Assigner une app ou une activité de l’app, puis choisissez une activité.
Saisissez un titre pour votre devoir.
Touchez Assigner à et touchez le nom de votre classe. Touchez ensuite pour ajouter votre classe entière ou un ou plusieurs élèves de votre classe, puis touchez OK.
Pour définir une autre échéance pour votre devoir, touchez la date, sélectionnez la date et l’heure de votre choix, puis touchez OK.
Pour définir une date de remise pour votre devoir, touchez Rendre, sélectionnez la date et l’heure auxquelles vous souhaitez que Pour l’école publie le devoir, puis touchez OK.
Saisissez du texte et intégrez des fichiers à vos consignes.
Touchez Publier.
Si vous avez indiqué une date de distribution, touchez Programmer. Pour l’école enregistre le devoir pour l’envoyer à la date et à l’heure spécifiées.
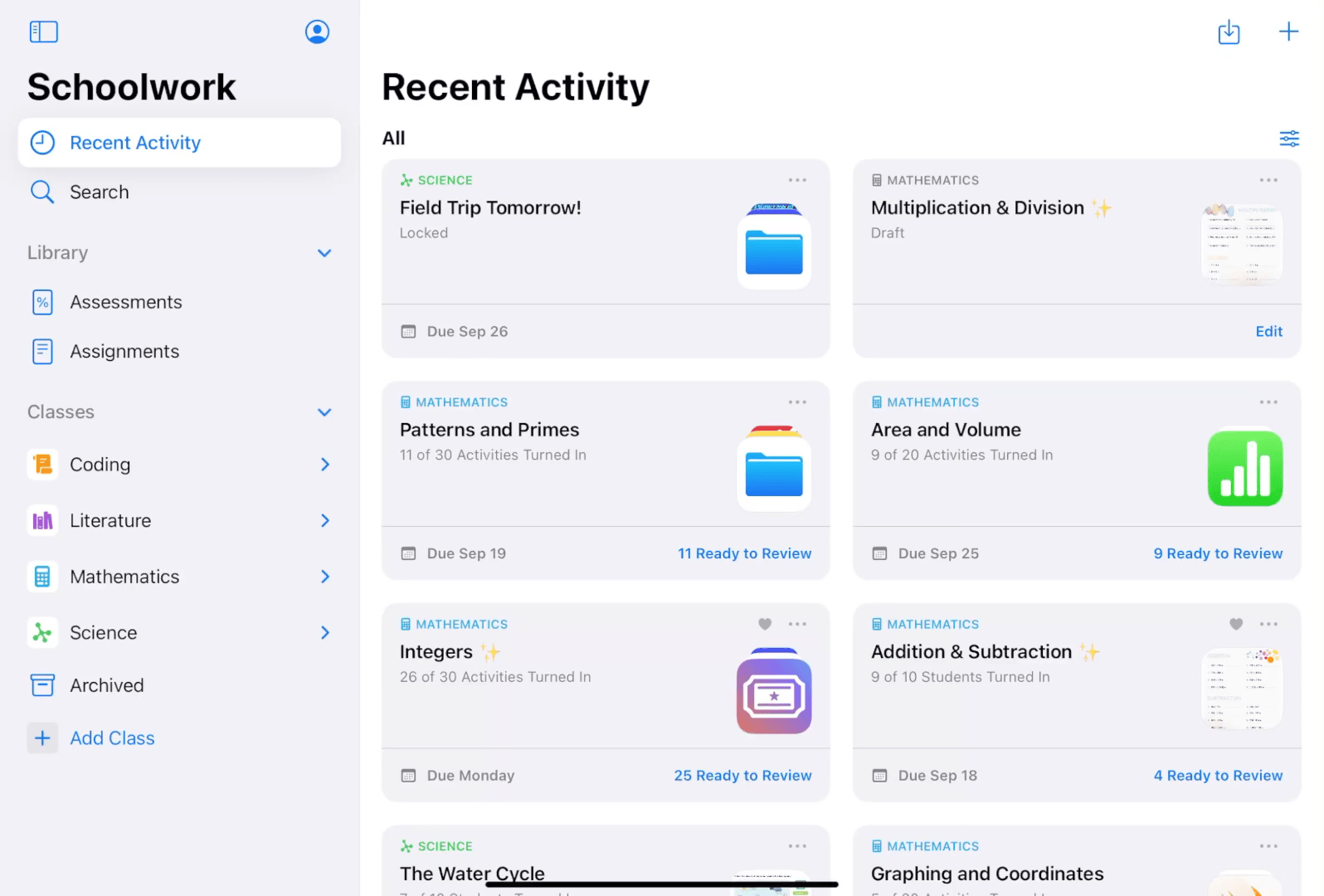
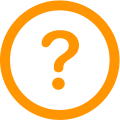 Consultez les rubriques À propos des devoirs Pour l’école, À propos des activités des devoirs et Envoyer une app ou une activité d’app.
Consultez les rubriques À propos des devoirs Pour l’école, À propos des activités des devoirs et Envoyer une app ou une activité d’app.
Afficher la progression dans un devoir ou une activité
Dans l’app Pour l’école
 , effectuez l’une des actions suivantes dans la barre latérale :
, effectuez l’une des actions suivantes dans la barre latérale :Touchez Activité récente ou Devoirs, puis touchez un devoir pour afficher les détails et les données de progression le concernant.
Touchez la flèche d’expansion à côté du nom d’une classe, puis touchez Devoirs dans les options de la classe pour afficher chaque devoir de la classe. Touchez ensuite un devoir pour afficher les détails et les données de progression le concernant.
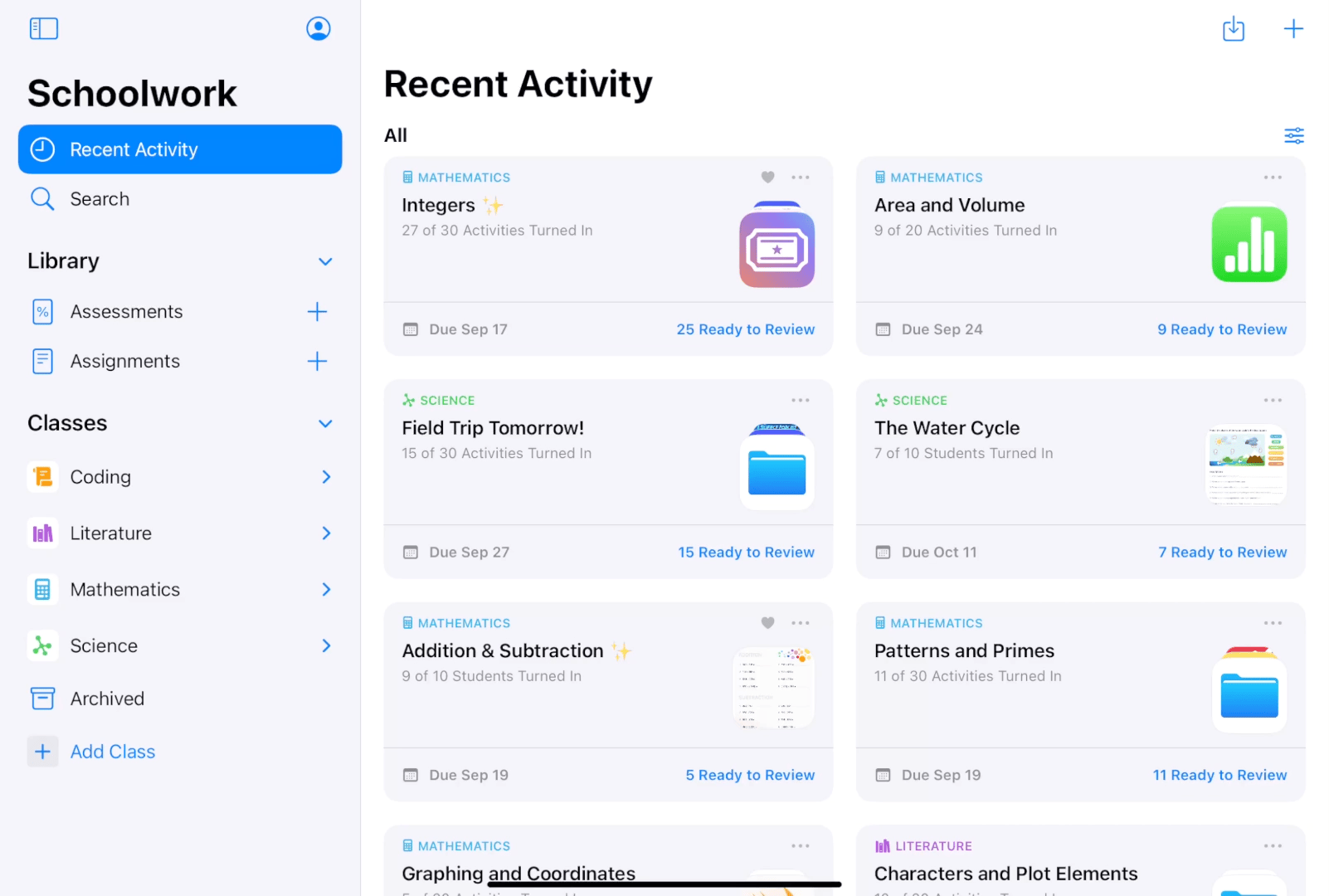
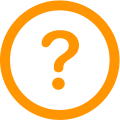 Consultez les rubriques À propos de la progression, À propos des activités et des données de progression et Afficher les données de progression d’une classe, d’un devoir et des élèves.
Consultez les rubriques À propos de la progression, À propos des activités et des données de progression et Afficher les données de progression d’une classe, d’un devoir et des élèves.
Afficher la progression de la classe et de l’élève
Dans l’app Pour l’école
 , effectuez l’une des actions suivantes :
, effectuez l’une des actions suivantes :Classes : touchez une classe dans la barre latérale, puis balayez l’écran vers la gauche dans Évaluations et devoirs pour afficher les devoirs, les évaluations et la progression de la classe.
Élèves : touchez une classe dans la barre latérale, puis touchez le nom de l’élève dont vous souhaitez afficher les données de progression. Servez-vous de la barre de progression pour voir combien d’évaluations et de devoirs l’élève sélectionné a rendus.
Pour consulter les détails d’une activité spécifique, touchez l’activité en question. Pour voir où en est l’élève sélectionné dans une évaluation ou un devoir spécifique, touchez Afficher l’évaluation ou Afficher le devoir.
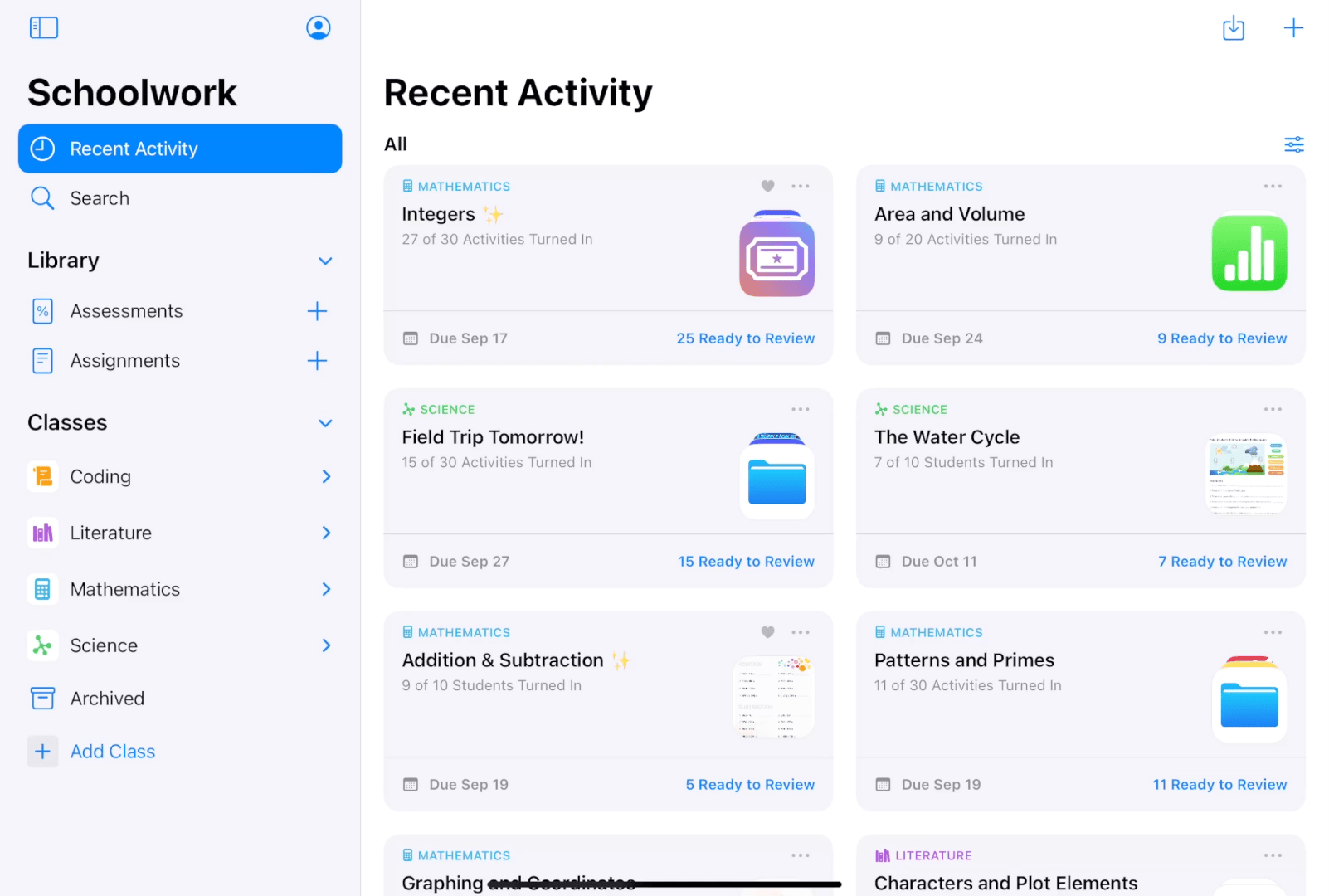
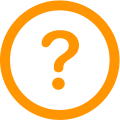 Consultez les rubriques À propos de la progression, À propos des activités et des données de progression et Afficher les données de progression d’une classe, d’un devoir et des élèves.
Consultez les rubriques À propos de la progression, À propos des activités et des données de progression et Afficher les données de progression d’une classe, d’un devoir et des élèves.