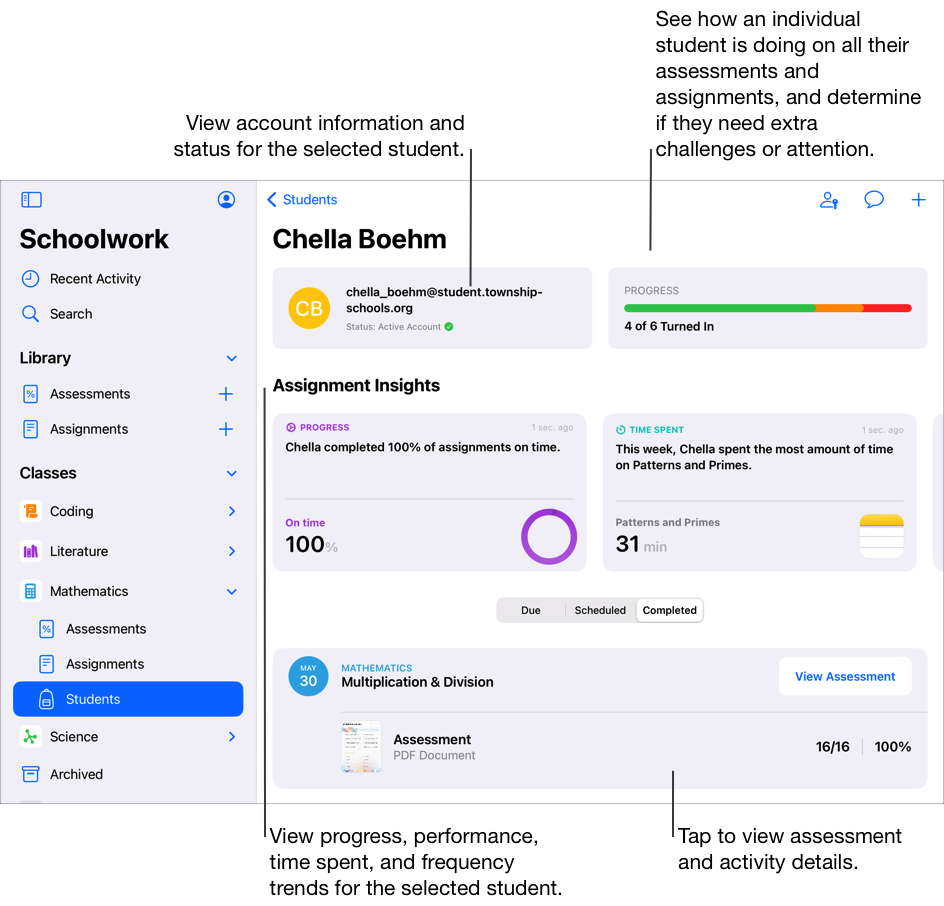À propos des classes, des devoirs, des évaluations et des élèves dans Pour l’école
La barre latérale de Pour l’école affiche automatiquement l’ensemble de vos Apple School Manager classes. Si l’administrateur informatique de votre établissement vous a attribué le privilège « Créer, modifier et supprimer des classes » dans Apple School Manager, vous pouvez également ajouter, modifier, supprimer et archiver des classes dans Pour l’école. Si aucune classe n’apparaît dans la barre latérale ou si vous souhaitez modifier les informations concernant les enseignants ou les élèves, contactez l’administrateur informatique de votre établissement.
Les devoirs vous permettent de partager avec les élèves des informations ou des activités à faire à la maison. Par exemple, vous pouvez envoyer à un élève ou à toute la classe un devoir avec pour consigne de regarder le film en pièce jointe, de rendre une rédaction ou d’effectuer une tâche dans une app qui permet de suivre la progression. Les évaluations vous permettent de déterminer dans quelle mesure un élève comprend un concept, un sujet ou une leçon et de valider rapidement vos stratégies et ressources d’enseignement futures.
Pour l’école fournit des informations sur la classe, les devoirs, les évaluations et les élèves à l’aide de différentes vues :
Activité récente : la vue Activité récente vous permet d’accéder aux devoirs et aux évaluations pour l’ensemble de vos classes.
Évaluations : la vue Évaluations vous permet d’afficher les évaluations pour l’ensemble de vos classes.
Devoirs : la vue Devoirs vous permet d’afficher les devoirs pour l’ensemble de vos classes.
[nom de classe] : la vue [nom de classe] vous permet d’accéder aux devoirs et aux évaluations associés à la classe sélectionnée, ainsi qu’à l’ensemble des élèves de la classe en question.
Archivés : les archives de classes vous permettent d’accéder aux copies en lecture seule des devoirs et des évaluations des classes supprimées de Pour l’école ou d’Apple School Manager.
Au sein des vues, vous pouvez filtrer les résultats en fonction des critères suivants : Brouillons, Importé, Programmé, Envoyé, Terminé et Favoris. Les éléments épinglés apparaissent toujours en haut d’une vue.
Remarque :
Les informations sur les enseignants et les élèves dans Apple School Manager sont automatiquement synchronisées avec celles de Pour l’école. Lorsque des élèves intègrent ou quittent une classe dans Apple School Manager, ces mises à jour apparaissent dans Pour l’école.
Vous pouvez consulter l’état de Pour l’école en bas de la barre latérale et balayer vers le bas dans la barre latérale, dans Activité récente ou dans les vues de classe pour mettre à jour le contenu de Pour l’école et les messages d’état.
Se concentrer sur une classe
Affichez toutes vos classes à l’aide de la barre latérale de Pour l’école, puis touchez [nom de classe] pour vous concentrer sur une classe en particulier. Si vous, un autre enseignant ou l’administrateur informatique de votre établissement avez supprimé des classes de Pour l’école ou d’Apple School Manager, vous verrez les archives de ces classes.
Dans l’app Pour l’école
 , touchez [nom de classe] dans la barre latérale.
, touchez [nom de classe] dans la barre latérale.À mesure que les élèves effectuent leurs activités, vous pouvez suivre la progression de l’ensemble de la classe et identifier les élèves qui pourraient avoir besoin de plus d’attention ou d’exercices plus difficiles. Vous pouvez aussi voir quels élèves ont remis leurs évaluations, ce qui vous aide à valider vos stratégies et ressources d’enseignement futures.
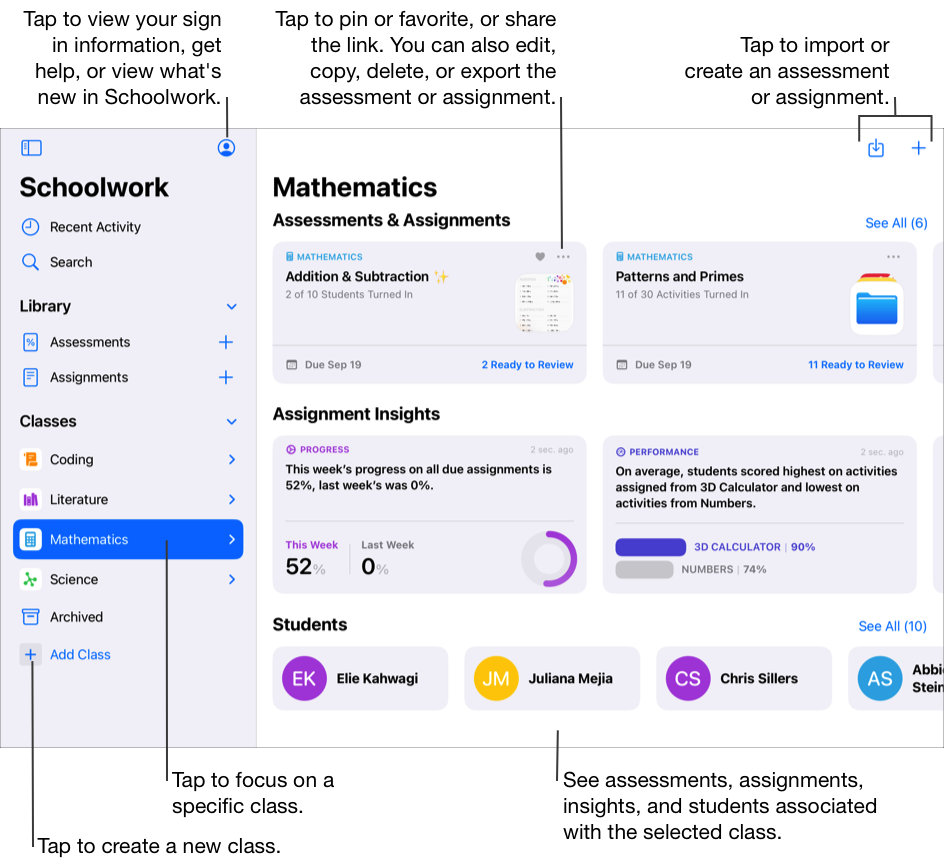
Se concentrer sur les devoirs
Dans la barre latérale, Devoirs vous permet d’afficher tous les devoirs dans l’ensemble de vos classes. Vous pouvez filtrer la vue de Devoirs en fonction des critères suivants : Brouillons, Importé, Programmé, Envoyé, Terminé et Favoris. Les devoirs épinglés apparaissent toujours en haut d’une vue.
Pour créer un nouveau devoir, touchez ![]() à côté de Devoirs dans la barre latérale. Pour importer un devoir à partir d’une app tierce, d’un système de gestion de l’apprentissage tiers ou d’un devoir Pour l’école qu’un autre enseignant a partagé avec vous, touchez Devoirs dans la barre latérale, puis touchez
à côté de Devoirs dans la barre latérale. Pour importer un devoir à partir d’une app tierce, d’un système de gestion de l’apprentissage tiers ou d’un devoir Pour l’école qu’un autre enseignant a partagé avec vous, touchez Devoirs dans la barre latérale, puis touchez 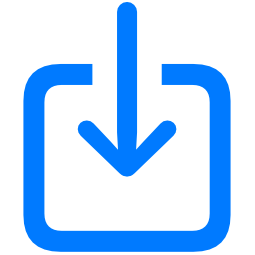 dans le coin supérieur droit.
dans le coin supérieur droit.
Dans l’app Pour l’école
 , touchez Devoirs dans la barre latérale.
, touchez Devoirs dans la barre latérale.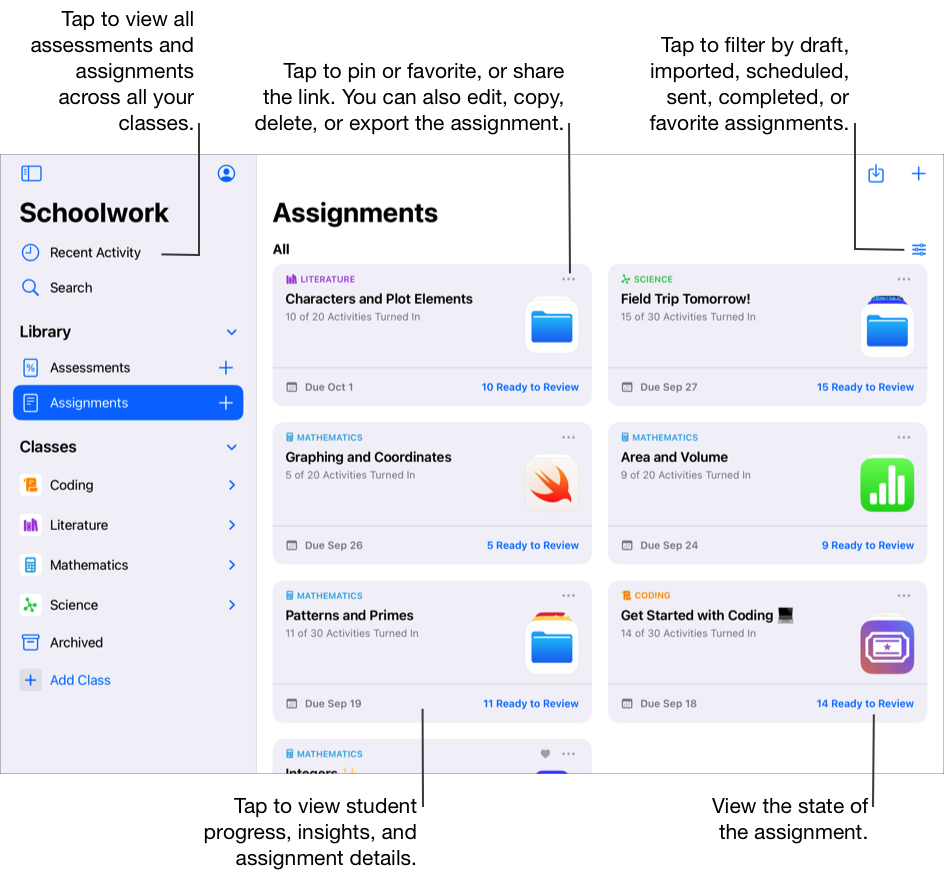
Se concentrer sur les évaluations
Dans la barre latérale, Évaluations vous permet d’afficher toutes les évaluations dans l’ensemble de vos classes. Vous pouvez filtrer la vue Évaluations en fonction des critères suivants : Brouillons, Importé, Programmé, Envoyé, Terminé et Favoris. Les évaluations épinglées apparaissent toujours en haut d’une vue.
Pour créer une évaluation, touchez ![]() à côté d’Évaluations dans la barre latérale. Pour importer une évaluation à partir d’une app tierce, d’un système de gestion de l’apprentissage tiers ou d’un devoir Pour l’école qu’un autre enseignant a partagé avec vous, touchez Évaluations dans la barre latérale, puis touchez
à côté d’Évaluations dans la barre latérale. Pour importer une évaluation à partir d’une app tierce, d’un système de gestion de l’apprentissage tiers ou d’un devoir Pour l’école qu’un autre enseignant a partagé avec vous, touchez Évaluations dans la barre latérale, puis touchez 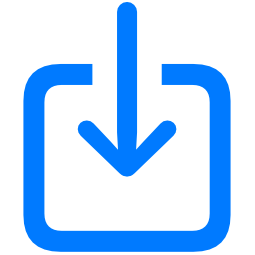 dans le coin supérieur droit.
dans le coin supérieur droit.
Dans l’app Pour l’école
 , touchez Évaluations dans la barre latérale.
, touchez Évaluations dans la barre latérale.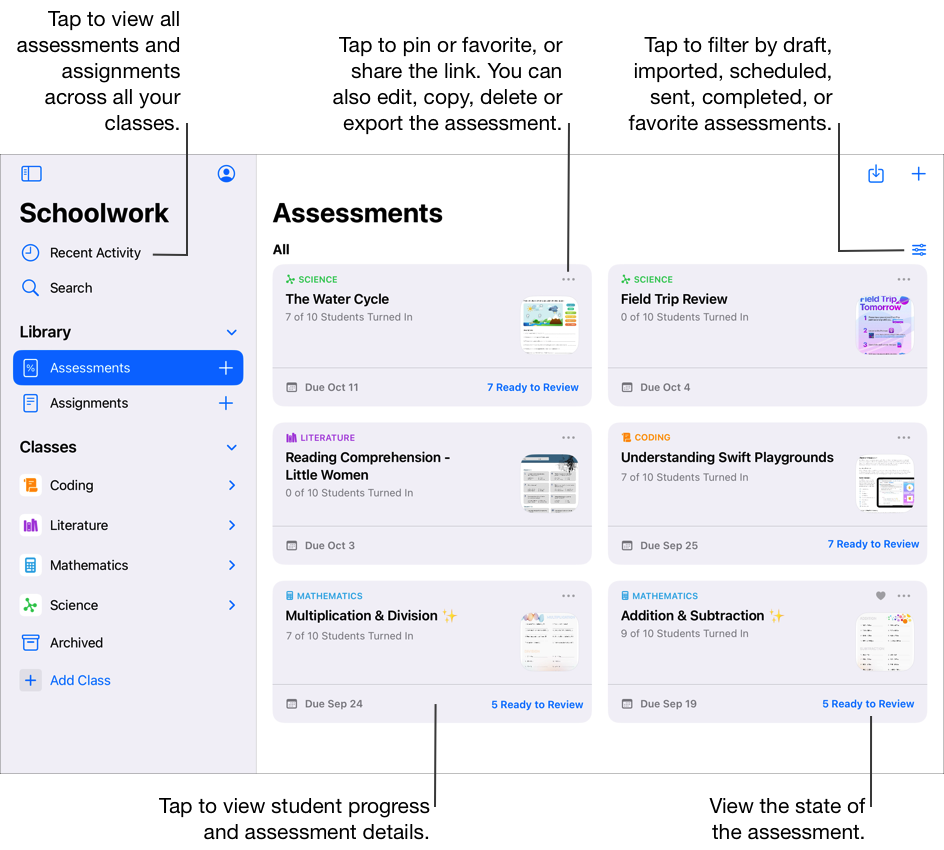
Se concentrer sur un élève
La vue de la progression des élèves vous permet de connaître l’avancement des élèves, les devoirs, les activités et les évaluations. En fonction de leur progression, vous pouvez adapter les activités selon leurs besoins.
Dans l’app Pour l’école
 , touchez une classe dans la barre latérale, touchez Élèves, puis touchez le nom d’un élève.
, touchez une classe dans la barre latérale, touchez Élèves, puis touchez le nom d’un élève.