
Exporter au format Word, PDF ou dans un autre format de fichier dans Pages sur Mac
Pour enregistrer une copie d’un document Pages dans un format différent, vous devez l’exporter dans le nouveau format. Cela est utile lorsque vous avez besoin d’envoyer le document à des personnes qui utilisent des logiciels différents. Les modifications apportées au document exporté n’ont aucun impact sur le fichier d’origine.
Si vous avez ajouté des marques ou des modifications à l’aide des annotations intelligentes, elles ne s’afficheront pas dans les documents exportés au format Word, EPUB ou Pages ’09. Vous pouvez exporter un document au format PDF avec ou sans annotations intelligentes et commentaires.
Remarque : si un mot de passe est déjà défini pour le fichier d’origine, il s’applique également aux copies exportées aux formats PDF, Word et Pages ’09, mais vous pouvez le modifier ou le supprimer.
Enregistrer la copie d’un document Pages dans un autre format
Ouvrez le document, puis choisissez Fichier > Exporter vers > [format de fichier] (le menu Fichier se trouve en haut de l’écran).
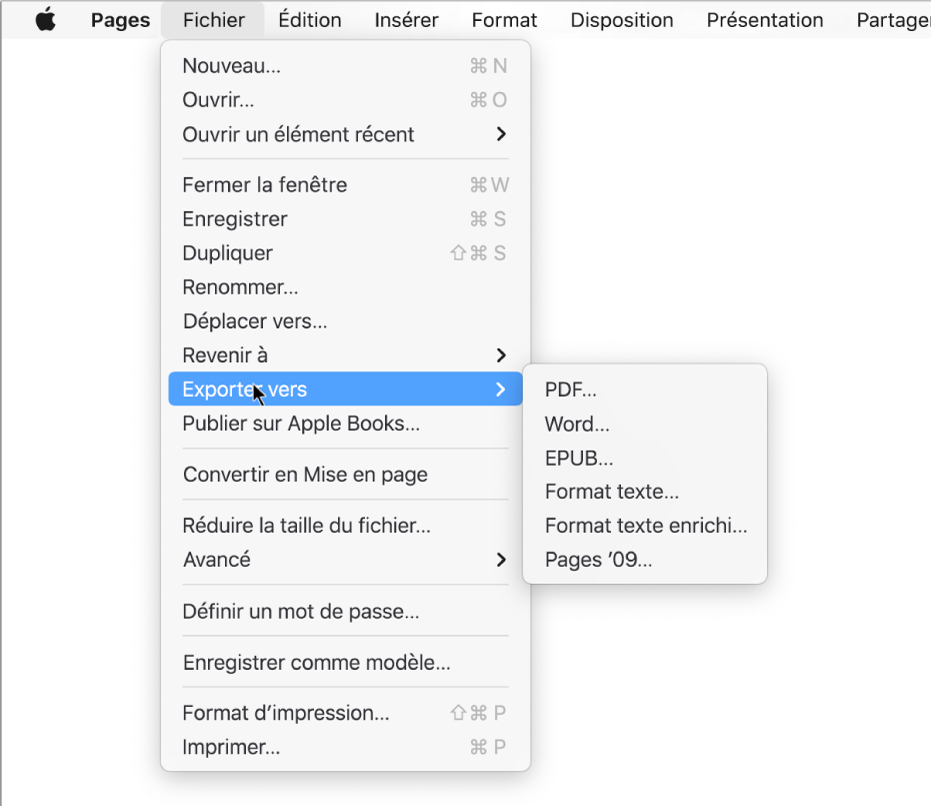
Précisez des réglages d’exportation :
PDF : Il est possible d’ouvrir et parfois de modifier ces fichiers avec des applications telles qu’Aperçu et Adobe Acrobat. Cliquez sur le menu local « Qualité de l’image », puis choisissez une option (plus la qualité est bonne, plus le fichier est volumineux). Si vous avez ajouté une image, un dessin, du contenu audio ou des descriptions de vidéos pour une technologie d’assistance (par exemple, VoiceOver), ces fichiers sont automatiquement exportés. Pour inclure des annotations intelligentes ou des commentaires, cochez la case correspondante. Pour inclure des tags d’accessibilité pour de grands tableaux, cliquez sur « Options avancées », puis choisissez Activées.
Word : Si vous avez besoin que le fichier soit compatible avec une version plus ancienne de Microsoft Word (1997-2004), cliquez sur « Options avancées », puis choisissez .doc dans le menu local.
EPUB : Utilisez ce format pour rendre votre document lisible par un lecteur de livres électroniques (comme Apple Books). Saisissez le titre et le nom de l’auteur, puis choisissez une option de couverture.
Pour les documents de traitement de texte, choisissez un type de disposition. Une mise en page fixe préserve la disposition de votre document. Elle est tout indiquée pour les documents comportant plusieurs colonnes ou de nombreuses images. Une mise en page redistribuable s’adapte à la taille et à l’orientation de l’écran. Elle permet aux utilisateurs de modifier la taille de la police. Elle convient aux documents contenant beaucoup de texte.
Pour définir des fonctionnalités optionnelles, cliquez sur la flèche d’affichage en regard d’« Options avancées », puis choisissez une catégorie, spécifiez la langue du document, définissez la présentation sur une page ou deux pages et choisissez d’intégrer ou non la table des matières ou les polices.
Texte (TXT) : Le corps de texte est exporté sous forme de texte non mis en forme. Les zones de texte, les figures, les images, les lignes, les tableaux et les graphiques ne sont pas exportés. Il est impossible d’exporter les documents de mise en page au format TXT.
Astuce : pour vérifier si vous possédez un document de traitement de texte ou de mise en page, cliquez sur
 dans la barre d’outils. Si vous voyez un onglet Signets en haut de la barre latérale, il s’agit d’un document de traitement de texte.
dans la barre d’outils. Si vous voyez un onglet Signets en haut de la barre latérale, il s’agit d’un document de traitement de texte.Format RTF : Le corps de texte et les tableaux sont exportés sous forme de texte (RTF) et de tableaux. Si le document contient des zones de texte, des figures, des lignes et des graphiques qui peuvent être exportés, ces derniers sont exportés sous forme d’images et le document est exporté au format RTFD. Il est possible que d’autres applications ne parviennent pas à ouvrir un fichier RTFD. Il est impossible d’exporter les documents de mise en page au format RTF ou RTFD.
Pages ’09 : Il est possible d’ouvrir ce format sur un Mac avec les versions de Pages 4.0 à 4.3.
S’il existe une case mot de passe, effectuez l’une des opérations suivantes :
Pour définir un mot de passe : Cochez la case « Mot de passe pour ouvrir », puis saisissez un mot de passe. Il s’applique à la copie exportée uniquement.
Pour conserver le mot de passe du document original : Assurez-vous que la case « Mot de passe pour ouvrir » est cochée.
Pour utiliser un mot de passe différent pour la copie exportée : Cochez la case « Mot de passe pour ouvrir », cliquez sur Modifier le mot de passe, puis définissez un nouveau mot de passe.
Pour exporter la copie sans mot de passe : Décochez la case « Mot de passe pour ouvrir ».
Cliquez sur Suivant, puis saisissez un nom pour le document (sans l’extension de nom de fichier, comme .pdf ou .epub, qui est automatiquement ajoutée au nom).
Saisissez un ou plusieurs tags (facultatif).
Pour choisir l’emplacement où enregistrer la copie exportée, cliquez sur le menu local Emplacement, choisissez un emplacement, puis cliquez sur Exporter.
Exporter un livre ou un autre document au format EPUB
Exportez votre document au format EPUB pour le rendre lisible dans un lecteur de livres électroniques tel qu’Apple Books.
Ouvrez le document, puis choisissez Fichier > Exporter vers > EPUB (le menu Fichier se trouve en haut de l’écran).
Saisissez les informations requises :
Titre et auteur : Saisissez le titre et le nom de l’auteur que vous voulez voir s’afficher si vous publiez le livre.
Couverture : Utilisez la première page du document ou choisissez un fichier PDF ou image.
Disposition : Pour un document de traitement de texte, vous pouvez sélectionner Mise en page fixe de façon à conserver la disposition de la page, ou Redistribuable, pour que les lecteurs puissent régler la taille et le style de la police (ce qui peut changer la quantité de contenu visible sur chaque page). Les documents de mise en page peuvent uniquement utiliser une mise en page fixe.
Catégorie et langue : Cliquez sur Options avancées, puis désignez une catégorie pour le fichier EPUB et indiquez la langue du document.
Affichage : Cliquez sur Options avancées, puis choisissez l’option Page unique pour afficher une seule page à la fois ou l’option Deux pages pour afficher des doubles pages.
Pour utiliser la table des matières : Cliquez sur « Options avancées », puis sélectionnez Utiliser la table des matières pour inclure la table des matières que vous avez créée.
Pour intégrer les polices : Cliquez sur Options avancées, puis cochez la case pour inclure des polices TrueType et OpenType dans votre document EPUB.
Cliquez sur Suivant, puis saisissez un nom pour le document.
L’extension du nom de fichier .epub est apposée automatiquement au nom du document.
Saisissez un ou plusieurs tags (facultatif).
Pour choisir l’emplacement où enregistrer le document, cliquez sur le menu local Où, choisissez un emplacement, puis cliquez sur Exporter.
Pour rendre votre livre disponible à l’achat ou au téléchargement dans Apple Books, vous pouvez le publier dans Apple Books directement depuis Pages. Un fichier EPUB est créé pendant l’opération. Vous n’avez pas besoin de commencer par exporter le livre au format EPUB.