
Déplacer, faire pivoter et redimensionner des éléments sur un tableau Freeform sur Mac
Vous pouvez disposer les éléments de vos tableaux Freeform n’importe où sur le canevas. Vous pouvez également les faire pivoter et les redimensionner.
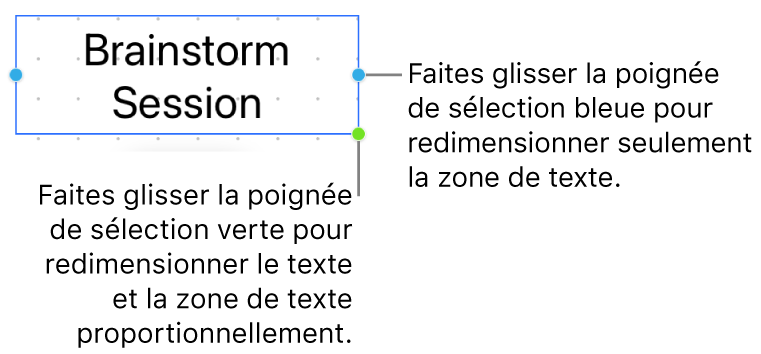
Déplacer des éléments sur un tableau
Dans l’app Freeform
 sur votre Mac, cliquez sur une catégorie dans la barre latérale, puis cliquez deux fois sur un tableau pour l’ouvrir.
sur votre Mac, cliquez sur une catégorie dans la barre latérale, puis cliquez deux fois sur un tableau pour l’ouvrir.Si la barre latérale ne s’affiche pas, choisissez Présentation > Afficher la barre latérale.
Pour pouvoir déplacer un élément verrouillé, vous devrez d’abord cliquer sur le bouton Déverrouiller
 .
.Faites glisser les éléments n’importe où sur le tableau.
Pour les organiser de manière précise avec d’autres objets (aligner ou regrouper des éléments, par exemple), consultez la rubrique Aligner des éléments sur un tableau et Organiser des éléments sur un tableau. Il est possible que vous deviez modifier la présentation d’un tableau pour effectuer un zoom avant ou arrière (pour afficher à l’écran l’intégralité du contenu présent sur votre tableau, par exemple).
Faire pivoter des éléments sur un tableau
Dans l’app Freeform
 sur votre Mac, cliquez sur une catégorie dans la barre latérale, puis cliquez deux fois sur un tableau pour l’ouvrir.
sur votre Mac, cliquez sur une catégorie dans la barre latérale, puis cliquez deux fois sur un tableau pour l’ouvrir.Si la barre latérale ne s’affiche pas, choisissez Présentation > Afficher la barre latérale.
Pour pouvoir faire pivoter un élément verrouillé, vous devrez d’abord cliquer sur le bouton Déverrouiller
 .
.Avec le pointeur sur la poignée de sélection de l’élément, maintenez la touche Commande enfoncée, puis faites glisser pour faire pivoter.
Astuce : pendant la rotation d’un élément, maintenez la touche Maj enfoncée pour le faire pivoter par incréments de 45 degrés.
Redimensionner une zone de texte ou une note
Dans l’app Freeform
 sur votre Mac, cliquez sur une catégorie dans la barre latérale, puis cliquez deux fois sur un tableau pour l’ouvrir.
sur votre Mac, cliquez sur une catégorie dans la barre latérale, puis cliquez deux fois sur un tableau pour l’ouvrir.Si la barre latérale ne s’affiche pas, choisissez Présentation > Afficher la barre latérale.
Sélectionnez une zone de texte ou une note.
Pour pouvoir redimensionner un élément verrouillé, vous devrez d’abord cliquer sur le bouton Déverrouiller
 .
.Effectuez l’une des actions suivantes :
Faire glisser une poignée de sélection verte sur une zone de texte : La taille du texte figurant dans la zone de texte varie proportionnellement à la taille de la zone de texte.
Faire glisser une poignée de sélection bleue sur une zone de texte ou une note : L’élément est redimensionné et le texte qu’il contient conserve sa taille d’origine.
Redimensionner une figure, une ligne, une photo, une vidéo, un lien ou un fichier
Dans l’app Freeform
 sur votre Mac, cliquez sur une catégorie dans la barre latérale, puis cliquez deux fois sur un tableau pour l’ouvrir.
sur votre Mac, cliquez sur une catégorie dans la barre latérale, puis cliquez deux fois sur un tableau pour l’ouvrir.Si la barre latérale ne s’affiche pas, choisissez Présentation > Afficher la barre latérale.
Sélectionnez une figure, une ligne, une photo, une vidéo, un lien ou un fichier.
Pour pouvoir redimensionner un élément verrouillé, vous devrez d’abord cliquer sur le bouton Déverrouiller
 .
.Maintenez la touche Maj enfoncée tout en faisant glisser une poignée de sélection d’angle en diagonale pour redimensionner l’élément proportionnellement.
Astuce : vous pouvez également redimensionner une figure, une vidéo, un lien ou un fichier librement. Choisissez Organiser > Conserver les proportions (pour retirer la coche), puis faites glisser une poignée de sélection sur le bord supérieur, inférieur ou latéral de l’élément pour le redimensionner.
Lorsque vous redimensionnez une figure, la taille du texte augmente ou diminue automatiquement en fonction de l’espace disponible dans la figure. Si vous souhaitez conserver la taille d’origine du texte, quelle que soit la taille de la figure, cliquez sur celle-ci tout en maintenant la touche Contrôle enfoncée, puis désélectionnez « Ajuster automatiquement la taille du texte ».