
Recadrer et redresser des photos et des vidéos dans Photos sur Mac
Vous pouvez recadrer une photo ou une vidéo pour améliorer sa composition ou pour éliminer les parties indésirables de l’image. Vous pouvez recadrer la photo ou la vidéo selon un préréglage ou une proportion personnalisée, ou vous pouvez vous contenter de ses proportions d’origine. Vous pouvez également redresser des photos et des vidéos prises légèrement de biais.
Remarque : pour en savoir plus sur la modification de vidéos, consultez la rubrique Modifier et améliorer une vidéo.
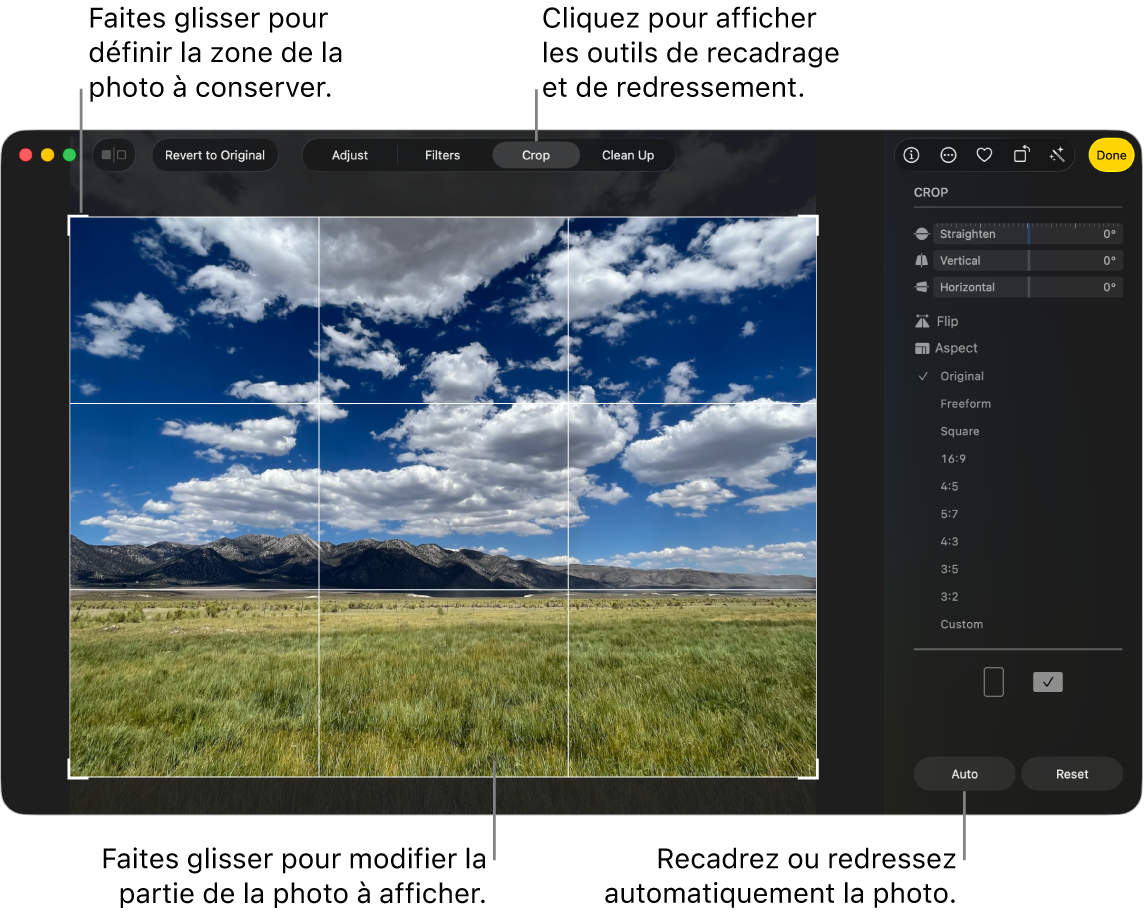
Important : lorsqu’une photo est recadrée, la modification apparaît partout dans Photos, y compris les albums, diaporamas et projets. Pour modifier une photo sans que ces changements s’appliquent à tous les exemplaires existants, commencez par dupliquer la photo, puis modifiez la copie.
Accédez à l’app Photos
 sur votre Mac.
sur votre Mac.Cliquez deux fois sur la photo ou la vidéo, puis cliquez sur Modifier dans la barre d’outils.
Cliquez sur Recadrer dans la barre d’outils.
Astuce : pour afficher rapidement les outils de recadrage et de redressement en mode édition, appuyez sur la touche C.
Effectuez l’une des opérations suivantes :
Pour recadrer ou redresser automatiquement : Cliquez sur Autom.
Pour recadrer manuellement : Faites glisser le rectangle de sélection pour englober la zone souhaitée.
Pour recadrer à des proportions spécifiques : Cliquez sur les proportions désirées dans la barre latérale.
Par exemple, pour obtenir une photo carrée, cliquez sur Carré. Pour imprimer la photo, choisissez l’une des proportions prédéfinies, comme 4:5. Pour redimensionner une photo en vue de l’utiliser dans une vidéo en haute définition, choisissez 16:9. Autrement, choisissez Personnalisé pour saisir des proportions personnalisées pour la photo.
Pour retourner l’image : Cliquez sur Retournement pour retourner l’image horizontalement. Cliquez en maintenant la touche Option enfoncée pour retourner l’image verticalement.
Pour redresser la photo ou la vidéo : Faites glisser les curseurs Redresser, Verticale et Horizontale pour ajuster l’angle de la photo. Vous pouvez également placer le pointeur hors du rectangle de sélection, puis cliquer sur
 pour ajuster l’angle de la photo.
pour ajuster l’angle de la photo.Pour supprimer les modifications de recadrage ou de redressement actuelles : Cliquez sur Réinitialiser.
Lorsque vous avez terminé, procédez de l’une des manières suivantes :
Enregistrer vos modifications : Cliquez sur Terminé.
Pour arrêter le recadrage sans enregistrer vos modifications : Cliquez sur Revenir à l’original.